Ce guide va vous montrer comment configurer KDS Loyverse. Pour en savoir plus sur l’utilisation des systèmes d’affichage cuisine, s’il vous plaît lire Comment utiliser Loyverse KDS cuisine affichage.
Les Cafés et restaurants utilisent le systèmes d’affichage cuisine (KDS) au lieu des imprimantes cuisine pour informer le personnel de cuisine ce qu’il faut préparer depuis une commande.
Pour configurer :
1. Installer l'app Loyverse KDS sur une tablette séparée et placez-le dans la cuisine, en mode paysage.
2. Spécifiez le nom du périphérique dans les paramètres système.
IMPORTANT: Assurez-vous que les périphériques PDV et KDS sont connectés au même réseau wifi.
3. Configurer l'app Loyverse KDS.
4. Créer un groupe d’imprimante dans le back office.
5. Accoupler l'affichage cuisine avec Loyverse PDV
Ça y est, vous êtes prêt à partir !
1. installer l'app Loyverse KDS
Téléchargez Loyverse KDS pour iPad (iOS 11.0 ou version ultérieure) ou Android tablet (5.0 ou supérieur). Bien qu’une exigence minimale est affichage a 7", pour une meilleure visibilité, il est recommandé d’utiliser au moins une tablette de 10". La tablette doit être positionné en mode paysage.
2. spécifiez le nom du périphérique
Votre app Loyverse KDS héritera du nom du périphérique. Le nom du périphérique par défaut n’est pas très instructif, par conséquent, il est recommandé (mais non obligatoire) de donner à votre appareil un nom qui reflète son emplacement, cuisine, Bar, etc.
Pour configurer le nom du périphérique sur un iPad, allez dans Réglages > général > a propos de. Appuyez sur la première ligne, qui affichera le nom de votre appareil. Renommez votre appareil puis appuyez sur terminée.
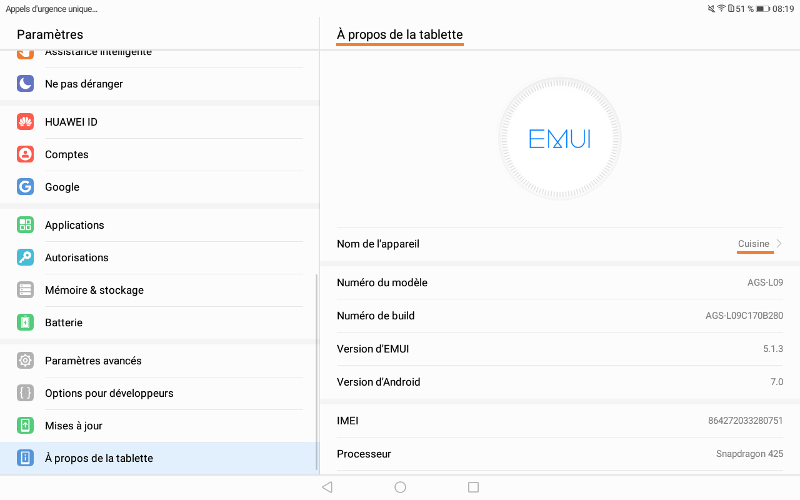
Pour configurer le nom du périphérique sur une tablette Android, allez dans Réglages > a propos du périphérique et appuyez dessous. Dans l’écran suivant, tapez le nom du périphérique, renommer votre appareil et cliquez sur OK.
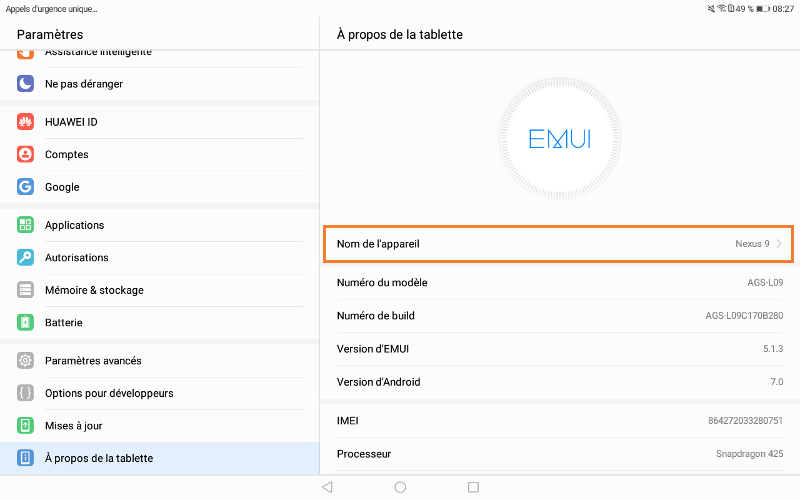
3. Configurer l'app KDS Loyverse
Lancez l’application et connectez-vous avec le même login et mot de passe que vous utilisez pour l'app Loyverse PDV.
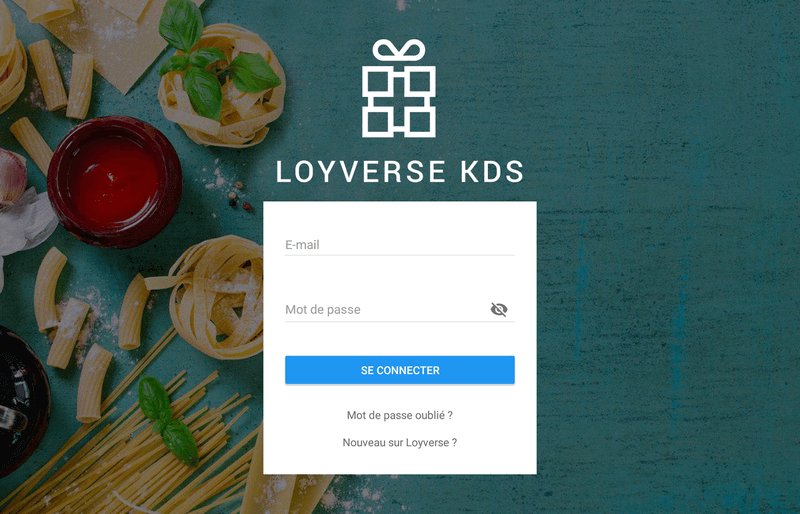
Accédez au menu dans le coin supérieur droit (trois points) et appuyez sur paramètres.
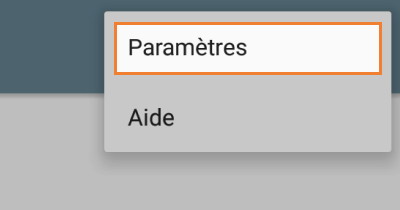
Pour utiliser les notifications sonores, activer l’option « Notification de commande sonores » et choisissez un son sur votre appareil. Le son sera joué chaque fois qu’une nouvel commande s’affichera.
Vous pouvez également régler les intervalles de temps, après quoi les en-têtes du ticket changera de couleur d’avertissement (jaune) et tardif (rouge). Les valeurs par défaut sont 4 minutes (240 secondes) et 7 minutes (420 secondes).
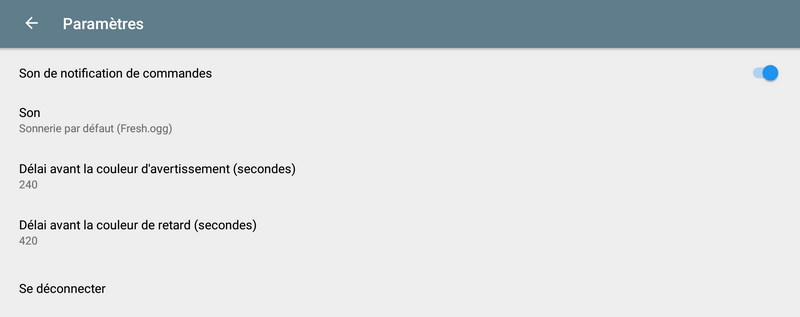
4. Créez un groupe d’imprimante
Loyverse PDV traite l'affichage cuisine comme une imprimante cuisine, donc configuration le back-office pour l'affichage cuisine est donc le même pour les imprimantes cuisine.
Connectez-vous au back-office, accédez au menu "Paramètres" et activez le curseur "Imprimantes cuisine" dans la section "Fonctionnalités".
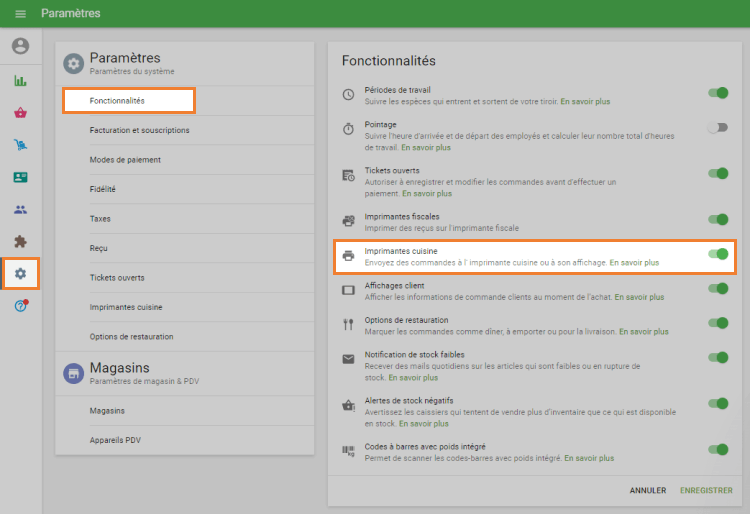
Cliquez sur le menu Imprimantes cuisine et créer un groupe d’imprimante.
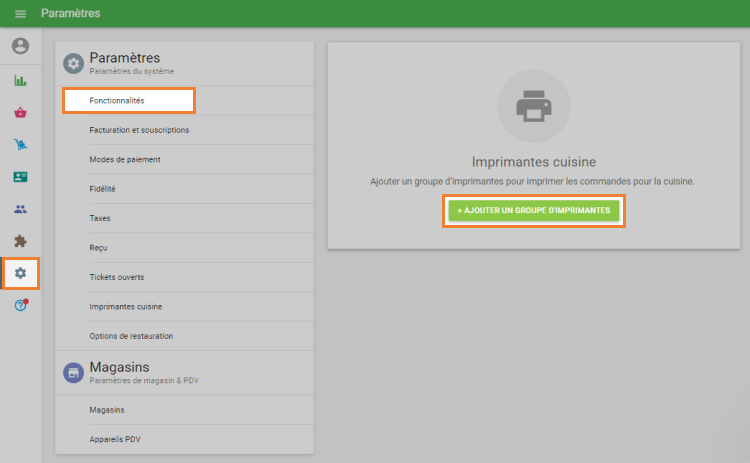
Donner au groupe d'imprimante un nom. cochez les Catégories d’articles qui devraient être inclus dans ce groupe d’imprimante et enregistrer votre sélection.
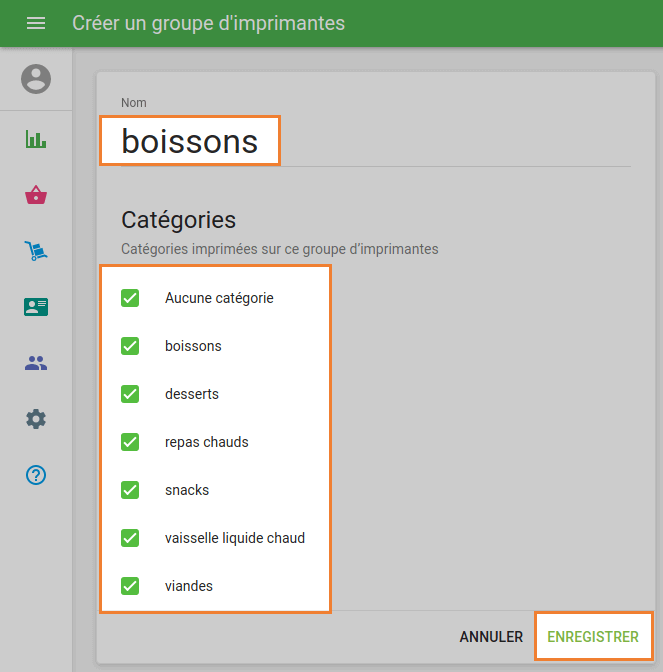
5. Accoupler l'affichage cuisine avec Loyverse PDV
Tout d’abord, assurez-vous que tous les appareils mobiles avec Loyverse KDS et Loyverse PDV sont connectés au même routeur Wi-Fi.
Puis lancer Loyverse PDV et allez dans les Paramètres > Imprimantes.
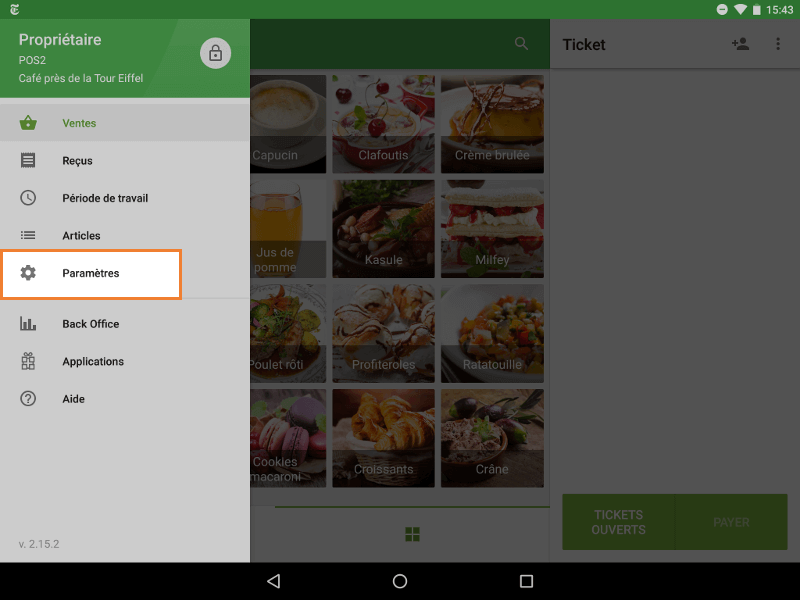
Appuyez sur le bouton « + » pour ajouter l'affichage cuisine en tant que une imprimante.
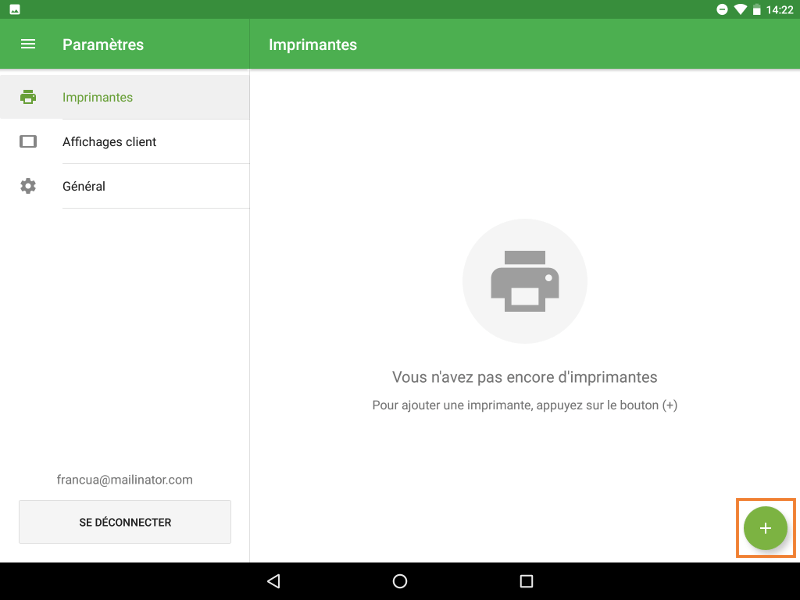
Entrez votre nom d’affichage cuisine dans le champ « Nom » de l’imprimante, puis sélectionnez affichage cuisine dans le menu déroulant.
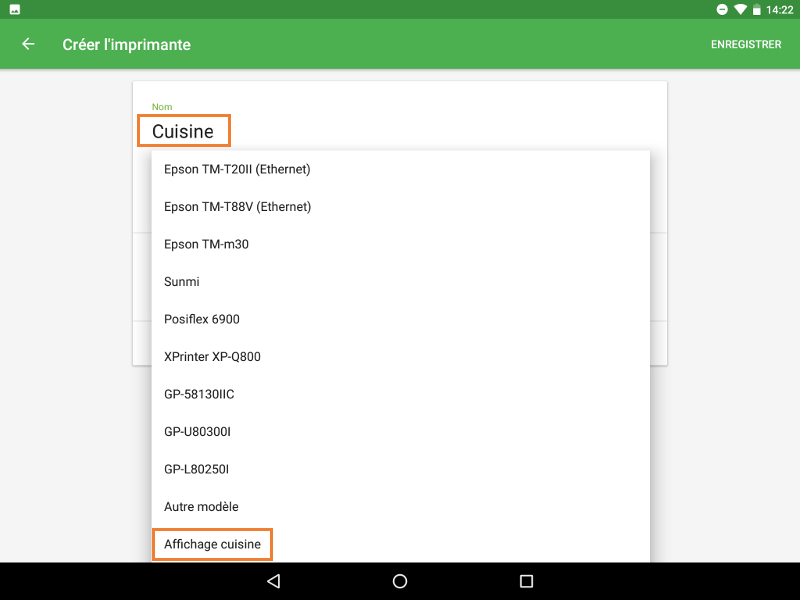
Appuyez sur le bouton « Recherche » pour rechercher le réseau disponible pour les périphériques d’affichage cuisine.
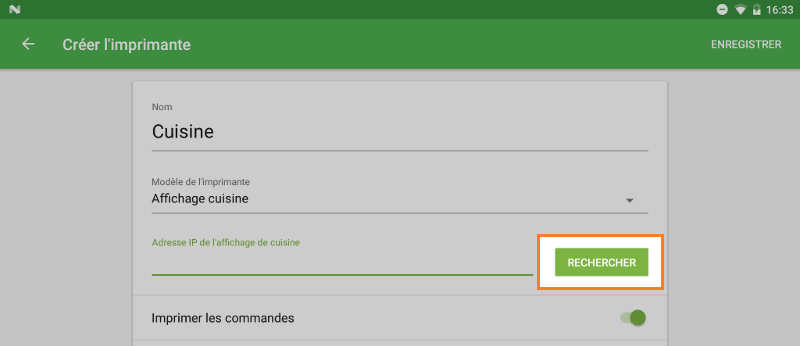
Sélectionnez l’affichage cuisine approprié dans la liste des périphériques trouvés, puis cliquez sur OK.
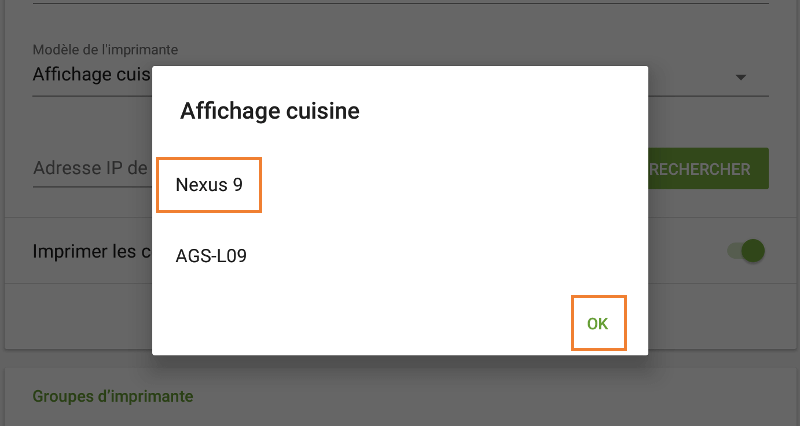
Si le détecteur automatique échoue, vous pouvez saisir manuellement l'adresse IP de l'écran de cuisine et passer à l'étape suivante sans appuyer sur le bouton "Rechercher".
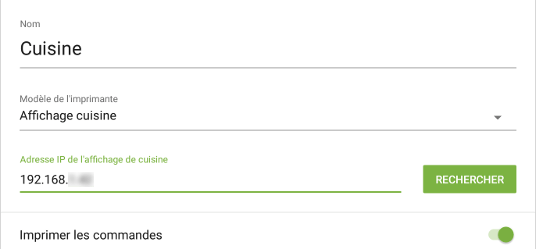
Ensuite activez « Imprimer les commandes », sélectionnez un groupe d’imprimante et appuyez sur le bouton « Test d'impression ».
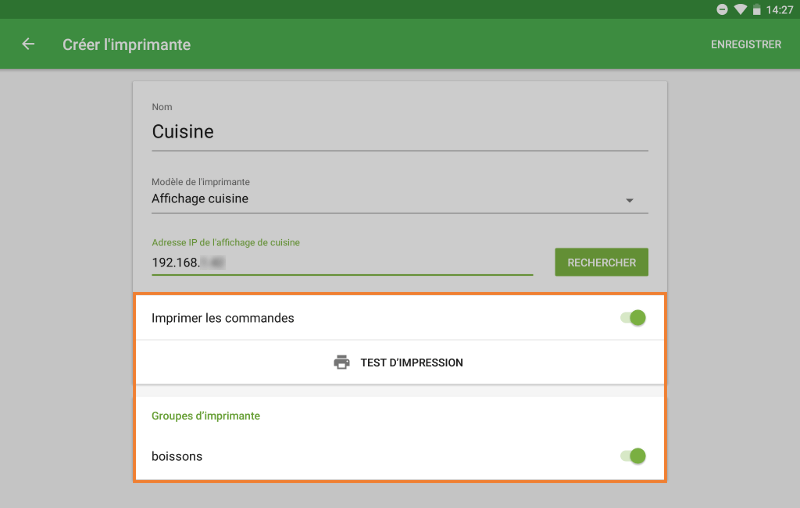
Si vous voyez un test de commande qui apparait sur l’affichage cuisine, vous avez correctement configuré Loyverse KDS.
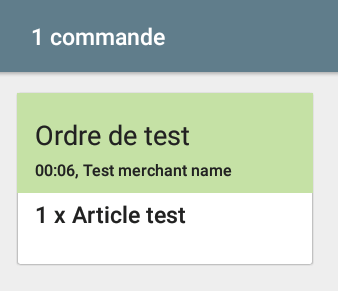
Enregistrer vos paramètres et profiter !
Si aucun test de commande s’affiche, re-vérifier les paramètres du périphérique réseau ou chatter avec notre équipe d’assistance.
Voir également:
Dépannage lorsque vous travaillez avec KDS