È rapido e semplice aggiungere elementi sul Loyverse POS sul tuo dispositivo mobile. Tuttavia, l'aggiunta di articoli dal Back Office ha il vantaggio di darti accesso a molti più dettagli sulla modifica e configurazione dei tuoi prodotti.
Vai al menu 'Elenco articoli'.
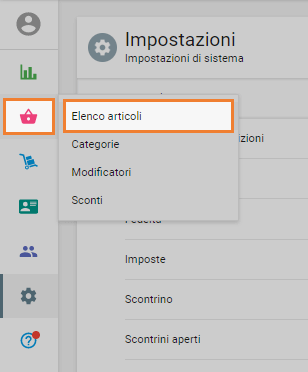
Nell'elenco degli articoli, seleziona 'Aggiungi articolo'.
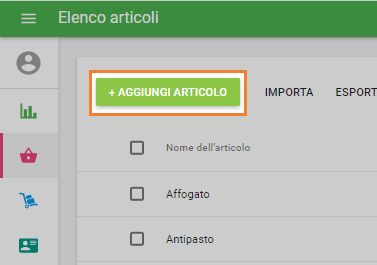
Nel modulo 'Crea articolo', compila il 'Nome' dell'articolo e scegli la 'Categoria'.
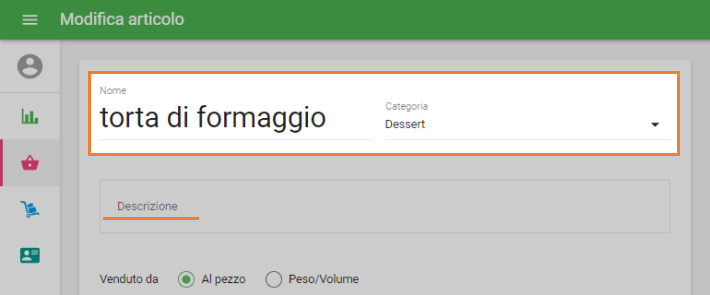
Puoi anche compilare il campo Descrizione che viene utilizzato principalmente per i servizi di e-commerce e di ordinazione online collegati a Loyverse. Questo campo può anche essere estratto tramite l'API Loyverse.
Nota: Non esiste un campo del genere nell'app Loyverse POS. È impossibile cercare un articolo nell'app Loyverse POS per testo dal campo Descrizione.
Se si deseleziona la casella di controllo 'L'articolo è disponibile per la vendita', il articolo non verrà visualizzato nell'elenco degli articoli in Loyverse POS su dispositivo mobile. Questo di solito è necessario per i componenti degli articoli misti.
Se un articolo viene venduto per pezzo (bottiglia, confezione, ecc.) o in base al peso (libbra, chilogrammo, ecc.), viene determinato dall'opzione 'Venduto da'.
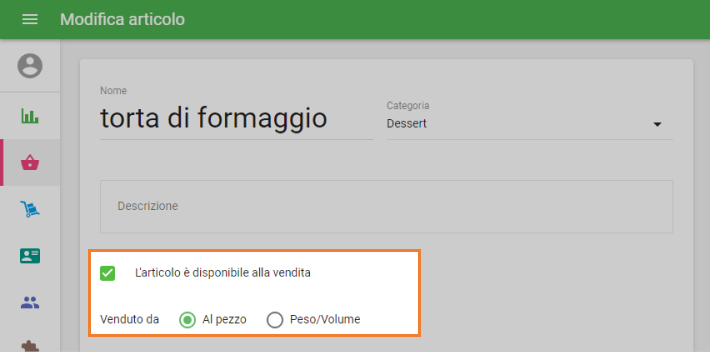
Compila il campo 'Prezzo' con il prezzo di vendita del tuo prodotto. Quando si compila il costo, in seguito è possibile ottenere report utili su profitto, margine, ecc.
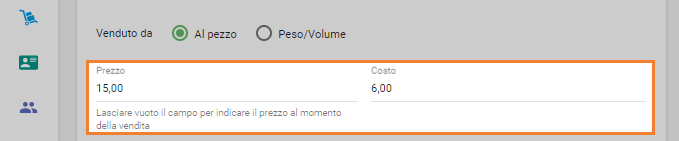
Il campo SKU (Stock Keeping Unit) è obbligatorio. Viene compilato automaticamente. Comunque, puoi indicare il tuo SKU. Il requisito principale è che il numero non deve essere ripetuto in altri articoli e non deve superare i 40 caratteri. Puoi anche usare numeri e lettere.
Inserisci il codice a barre, se necessario.
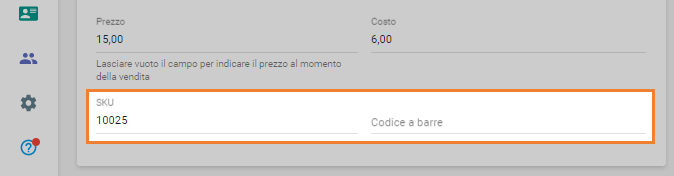
Nella sezione dell'Inventario, puoi scegliere le opzioni: 'Articolo misto' e 'Traccia dello stock'.
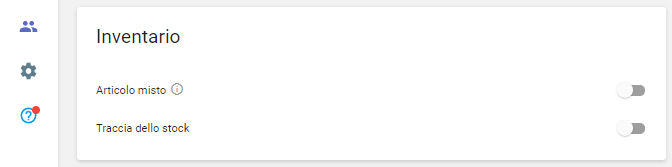
Se attivi 'Traccia dello stock' puoi inserire la quantità di stock del tuo articolo e la quantità da cui riceverai un avviso di scorte insufficienti.
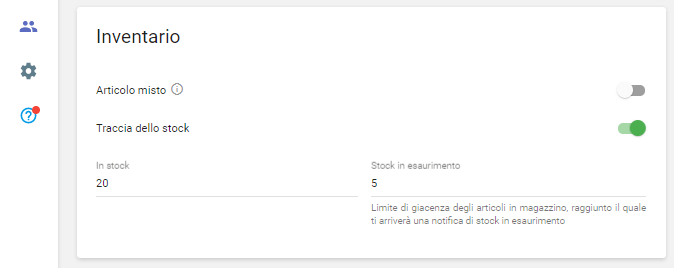
Se hai più negozi, puoi gestire i parametri degli articoli per ogni negozio, nella sezione 'Negozi': modifica il prezzo, la quantità in stock e la quantità per la notifica di Stock in esaurimento.
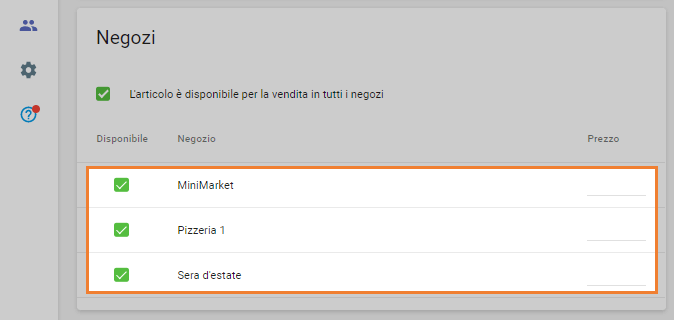
Nella sezione 'Imposte' puoi scegliere le imposte per il tuo articolo.
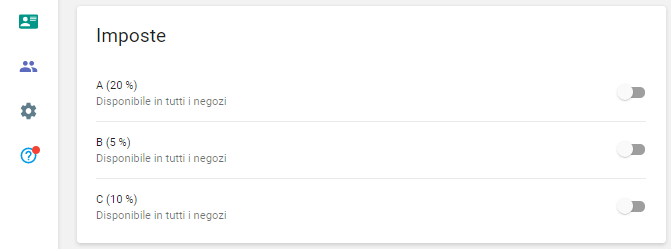
Nella sezione 'Modificatori', puoi scegliere i modificatori per il tuo articolo.
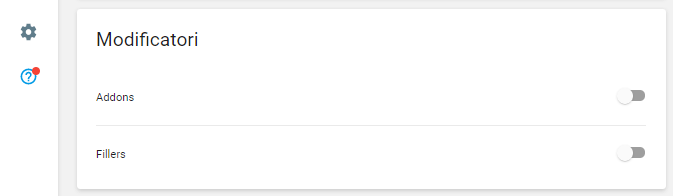
Nella sezione 'Visibile sul POS', puoi scegliere un colore e una forma per l'icona dell'articolo o caricare la sua immagine.
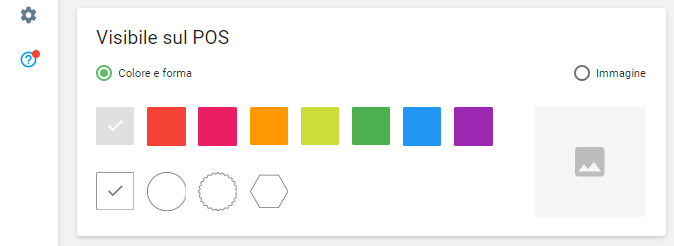
Non dimenticare di salvare le modifiche.
Nota: Loyverse utilizza solo immagini quadrate per l'anteprima dell'articolo. Se carichi un'immagine con una forma diversa, avrai una finestra di dialogo per ritagliare l'immagine in un quadrato. Regola il quadrato per adattarlo alla parte dell'immagine che desideri conservare. Fai clic sul pulsante Conferma.
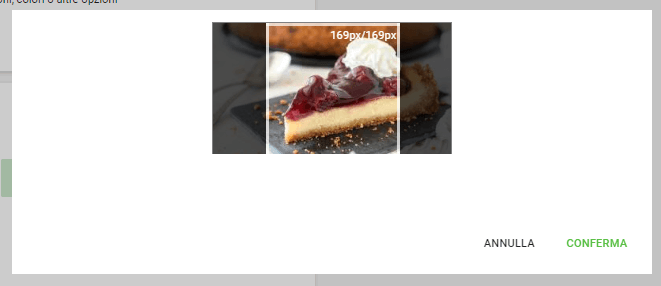
Guarda anche: