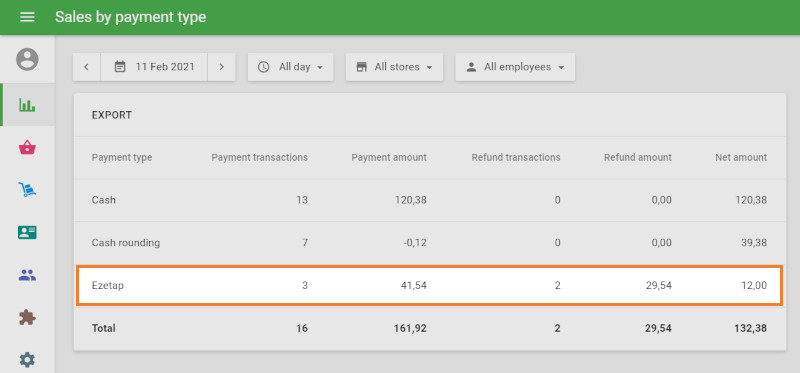1. Connecting the terminal
2. Processing Payments
3. Refund
4. Reports
This feature only works on iOS devices. It is available in testing mode upon request.
Loyverse POS merchants can accept credit card payments via Ezetap, and it is available to customers in India only.
Before connecting a terminal, you need to create an account in Ezetap and receive the device. Integration with Loyverse POS works on the terminal Ezetap D200.
1. Connecting the terminal
Log in to the Back Office, click the ‘Settings’ menu, and then ‘Payment types.' Click the ‘+ Add payment type’ button to add a new type of payment.
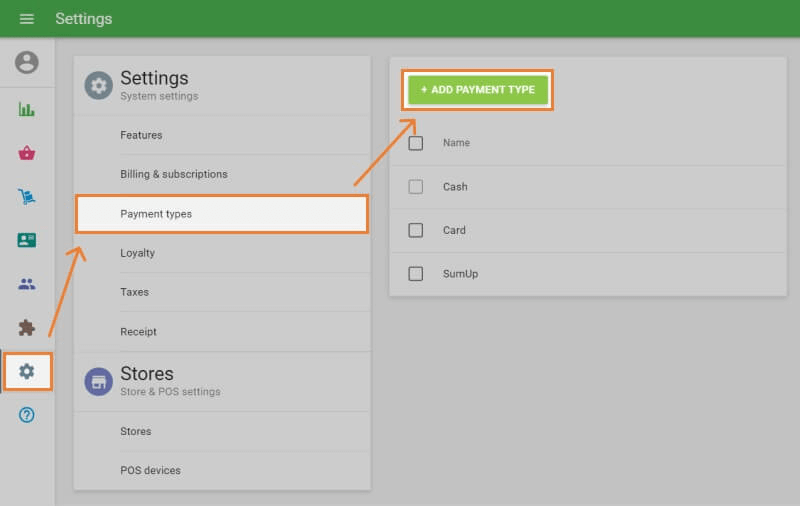
In the ‘Add Payment Type’ window, select the ‘Ezetap’ payment type from the drop-down list. Save your changes when done.
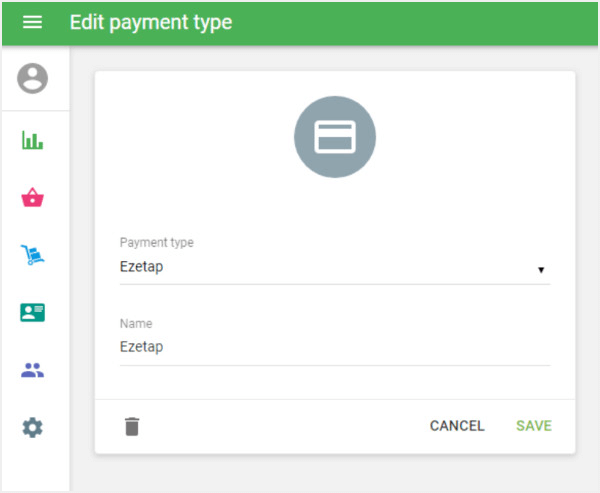
Turn on your Ezetap terminal, connect it to the Internet, and enter the login and password of your merchant account of Ezetap.
Then launch the Loyverse POS and go to Settings > Payment Types.
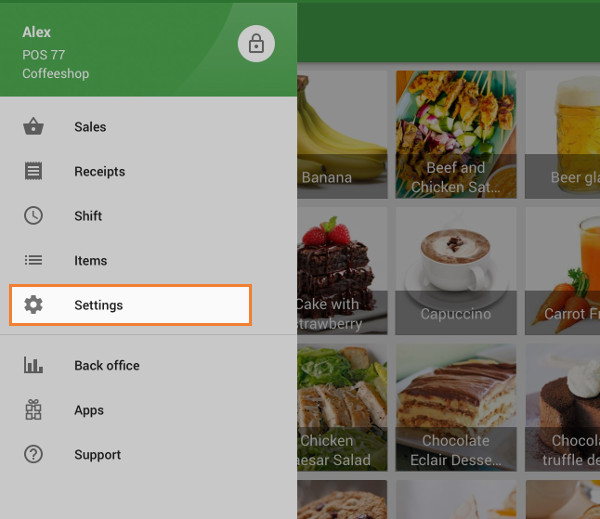
Tap the ‘Ezetap’ button for account settings.
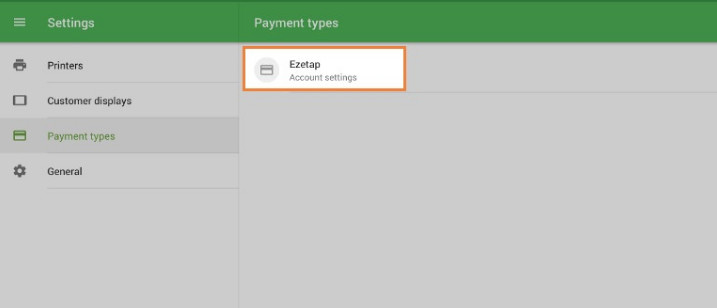
Enter your login (user name) of the Ezetap account and your Ezetap terminal serial number, Password, App key, and tap the ‘Save’ button.
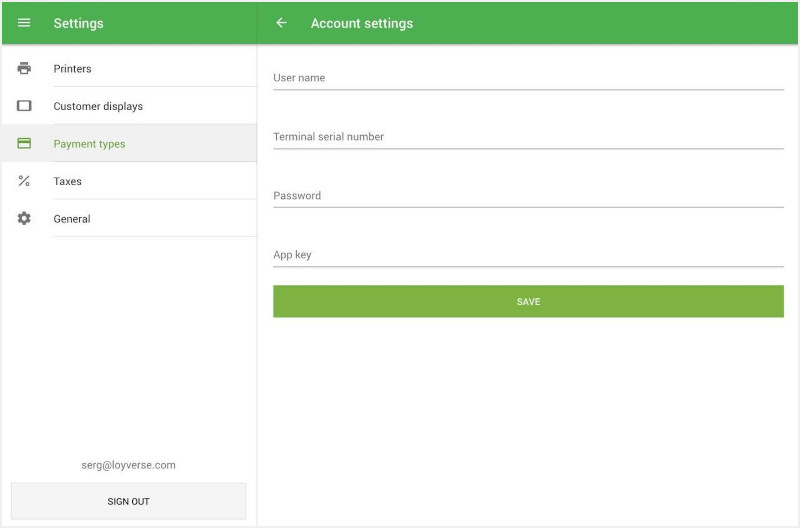
Now you are ready to accept card payments.
2. Processing Payments
Payment
Add items to the ticket and press ‘Charge.’
Tap the ‘Ezetap’ button as the payment type.
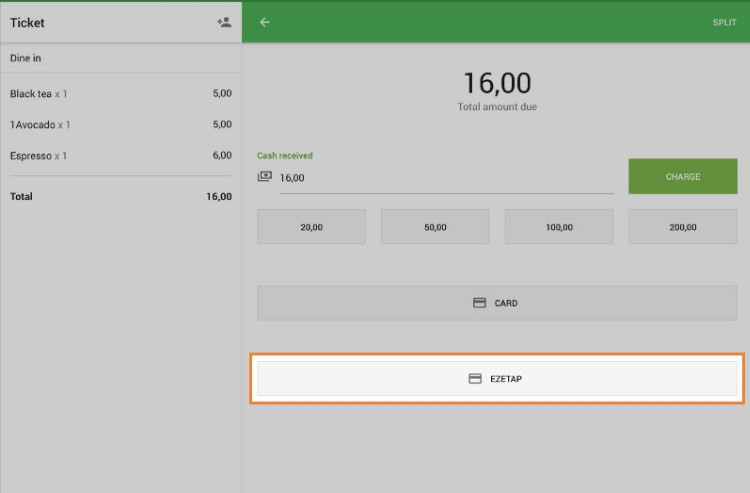
Loyverse POS will wait for a response from the terminal, and you will see an invitation to insert/swipe the card on the terminal.
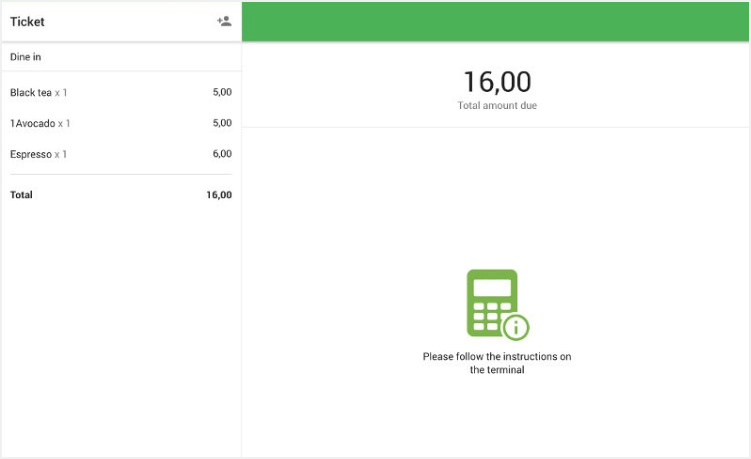
If the transaction is successful, Loyverse POS will display the total paid amount on the screen, where you may then print the receipt, send the receipt to your email, or go to the new sale.
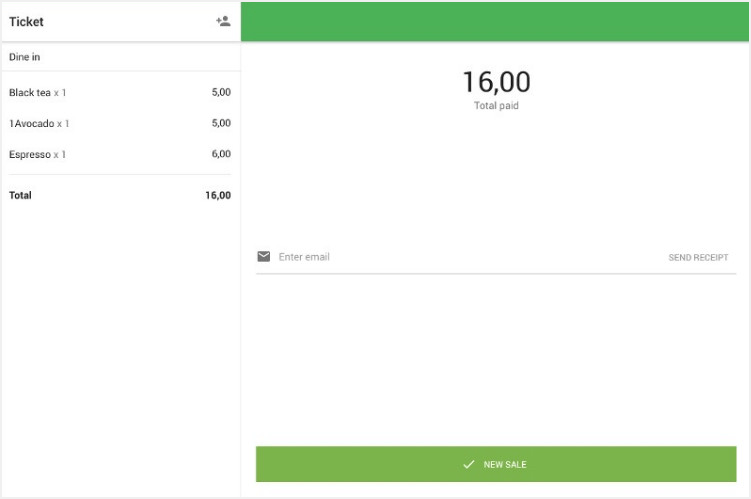
In case of an error in the transaction, Loyverse POS will display an error message and print the canceled transaction receipt.
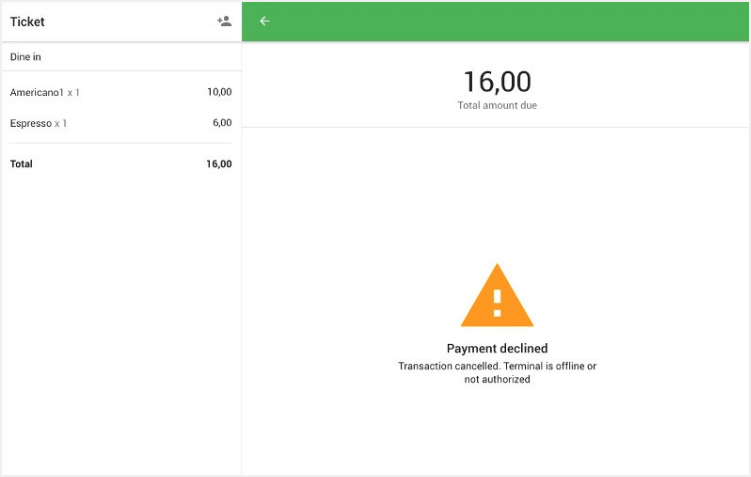
You can return to the ‘select payment type’ screen. You can ask the customer to choose a different type of payment (for example, ‘Cash’) or try another card.
3. Refund
The refund action in the Loyverse POS will not actually transfer funds to the customer’s account but will mark the receipt as refunded for reporting purposes. To transfer funds, perform a refund in the back office of the Ezetap.
In the Loyverse POS, go to the ‘Receipts’ menu, and tap on the desired receipt.
Then tap ‘Refund.’
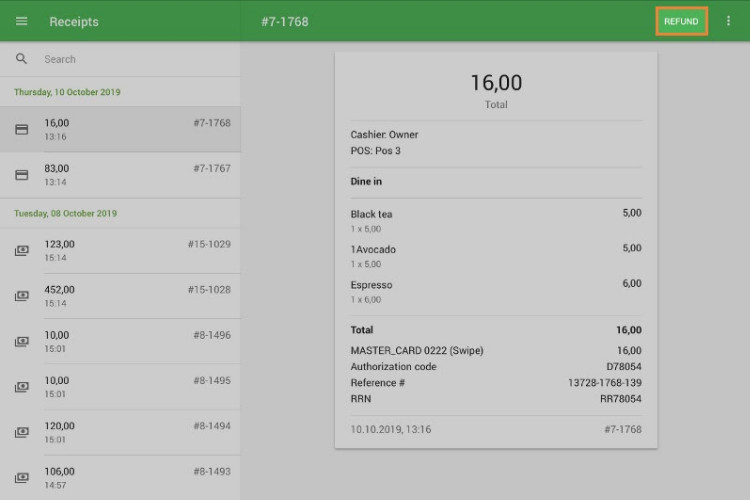
Select all items on the receipt that were paid via card (on the left side) to move them to the ‘Refund receipt’ list (on the right side), and tap the ‘Refund’ button.
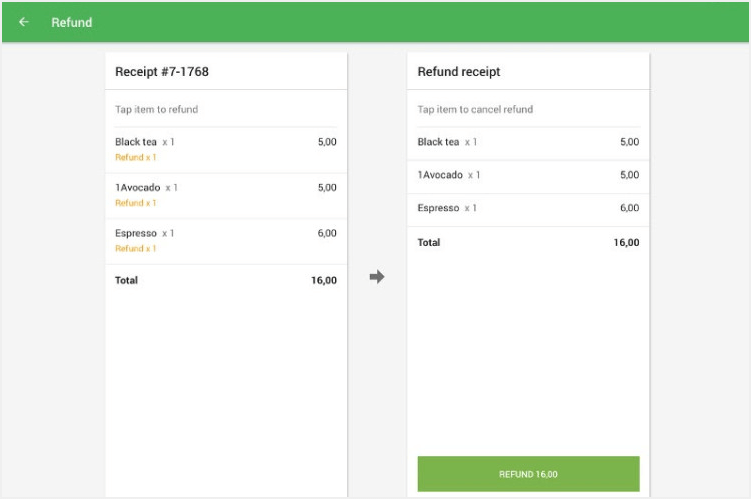
You will see the warning message; tap the ‘Continue’ button.
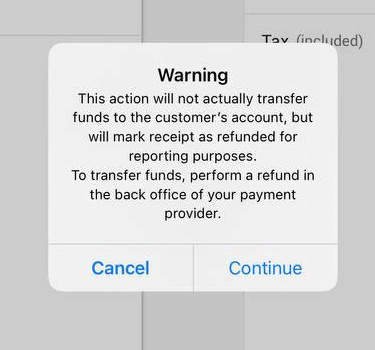
You will see a refunded receipt on the list.
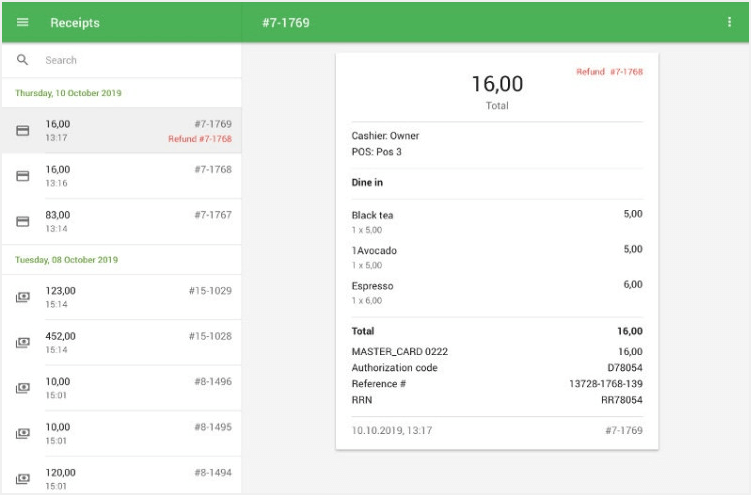
4. Reports
You can view the total number of transactions performed with Ezetap. In the Back Office, select the ‘Sales by payment type’ report.