トピック
たとえば、ラベル一覧にない58x40のラベルを使用する場合は、次の手順を試してください。
ステップ1:
「バックオフィス」→「商品一覧」→「ラベル印刷」に移動します。
ラベルタイプはZebra 57mm x 32mmを選択します。 リストから既存のラベルタイプを選択します。これは印刷したいラベルよりも小さいもののうち、サイズが一番近いものです。
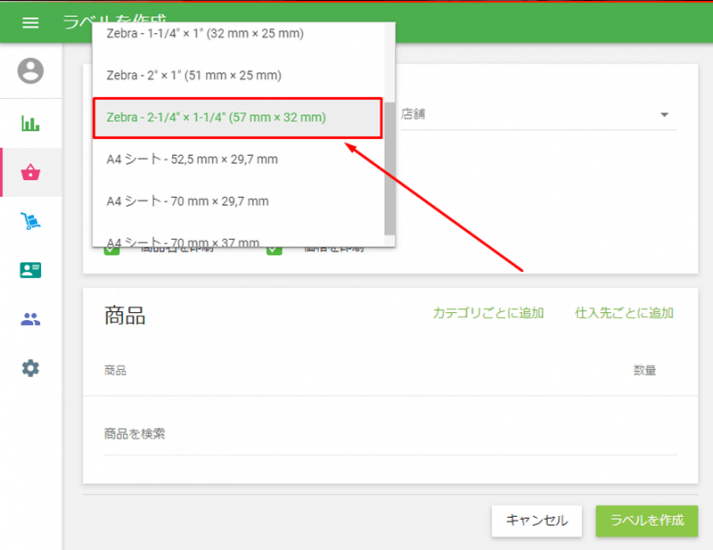
商品を追加し、「ラベルを作成」をクリックすると、新しいウィンドウが開きます。
ステップ2:
コントロールパネルから印刷したいラベルのサイズを設定します。 今回の場合は、58 x 40を設定します。
PCの「コントロールパネル」から「デバイスとプリンターの表示」をクリックし、ラベルプリンターを右クリックして「印刷設定」を開きます。
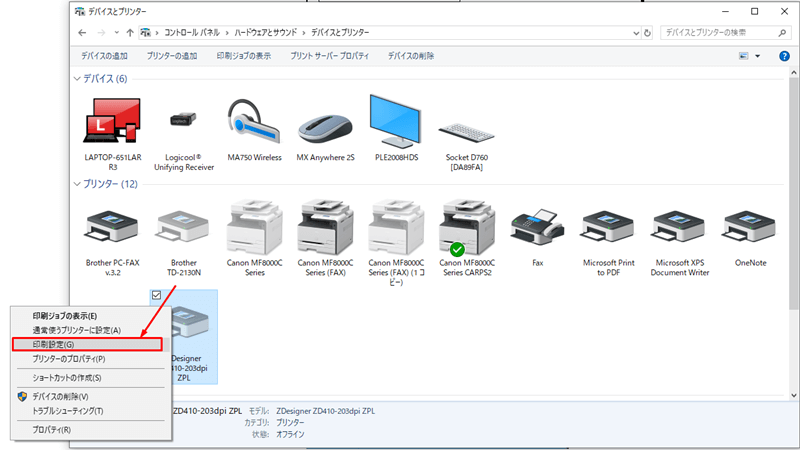
「オプション」のタブで、印刷したいラベルのサイズを入力します。今回は58×40を入力します。
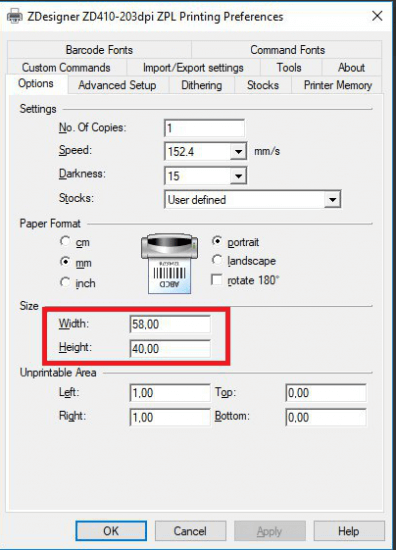
ステップ3:
バックオフィスに戻り、「印刷」をクリックするとプリンターの設定画面が開きます。
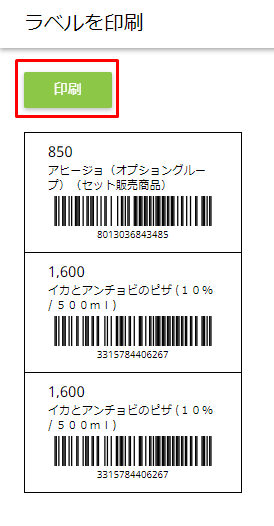
ステップ4:
プリンター設定で「カスタム」余白を設定します。
スクリーンショットのように、印刷の境界線を中央に近づけてください。
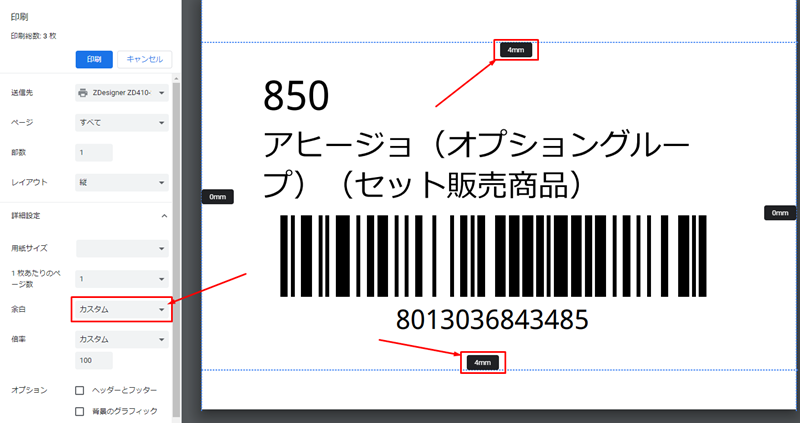
ステップ5:
「印刷」をクリックします。
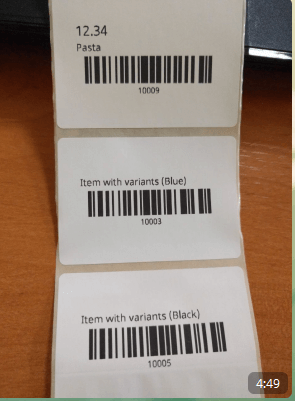
上の写真は、58×40のラベルです。
もしラベルが中央に来ない場合は、ステップ4に戻ってラベルを中央にセットしてください。
また、ラベルプリンターによっては「キャリブレーション」をしてラベルサイズを認識させる必要があります。キャリブレーションの方法につきましては、各ラベルプリンターメーカーにお問い合わせください。
(下記の動画は、ZD410ラベルプリンターのキャリブレーションの方法です。)