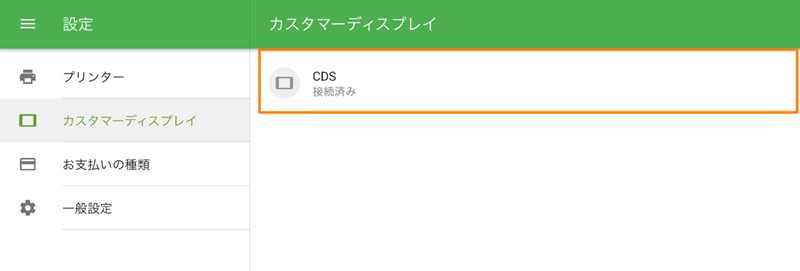トピック
Loyverse POSとLoyverse CDSの接続が切れた場合、以下の手順で回復させることができます。
なお、事前にCDSのIPアドレスを固定しておくと、切断の発生をある程度予防することができます。
※実際には店舗のWiFi環境が原因で発生するケースがあります。
CDSをAndroidで利用されている方は「手順1→手順3」、
iPadで利用されている方は「手順2→手順3」をご参照ください。
手順1.Android版CDSの初期化
Androidの設定から、「アプリ」→「ストレージ」→「データの消去」を行います。
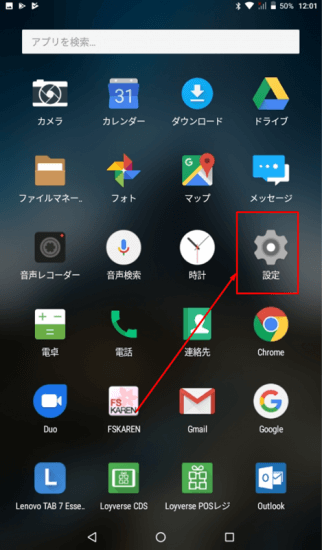
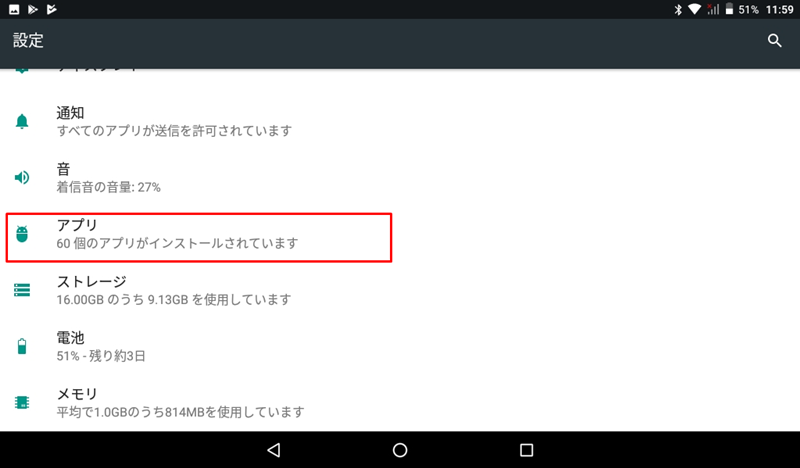
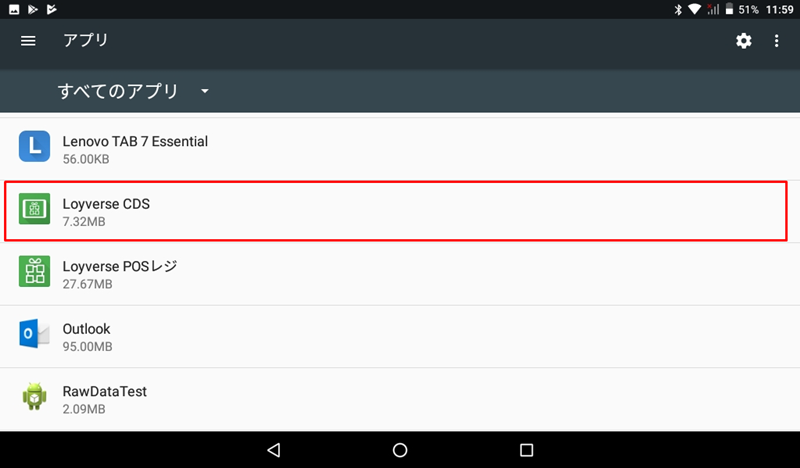
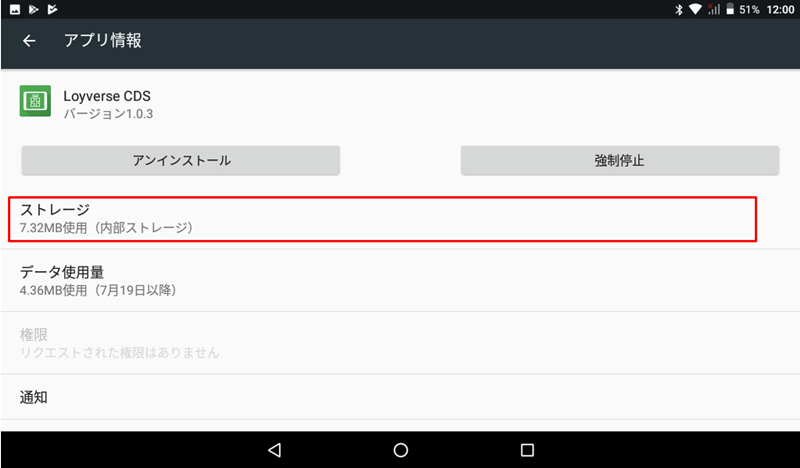
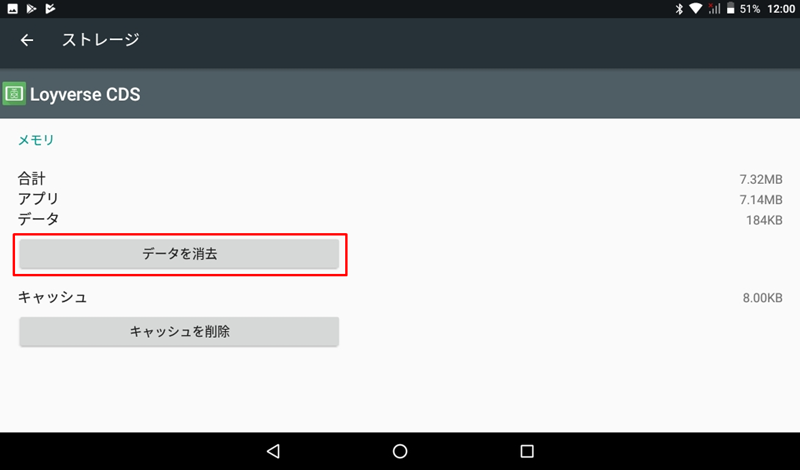
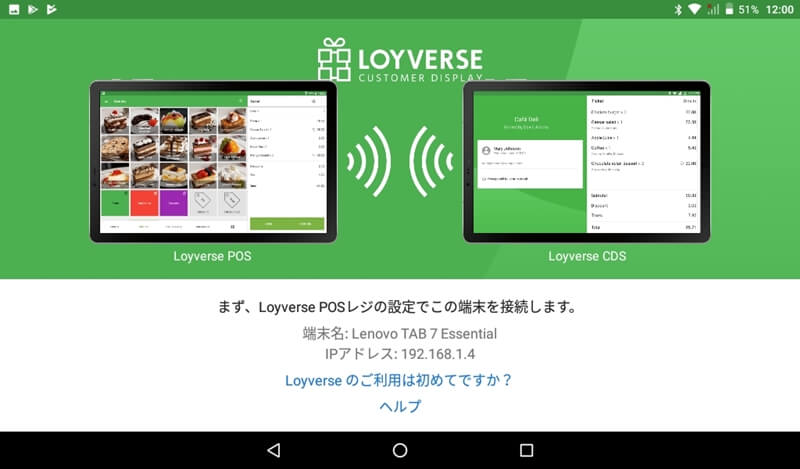
この手順によって、Loyverse CDSが初期化されます。
手順2.iOS版Loyverse CDSの初期化
CDSの画面左下の①の領域を2秒ほど長押ししてください。
その後、②の領域に「UNPAIR」の文字が表示されますので、そこをタップしてください。
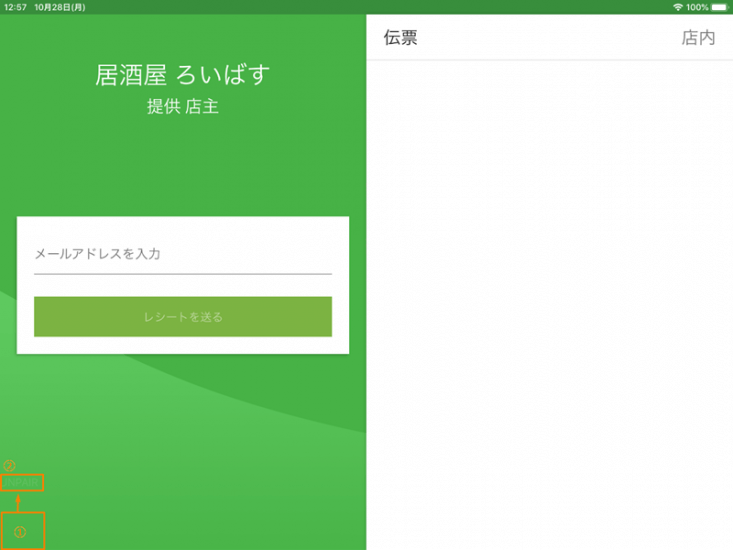
Loyverse CDSが初期化されます。
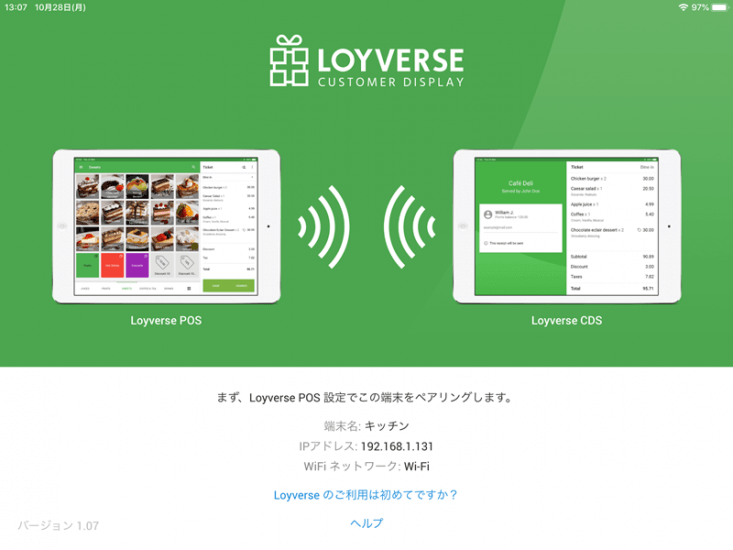
手順3.Loyverse CDSの再接続
Loyverse POSアプリに入ります。
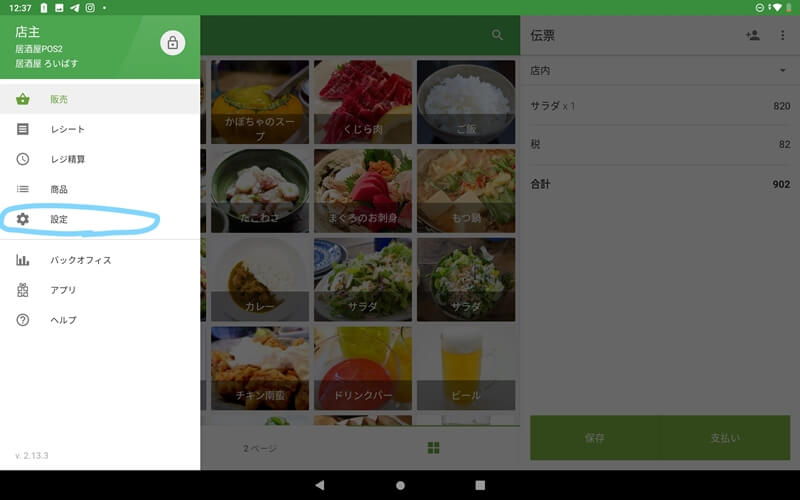
「設定」→「カスタマーディスプレイ」から、既存のカスタマーディスプレイを削除します。
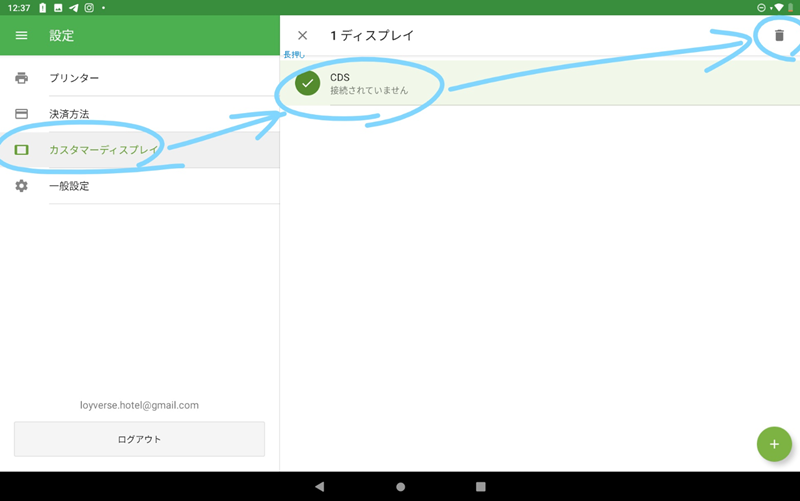
その後、「+」ボタンを押すと、カスタマーディスプレイ追加画面が表示されます。
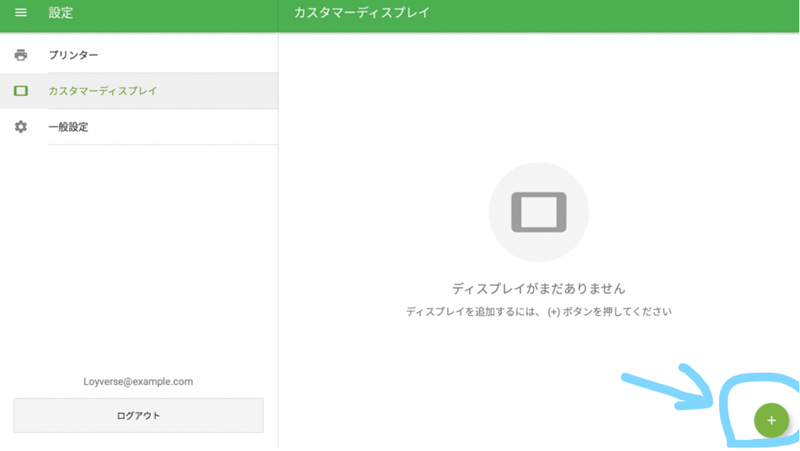
「名前」欄にカスタマーディスプレイ名を入力し、カスタマーディスプレイ端末の IP アドレスを手動で入力してください。
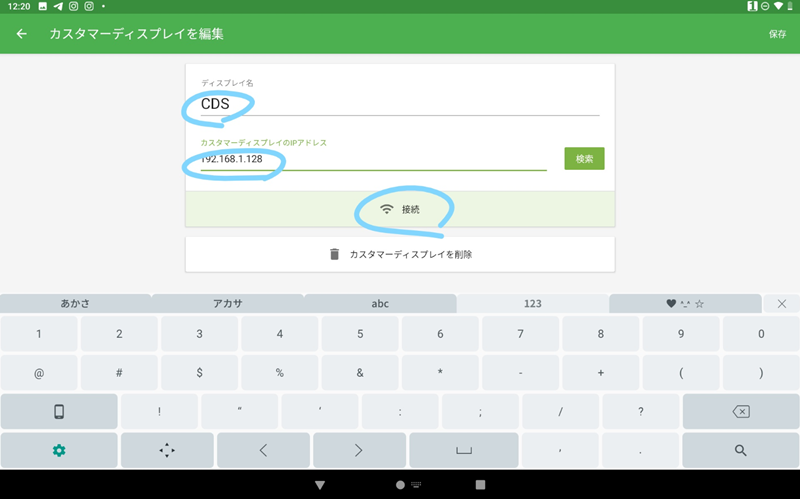
「接続」→「ペアリング」ボタンを押してください。
Loyverse CDS に POS へのペアリングの招待画面が表示されます。「接続」を押して接続を承認します。
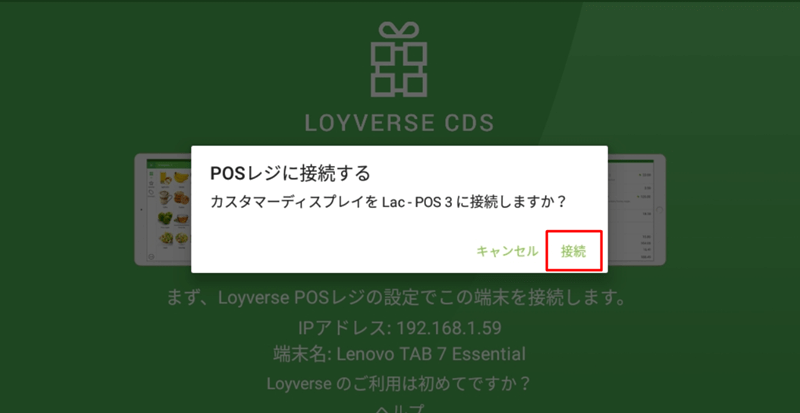
空白の伝票の画面が表示されれば、 Loyverse POS とのペアリングは完了です。
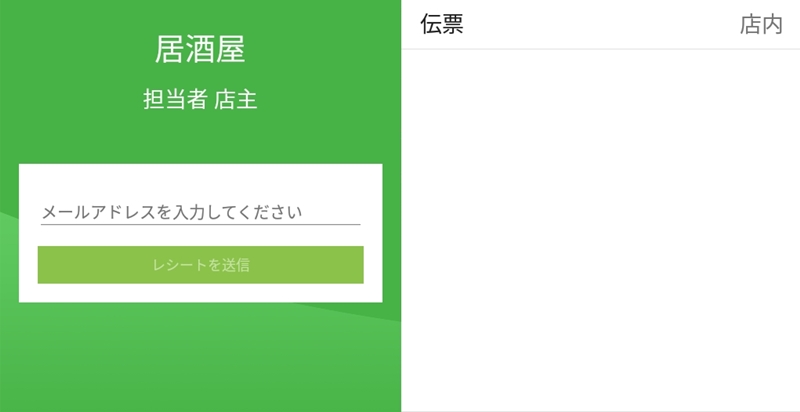
Loyverse POSの「接続」ボタンが「未接続」に変わります。Loyverse POS で設定を保存して下さい。
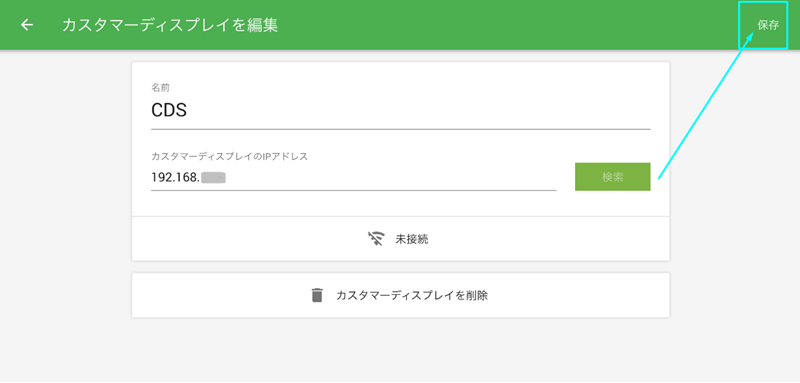
これでリストにカスタマーディスプレイが表示されます。お疲れさまでした!