LAN、USB接続対応の和信プリンターについて解説します。
※和信プリンターはサポート対象のプリンターではなく、動作保証は致しかねます。
1.USB接続をする場合
USBでは、Android端末にのみ対応しております。
Android端末へのUSB接続の方法は、下記リンクを御参照ください。
2.LAN接続をする場合
はじめに、以下の手順でプリンターの設定情報を印刷します。
- プリンターのFEEDボタンを押します。
- FEEDボタンを押したまま、電源ボタンを押します。
- 電源ボタンを離します。
- 約10秒そのままの状態で待機し、FEEDボタンを離します。
- プリンター設定情報が印刷されます。
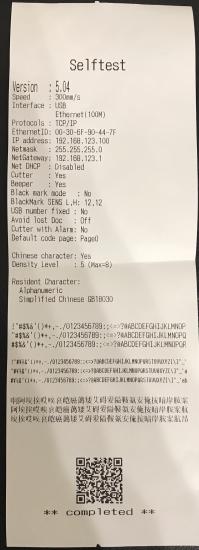
2-1.Net DHCPが「Enabled」の場合
下記ヘルプを参考に、「その他のプリンター」として接続してください。
また、プリンターと同じWiFiルーターに接続されている端末のブラウザから上記IPアドレスにアクセスすることでIPアドレスの固定をすることができます。
2-2. Net DHCPが「Disabled」の場合
プリンターと同じWiFiルーターに接続されている端末のブラウザから上記IPアドレスを入力することでIPアドレスの変更をすることができます。ただし、端末とプリンターのIPアドレスの3項目目が異なっている場合はアクセスできない場合があります。
〈ブラウザでIPアドレスの変更ができない場合の手順〉
①はじめに、コンピューターとプリンターをUSBケーブルで接続してください。

②レシートプリンターテスト用アプリをダウンロードします。
③ダウンロードファイルは、「.rar形式」になっていますので、「7-Zip」などのソフトウェアで解凍してください。
・7-Zipのダウンロード(https://sevenzip.osdn.jp/)
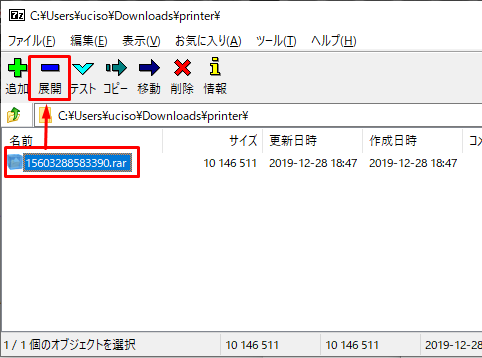
④解凍されたファイルを開き、「58.76.80 receipt printer test App」→「windows」→「xprinter」を開き、最後のzipファイルを開きます。

↓

↓
Zipファイルを開くには、「Lhaplus」(https://forest.watch.impress.co.jp/library/software/lhaplus/)などのソフトウェアをご利用ください。
⑤Zipファイルを開くと、図のようなファイルがありますので「XPrinter.exe」を実行してください。
img alt="Zipファイルを開くと、図のようなファイルがありますので" data-entity-type="file" data-entity-uuid="1b4d05f0-943d-4255-82bb-7c6058fe3d63" src="/sites/default/files/inline-images/lan6.png" />
⑥下の図のような設定を行うと、プリンターの電源が切れます。
再度電源を入れると、プリンターのDHCPを「有効」に変更することができます。
左下の箇所に入力する文字列:1F 1B 1F 91 00 49 FA 01 5A
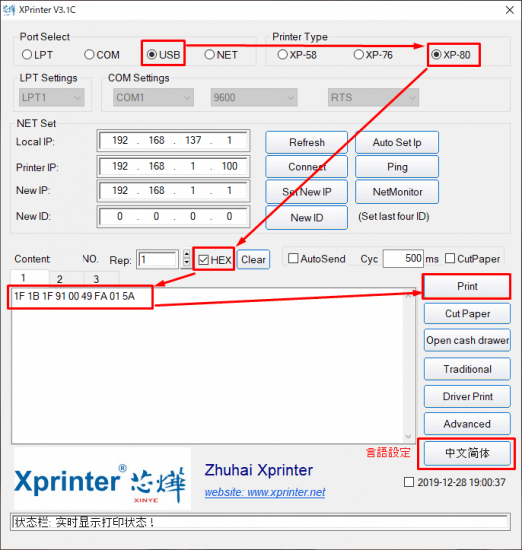
※DHCPが有効になれば、ブラウザのURL欄にプリンターのIPアドレスを入力することで、IPアドレスの設定・変更が可能です。
また、下図の操作をすることによっても、プリンターのIPアドレスを変更することができます。
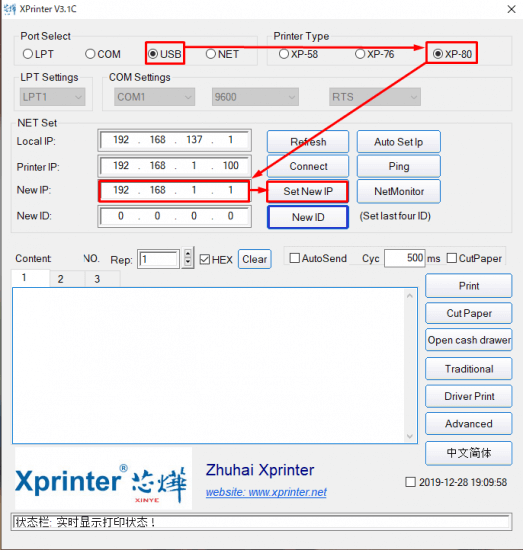
レシートプリンターとルーター2つのIPアドレスを比較してください。
最初の3つのグループの数字は同じで、4番目のグループの数は異なっている必要があります。
例1:
タブレット::192.168.1.100
プリンター:192.168.1.110
→接続可能
例2:
タブレット::192.168.1.100
プリンター:192.168.100.110
→接続不可能