1. Connecter le scanner à appareil Mobile Android
Lorsque vous travaillez avec l’app Loyverse POS sur votre appareil Mobile Android, le scanner (Bluetooth) de Socket 7Qi/7Ci doit être associé, en Mode de base Human Interface Device (HID).
Allumer le scanner et l’analyse du code à barres
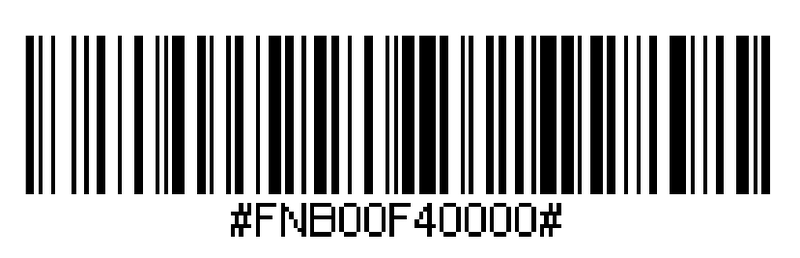
Activez Bluetooth dans votre dispositif. Allez dans Paramètres > Bluetooth. Une recherche de périphérique Bluetooth commencera. Vous verrez votre scanner dans la liste.
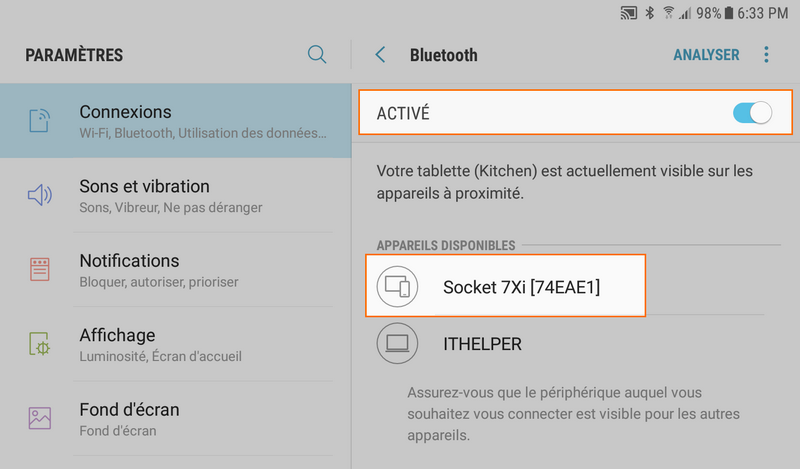
Configurer le scanner en mode Basic Human Interface Device (HID), comme périphérique de classe de clavier, en scannant ce code barre:
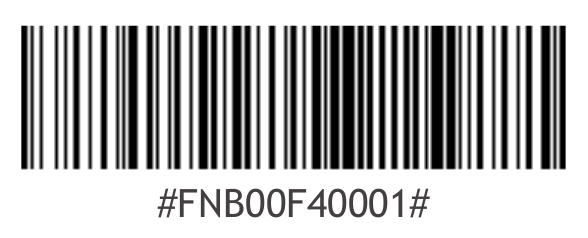
L’icône du scanneur sera modifié au clavier.
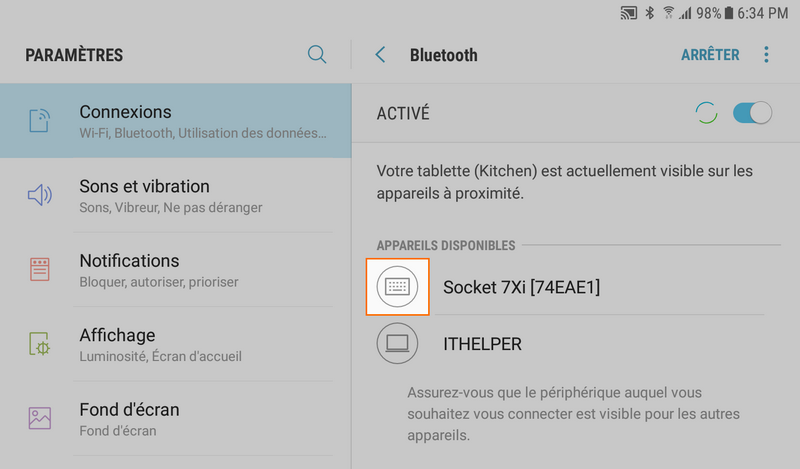
Tapez sur votre scanner prise dans la liste des périphériques. Après quelques secondes, le « pas jumelé » statut passera à « Connecté » ou « Jumelés » et le scanner LED bleue se met à clignoter toutes les 3 secondes, confirmant la connexion.
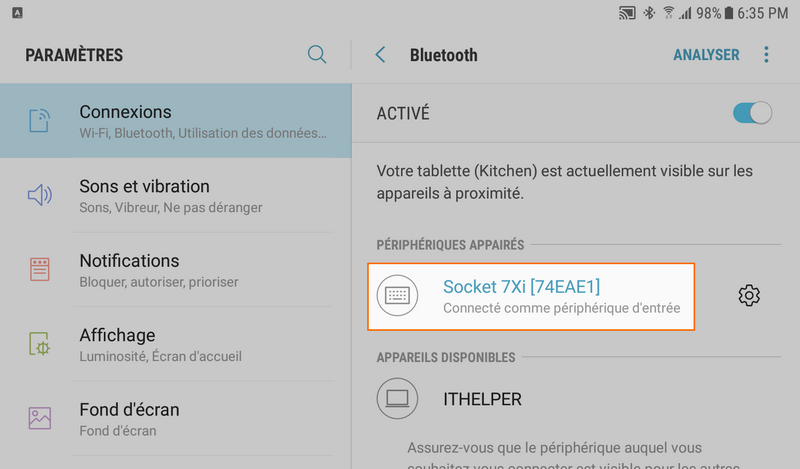
Maintenant, dans votre app Loyverse POS, allez dans le menu « Sales ». Lorsque vous numérisez l’élément avec un code à barres, ce point s’ajouteront au billet.
2. Connecter le scanner à l’appareil iOS
Lorsque vous travaillez avec l’app Loyverse POS sur le scanneur Apple iOS appareil prise 7Qi/7Ci (Bluetooth) doit être connecté en Mode Application.
Puissance sur le scanner. Pour modifier le profil d’Application Mode, Scannez ce code à barres:
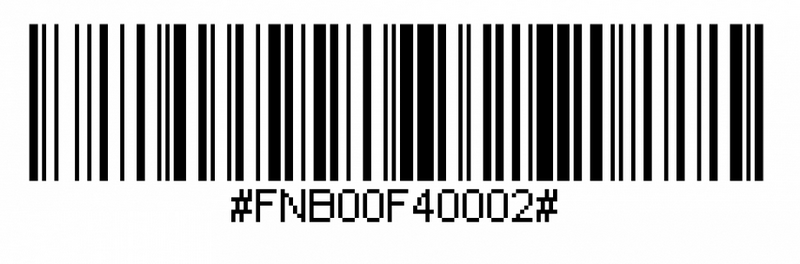
Activer Bluetooth sur l’appareil d’Apple. Allez dans Paramètres > Bluetooth. La recherche de périphérique bluetooth commencera.
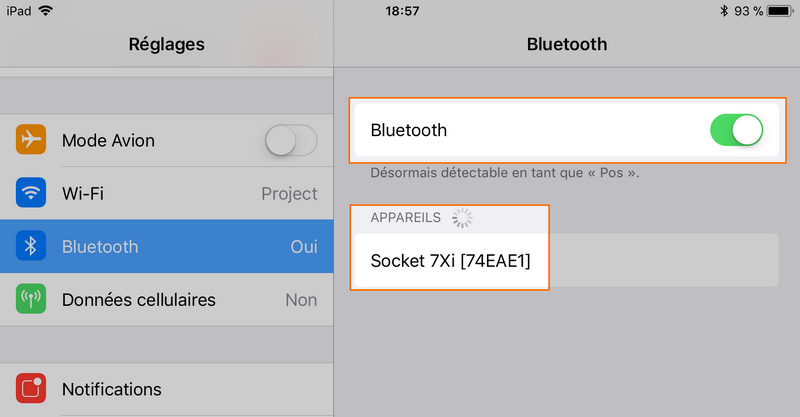
Tapez sur votre scanner prise dans la liste des périphériques trouvés. Après quelques secondes le « pas jumelé » statut passera à « Connecté » ou « Jumelés » et LED bleu du scanner clignote toutes les 3 secondes, confirmant la connexion.
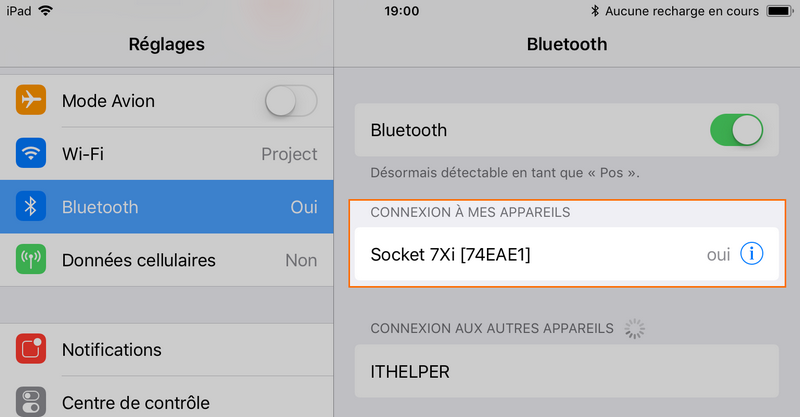
Maintenant, en vous Loyverse POS app, allez dans le menu de « Sales ». Lorsque vous numérisez l’article avec le code à barres, ce point s’ajouteront au billet.