1. Anschließen des Scanners an das Android-Mobilgerät:
Wenn Sie mit der Loyverse POS-App auf Ihrem Android-Mobilgerät arbeiten, sollte der Socket 7Qi/7Ci (Bluetooth)-Scanner verbunden sein, und zwar im Human Interface Device (HID) Basic Mode.
Schalten Sie den Scanner ein und scannen Sie den Barcode:
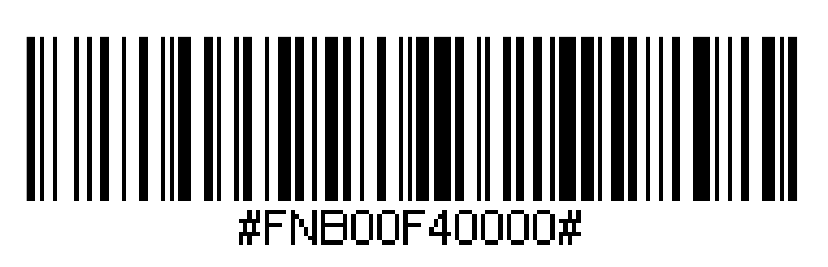
Schalten Sie Bluetooth in Ihrem Gerät ein. Gehen Sie zu Einstellungen > Bluetooth. Eine Bluetooth-Gerätesuche wird gestartet. Sie sehen Ihren Scanner in der Liste.
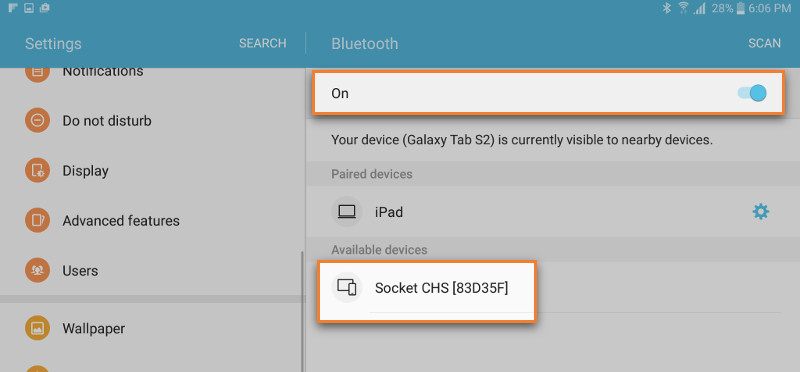
Konfigurieren Sie den Scanner auf den Human Interface Device (HID)-Basismodus, als Gerät der Tastaturklasse, indem Sie diesen Barcode scannen:
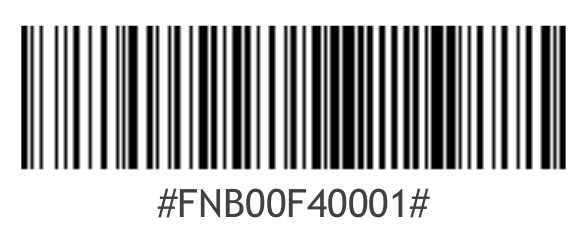
Das Scannersymbol wird in die Tastatur geändert.
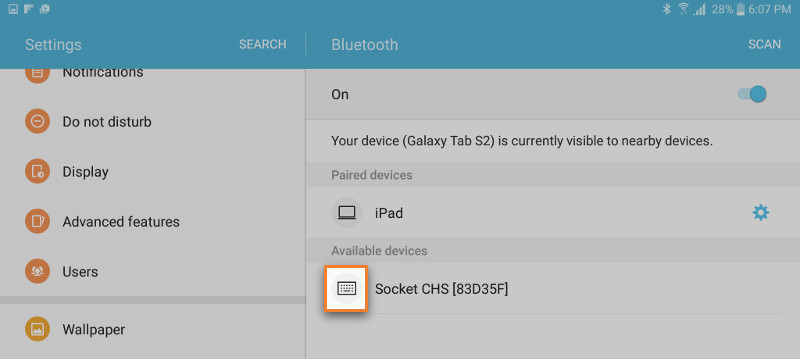
Tippen Sie auf Ihren Socket-Scanner in der Liste der Geräte. Nach einigen Sekunden ändert sich der Status "Nicht gekoppelt" in "Verbunden" oder "Gekoppelt" und die blaue LED des Scanners beginnt alle 3 Sekunden zu blinken und bestätigt damit
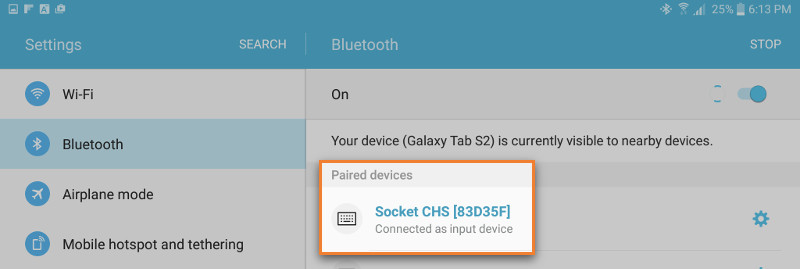
Gehen Sie nun in Ihrer Loyverse POS-App in das Menü "Umsatz". Wenn Sie den Artikel mit einem Barcode scannen, wird dieser Artikel dem Beleg hinzugefügt.
2. Scanner mit iOS-Gerät verbinden
Wenn Sie mit der Loyverse POS-App auf dem Apple iOS-Gerät arbeiten, sollte der Socket 7Qi/7Ci (Bluetooth)-Scanner im Anwendungsmodus verbunden sein.
Schalten Sie den Scanner ein. Um das Profil in den Anwendungsmodus zu ändern, scannen Sie diesen Barcode:
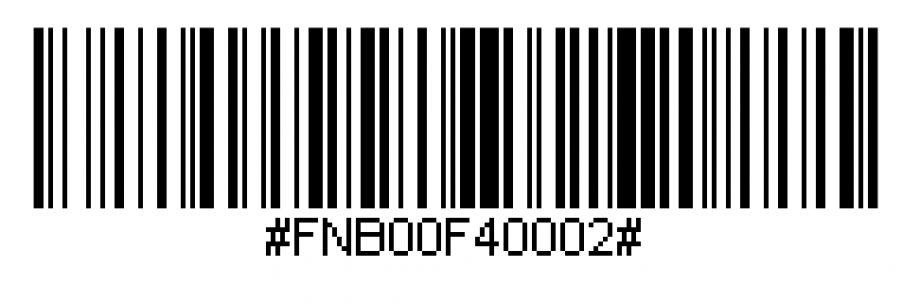
Schalten Sie Bluetooth auf dem Apple-Gerät ein. Gehen Sie zu Einstellungen > Bluetooth.
Die Bluetooth-Gerätesuche wird gestartet.
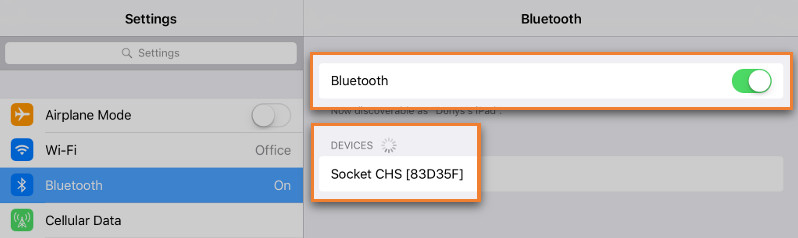
Tippen Sie auf Ihren Socket-Scanner in der Liste der gefundenen Geräte. Nach ein paar Sekunden ändert sich der Status "Nicht gekoppelt" in "Verbunden" oder "Gekoppelt" und die blaue LED des Scanners blinkt alle 3 Sekunden und bestätigt die Verbindung.

Gehen Sie nun in Ihrer Loyverse POS-App in das Menü "Umsatz". Wenn Sie den Artikel mit dem Barcode scannen, wird dieser Artikel dem Beleg hinzugefügt.
Siehe auch:
Wie füge ich Barcodes zu Artikel hinzu?