1. スキャナーを Android 端末に接続する
Android端末上で Loyverse POSアプリを使用する場合、Socketモバイル(Bluetooth)スキャナーはヒューマンインタフェースデバイス(HID)基本モードで接続する必要があります。
スキャナーの電源を入れ、こちらのバーコードをスキャンして接続モードに設定してください。
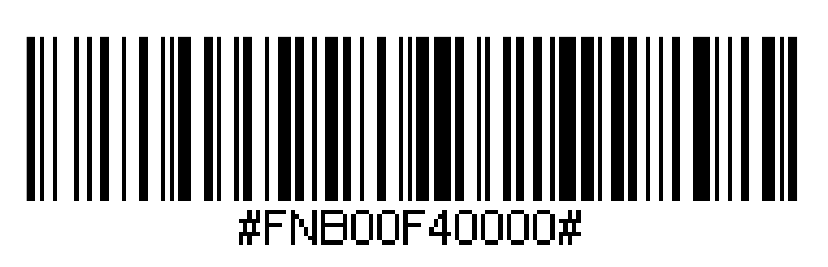
端末のBluetoothをオンにしてください。「設定」> 「Bluetooth」を選択すると、Bluetoothデバイスの検索が開始されます。「新しいデバイスとペア設定」に入ると、使用可能なデバイスがリストに表示されます。
ここでは、まだペア設定をしないでください。
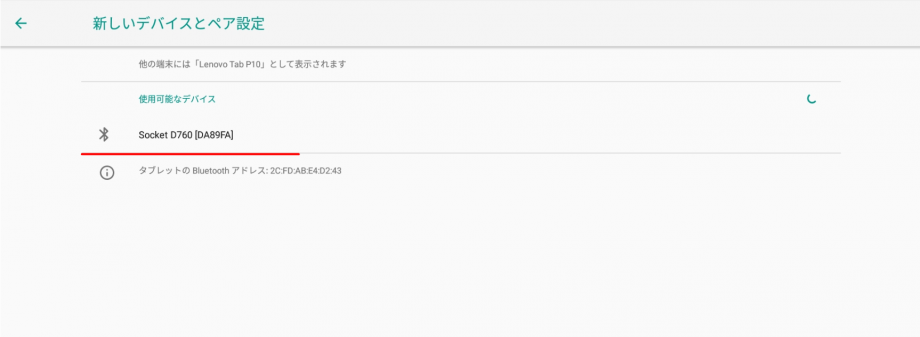
こちらのバーコードをスキャンして、スキャナーをヒューマンインタフェースデバイス(HID)の基本モード(キーボードクラスデバイス)に設定してください。
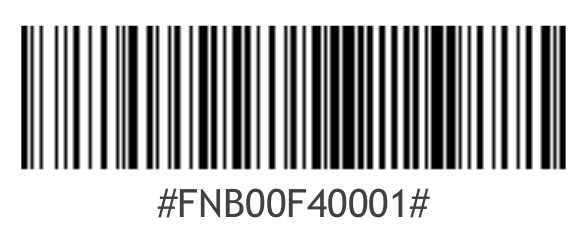
スキャナーのアイコンがキーボードに変更されます。
デバイスリストのSocketスキャナーをタップしてください。数秒後、 「未接続」ステータスが 「接続」または 「ペアリング済み」に変わり、スキャナーの青色LEDが3秒ごとに点滅して接続が確認されます。
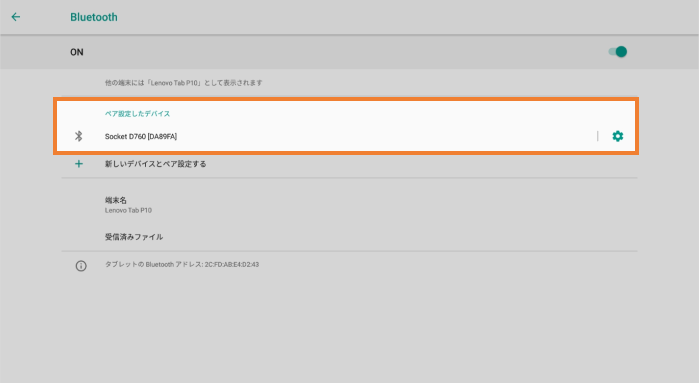
これで、Loyverse POSアプリで「販売」メニューに行き、商品のバーコードをスキャンすると、その商品が伝票に追加されるようになります。
2. Apple iOS 端末にスキャナーを接続する
Apple iOS端末上で Loyverse POSアプリを使用する場合、Socketモバイル(Bluetooth)スキャナーはアプリケーションモードで接続する必要があります。
スキャナーの電源を入れます。プロファイルをアプリケーションモードに変更するには、次のバーコードをスキャンしてください。
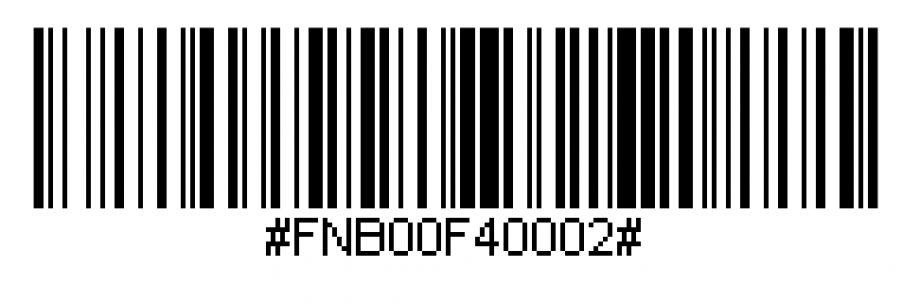
Apple端末のBluetoothをオンにしてください。「設定」> 「Bluetooth」を選択すると、
Bluetoothデバイスの検索が開始されます。
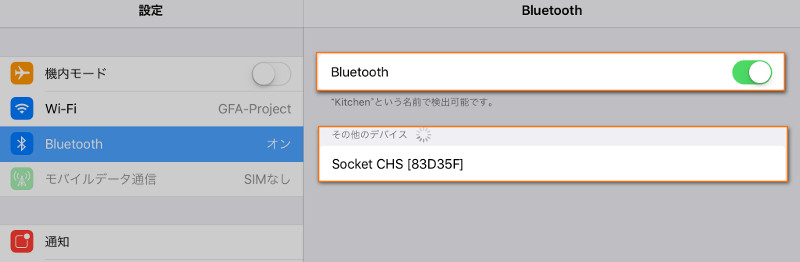
見つかったデバイスリストからSocketスキャナーをタップしてください。数秒後、 「未接続」ステータスが 「接続済み」または 「ペアリング」に変わり、スキャナーの青色LEDが3秒ごとに点滅し、接続を確認します。
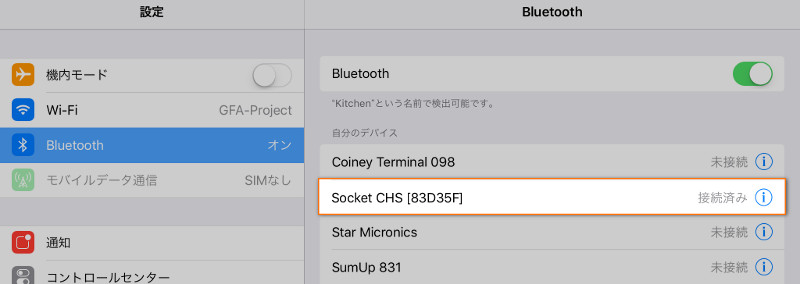
これで、Loyverse POSアプリで「販売」メニューに行き、商品のバーコードをスキャンすると、その商品が伝票に追加されるようになります。
Socket Mobile 端末に不具合が生じた場合は、下記の連絡先までお問い合わせください。
--------------------------------------------------------------------------------
Socket Mobile 日本代理人
但木 守
090-9808-0518
mamoru.tadaki@socketmobile.com
--------------------------------------------------------------------------------
こちらもご参照ください: