1. Connecting scanner to Android Mobile Device
When working with the Loyverse POS app on your Android Mobile Device, the Socket 7Qi/7Ci (Bluetooth) scanner should be connected in the Human Interface Device (HID) Basic Mode.
Power on the scanner and configure it to the connection mode by scanning this barcode:
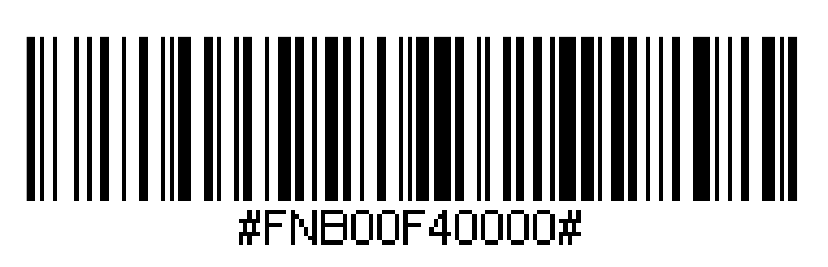
Turn Bluetooth on in your device. Go to Settings > Bluetooth. A Bluetooth Device search will begin.
You will see your scanner in the list.
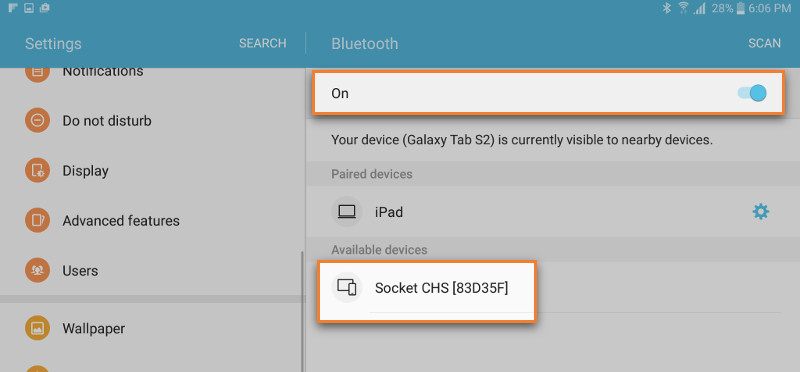
Configure the scanner to Human Interface Device (HID) Basic Mode, as a Keyboard class device, by scanning this barcode:
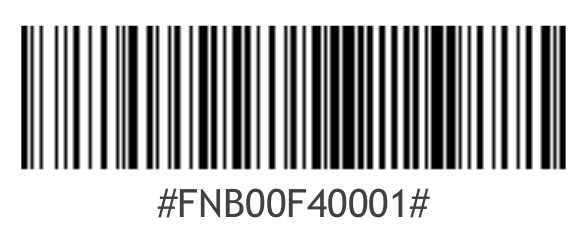
The scanner icon will be changed to the keyboard.
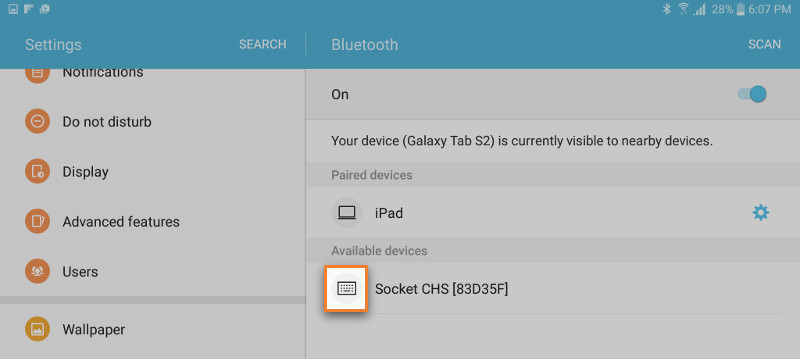
Tap on your Socket scanner in the list of Devices. After a few seconds, the “Not Paired” status will change to “Connected” or “Paired” and the scanner's Blue LED will start blinking every 3 seconds, confirming the connection.
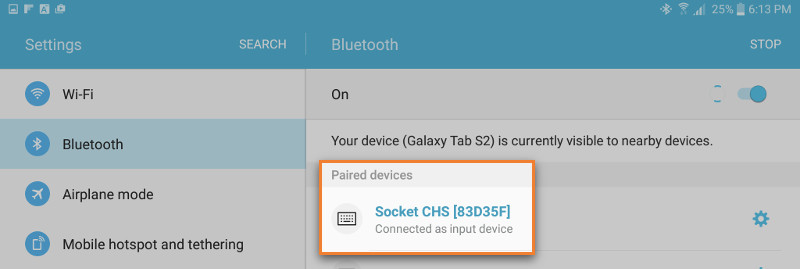
Now, in your Loyverse POS app, go to the ‘Sales’ menu. When you scan the item with a barcode, this item will be added to the ticket.
2. Connecting scanner to Apple iOS device
When working with the Loyverse POS app on the Apple iOS device Socket 7Qi/7Ci (Bluetooth) scanner should be connected in Application Mode.
Power on the scanner. To change the profile to Application Mode, scan this barcode:
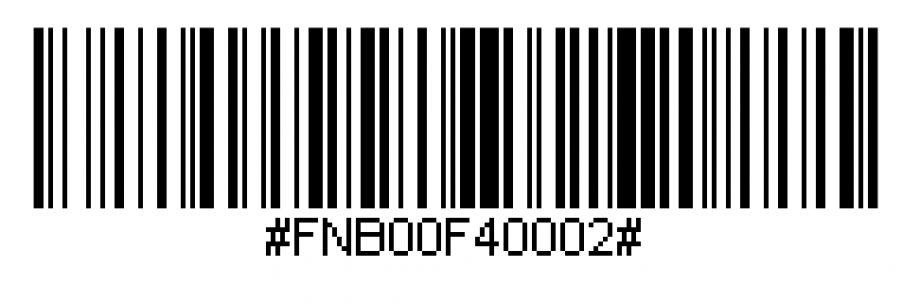
Turn on Bluetooth on the Apple device. Go to Settings > Bluetooth.
The Bluetooth device search will begin.
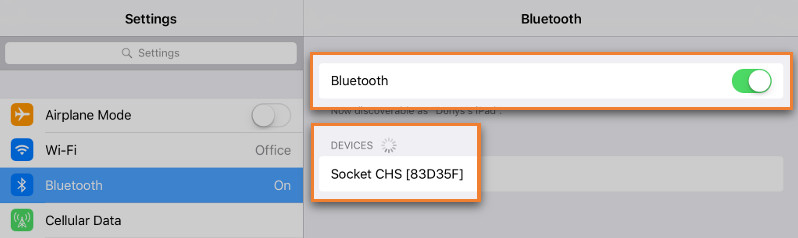
Tap on your Socket scanner in the list of Devices found. After a few seconds, the “Not Paired” status will change to “Connected” or “Paired” and the scanner’s blue LED will blink every 3 seconds, confirming the connection.

Now in your Loyverse POS app, go to the ‘Sales’ menu. When you scan the item with the barcode, this item will be added to the ticket.
See also: