This feature works only on iOS devices.
Loyverse POS merchants can accept credit card payments via a provider of electronic funds transfer at point of sale (EFTPOS) - Tyro. Tyro is only available to merchants and customers in Australia.
Before connecting a terminal, you have to create an account in Tyro and receive the device. Integration with Loyverse POS on iOS devices works on terminals: Yoximo GSM 3G and Tyro Pro.
1. Connecting Tyro Terminal
Log in to the Back Office, click on the ‘Settings’ menu and then ‘Payment types’. Click on the ‘+ Add payment type’ button to add a new type of payment.
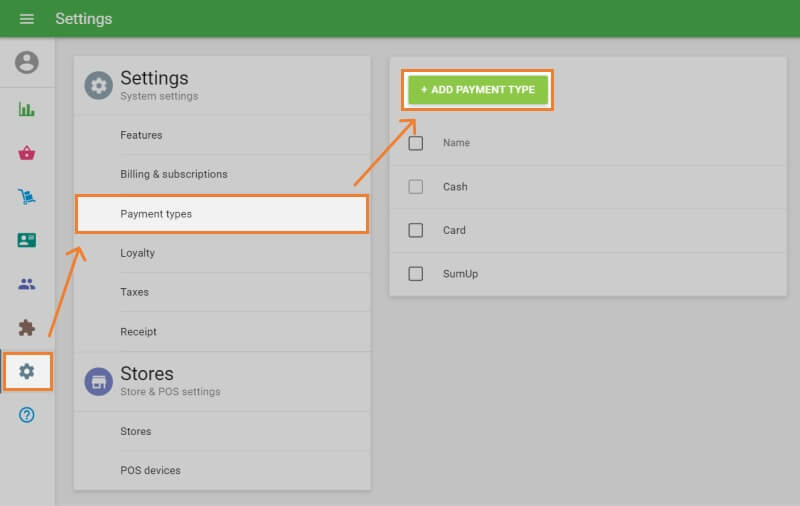
In the Add Payment Type window, select ‘Tyro’ in the payment type drop-down list. Save your changes when done.
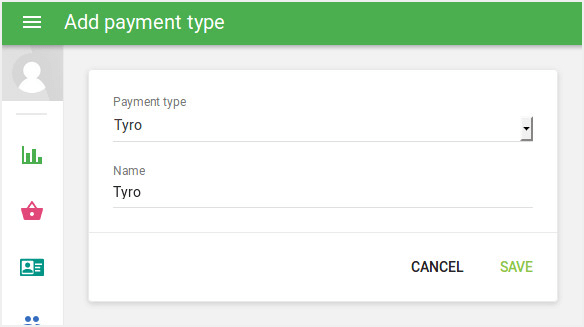
Turn on your Tyro terminal. It should also be connected to the Internet.
Then launch Loyverse POS and go to Settings > Payment Types.
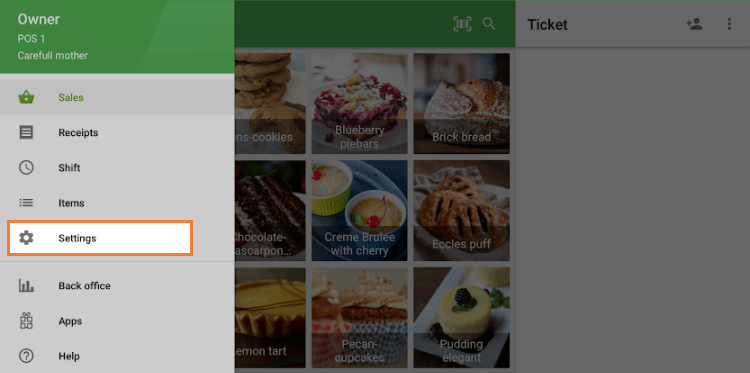
Tap the ‘Tyro’ button for account settings.
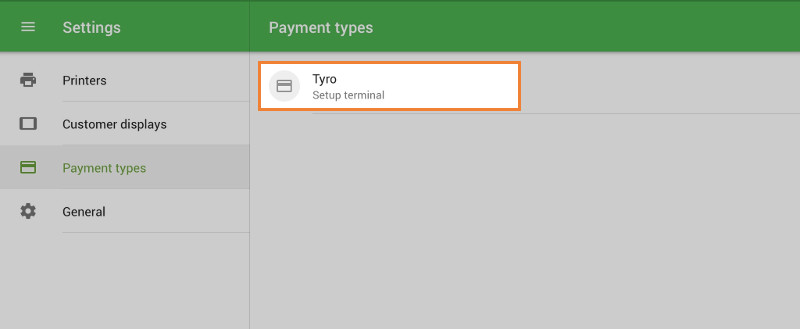
In the ‘Tyro Configuration’ window, select your Tyro Terminal type.
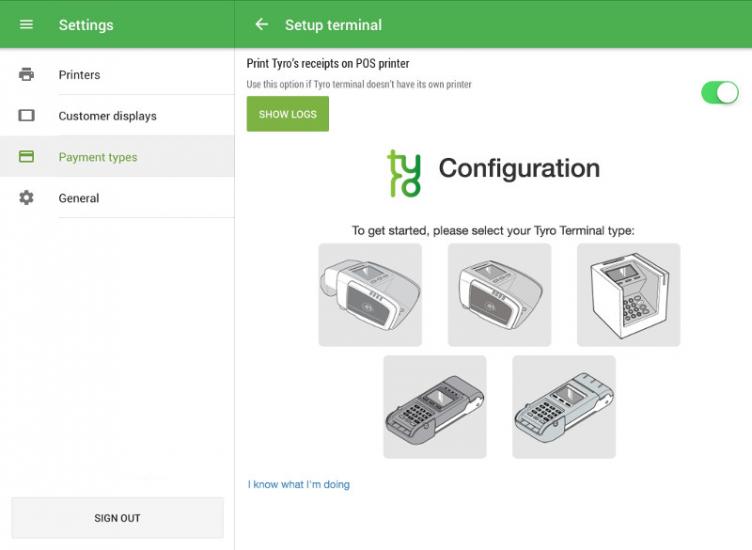
If your Tyro Terminal does not have a printer, you can choose the option ‘Print Tyro’s receipt on POS printer’ to print card transaction receipts.
Follow the instruction on your Tyro Terminal and tap ‘Next’.
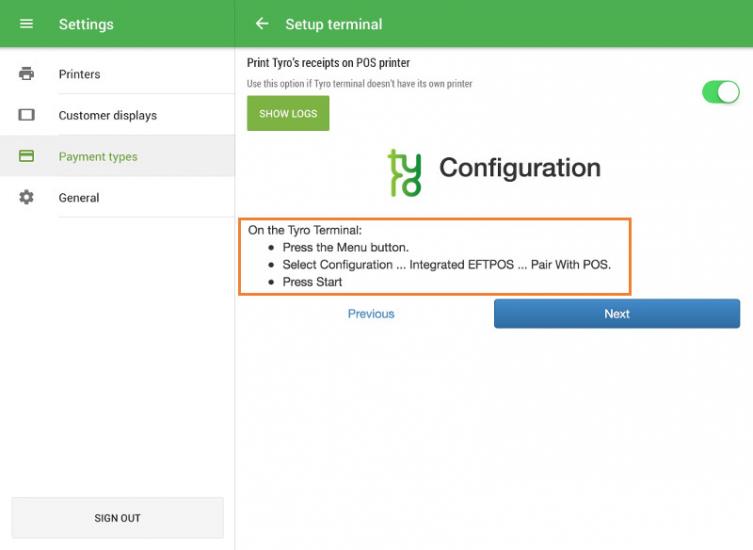
Enter ‘Merchant ID’ and ‘Terminal ID’ displayed on your Tyro Terminal screen. Then tap ‘Authorise’.
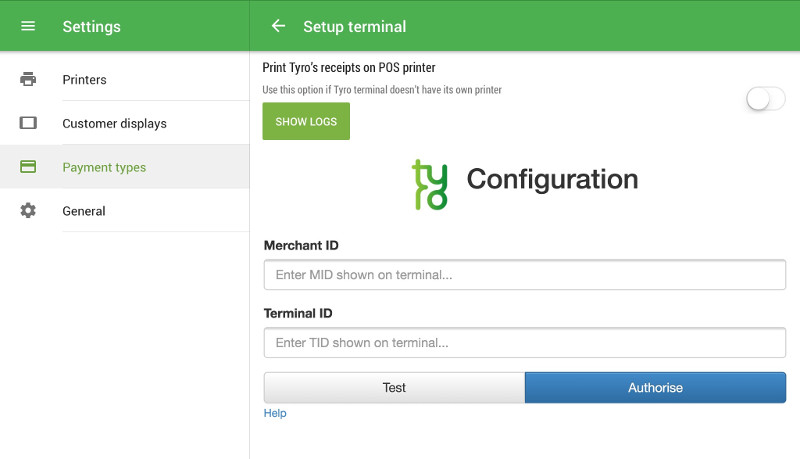
Follow the instructions on the dialog screen, perform the ‘Authorise POS’ function on your terminal, and then press ‘OK’.
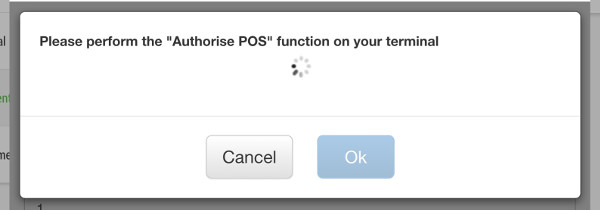
You will see a message indicating the successful connection of your terminal. Tap ‘OK’.
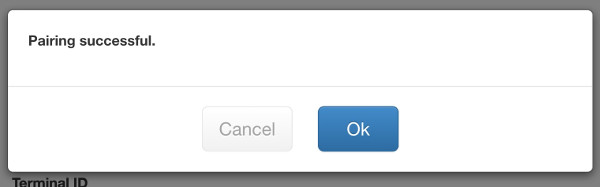
Now you are ready to accept card payments.
2. Processing Payments
Payment
Add items to the ticket and press ‘Charge’.
Tap the Tyro payment type.
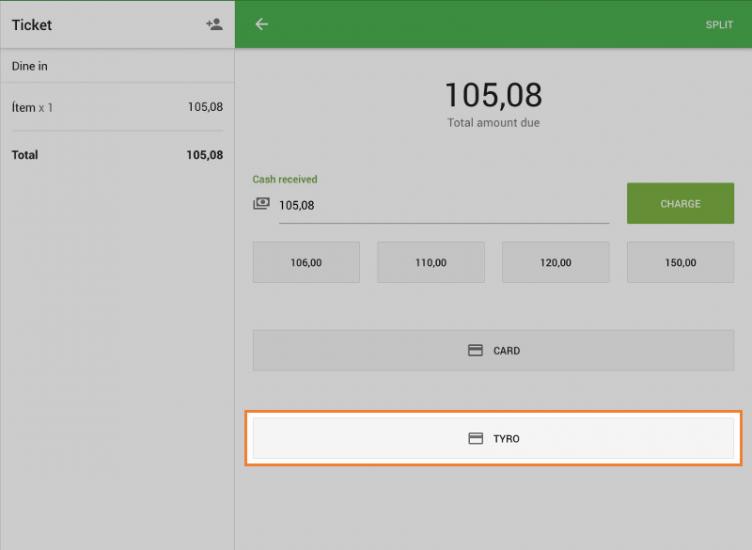
Loyverse POS will transfer the data to the terminal, and you will see an invitation to swipe the card.
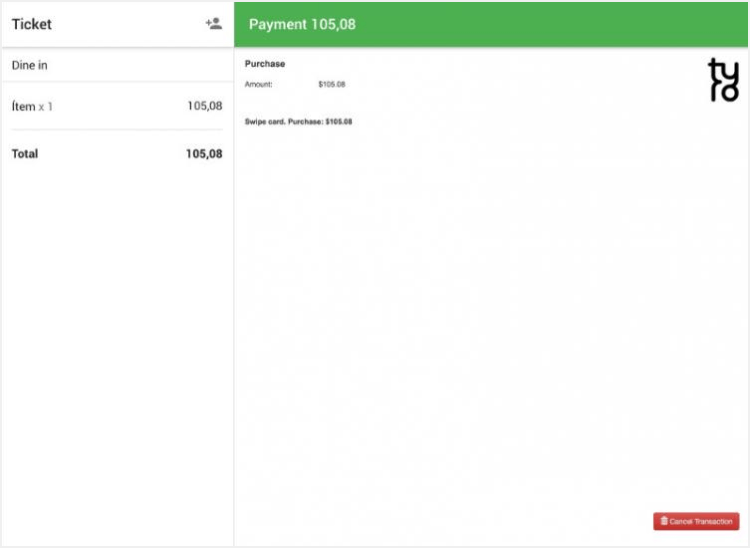
After you swipe the card, if the transaction is successful, your printer will print the merchant copy of the payment receipt.
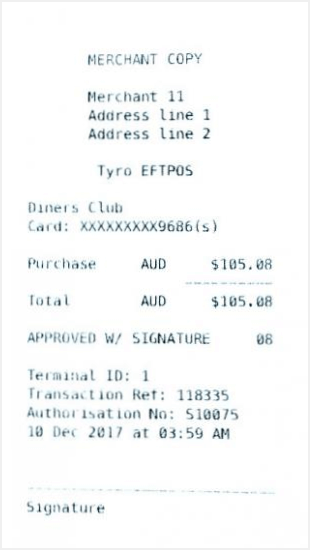
Hand it to the customer for their signature. If you approve the signature, tap the ‘Yes’ button on the Loyverse POS screen.
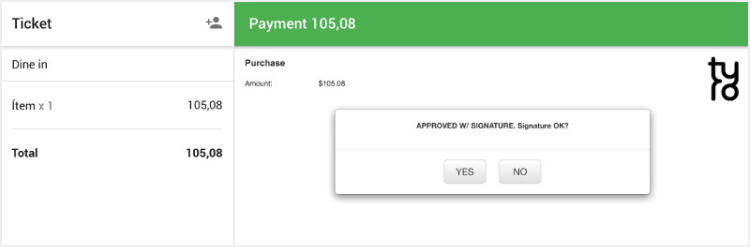
If the card requires a PIN, hand the card reader to the customer for them to enter their PIN.
Then the customer copy of the payment receipt will be printed.
Loyverse POS will display the screen with "Total paid" amount.
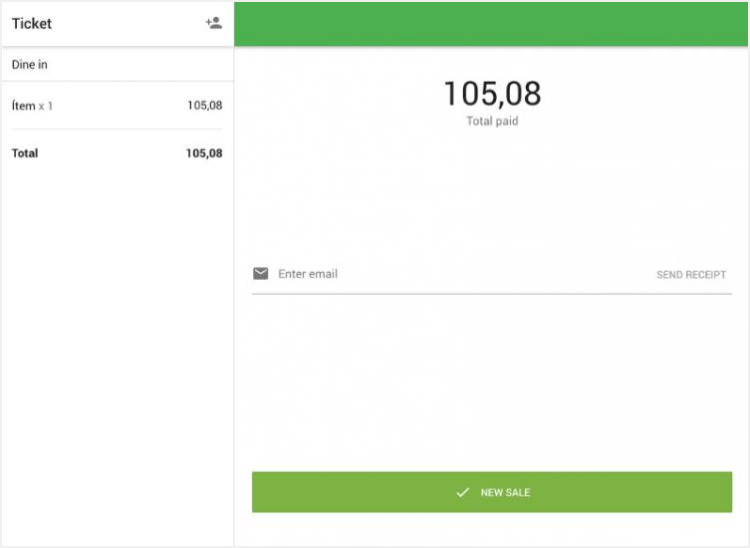
In case of an error in the transaction, Loyverse POS will show an error message.
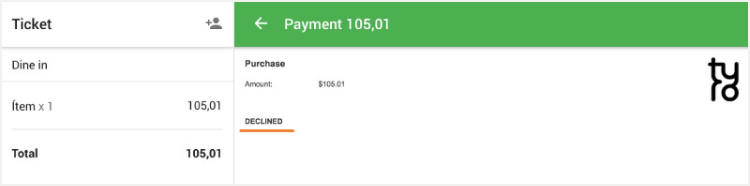
Tap the back arrow to return to the selecting payment type screen. You can ask the customer to choose a different type of payment (for example ‘Cash’) or try another card.
Refund
You can refund the ticket fully or partially.
In Loyverse POS, go to ‘Receipts’ menu, and tap on the receipt you would like to refund.
Tap ‘Refund’.
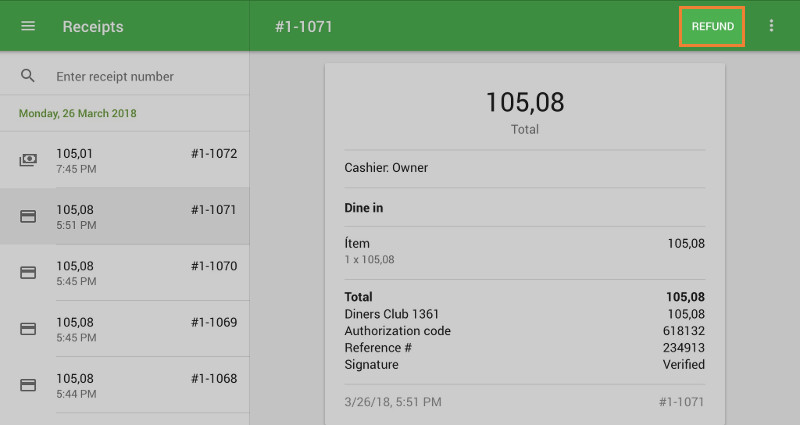
Tap on the items you would like to refund from the left ticket to move them to the ‘Refund receipt’ list on the right side, and then tap the ‘Refund’ button.
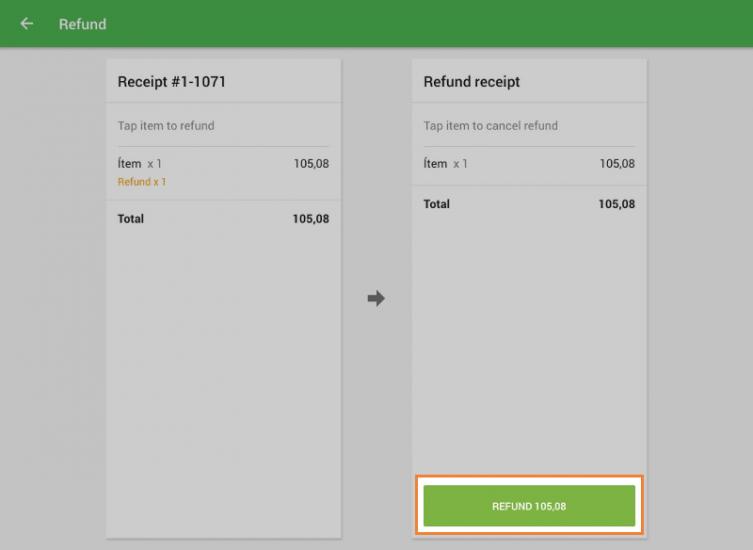
Follow the instructions on the ‘Refund’ screen to complete the refund.
Reports
You can view the total number of transactions performed with the Tyro payment type. In the Back Office, select the ‘Sales by payment type’ report.
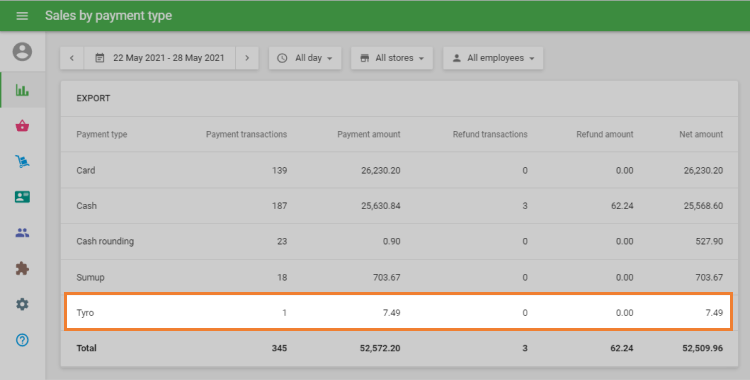
See also: