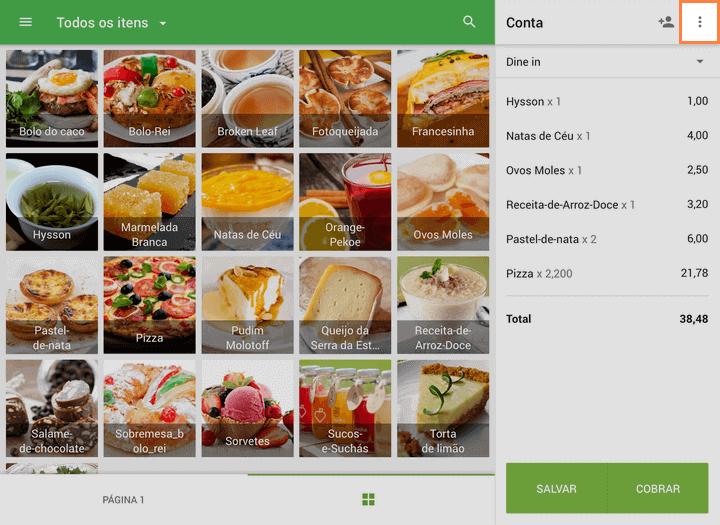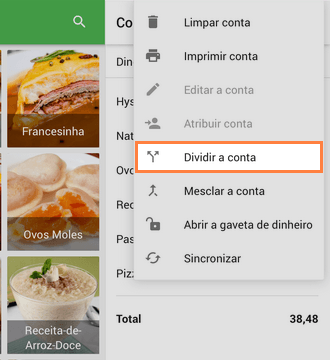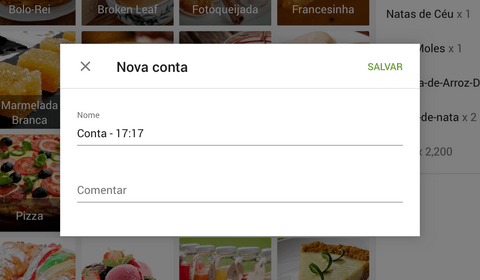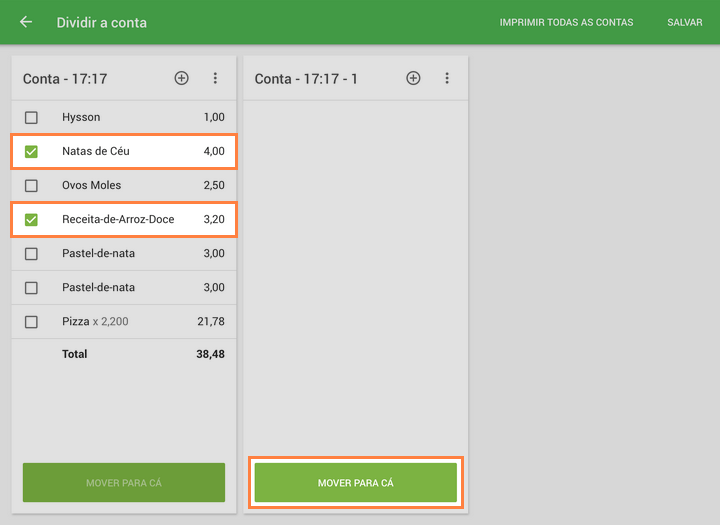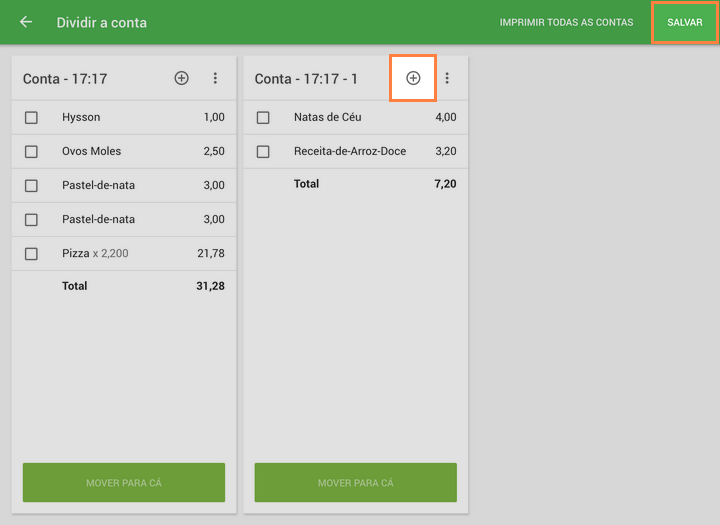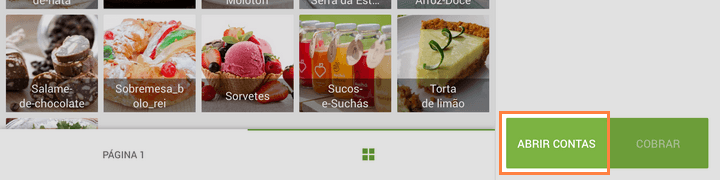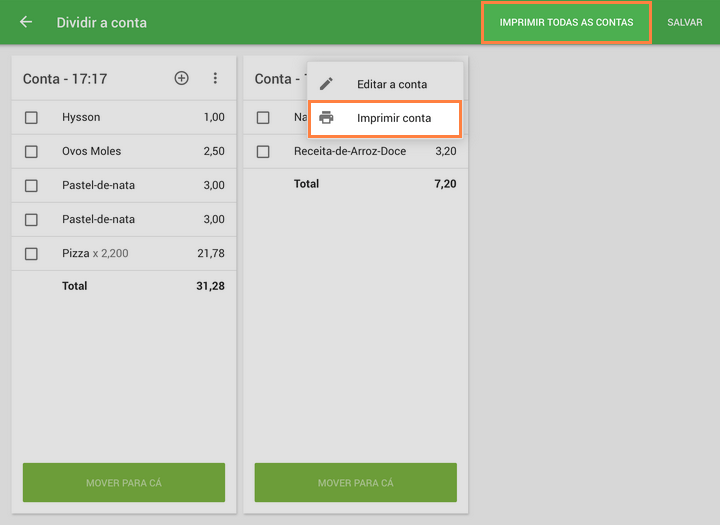A divisão de um pedido permite que o caixa separe seus itens em vários novos pedidos. Primeiro, certifique-se de que a opção de pedido aberto esteja ativada na Back Office.
Quando você tiver um pedido aberto ao vender por meio do aplicativo para celular, clique no botão "Dividir pedido" com os três pontos.
Na janela aberta, você pode editar o nome e o comentário no pedido. Clique em "OK" para ir para o próximo passo.
Agora você chegou à tela "Dividir pedido" com o pedido original à esquerda e o novo pedido à direita. Toque para selecionar os itens que você deseja mover e clique no botão "Mover aqui" no novo pedido.
Toque no sinal + para adicionar um novo pedido adicional, se necessário. Os pedidos recém-divididos são ordenados numericamente (1, 2, 3, etc.). Você pode criar até 20 pedidos. Adicione itens a cada novo pedido. Pressione o botão "Salvar" para salvar seus pedidos. Os pedidos sem itens não serão salvos.
Agora você pode trabalhar com seu pedido aberto dividido como de costume. Você pode encontrar novos pedidos abertos clicando no botão "Abrir pedido" na tela de venda.
Nota: Todos os modificadores, comentários, descontos e impostos aplicados a itens separados serão movidos para outro pedido, juntamente com seus itens.
Os descontos em "Porcentagem" aplicados no pedido total original serão aplicados a todos os novos pedidos. Descontos de "Valor" aplicados a todo o pedido original, você pode mover para qualquer pedido da mesma forma que move itens.
Se você tiver uma impressora conectada, na tela "Dividir pedido", poderá imprimir uma fatura para cada recibo ou fatura para todos os pedidos.
Veja também: