Customize the layout of your home sale screen—grid or list—to suit your device and workflow. Whether you’re using a tablet or smartphone, you can switch views for easier item browsing and quicker checkout.
1. Tablet Layout
By default, tablets display items in a grid. This view shows item images in multiple columns, helping you quickly recognize products visually.
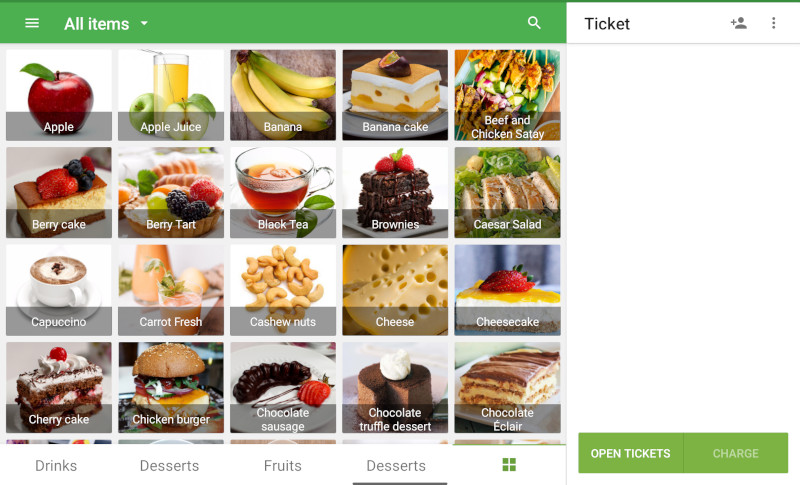
How to Switch to List View
Open the Loyverse POS app on your tablet.
Tap ☰ Menu (top left) and select Settings > General.
Tap Home screen item layout.
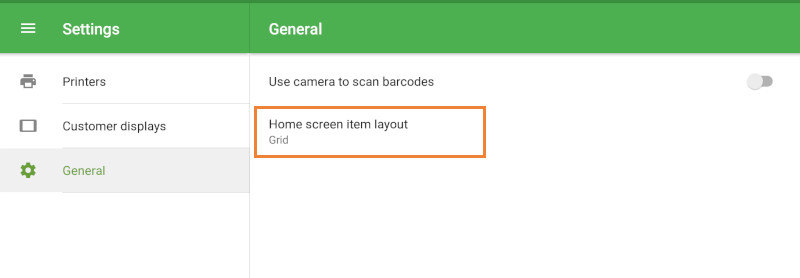
Choose List, then tap Save.
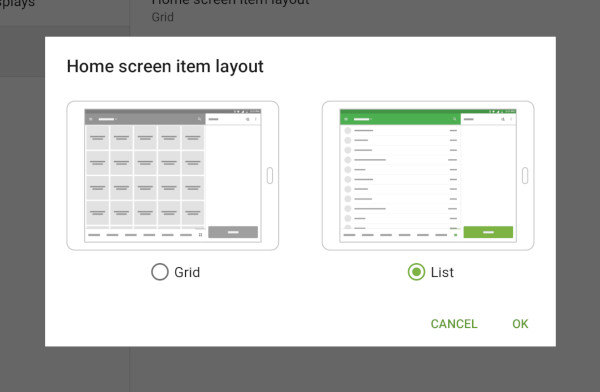
List View places items in a single column, showing full names and prices—ideal for items with long titles or when you need to confirm pricing at a glance.
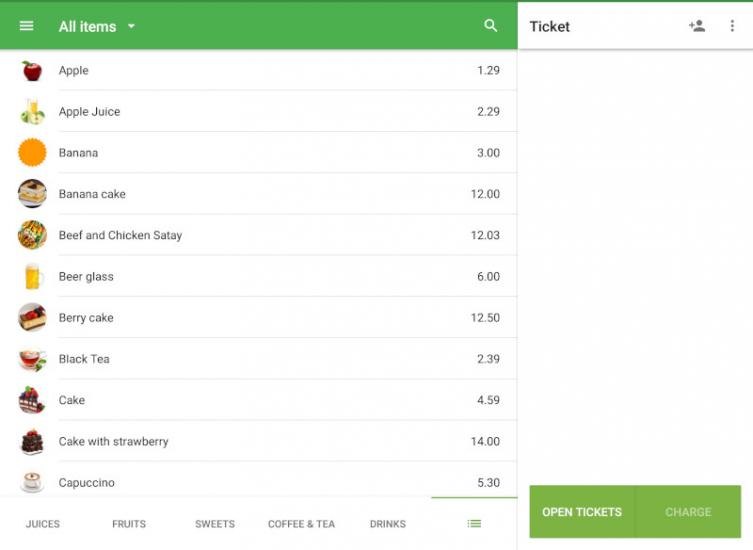
Note: Any custom pages (e.g., shortcuts or favorites) remain in grid view regardless of this setting.
2. Smartphone Layout
On smartphones, the default is a list view—useful on smaller screens to read item names.
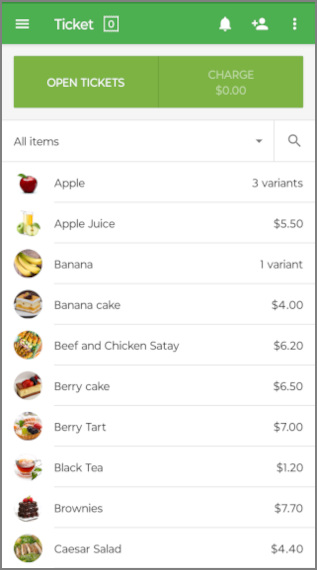
How to Switch to Grid View
Open the Loyverse POS app on your smartphone.
Tap ☰ Menu and go to Settings > General.
Tap Home screen item layout.
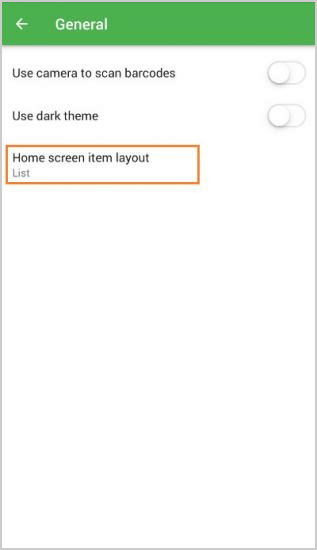
Select Grid, then tap Save.
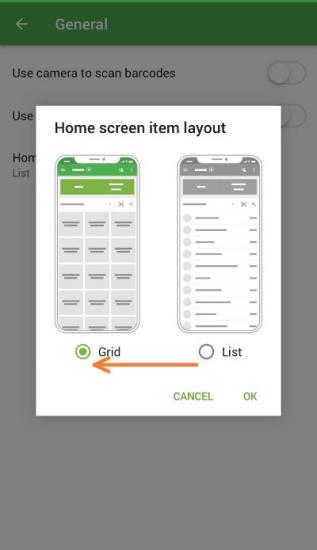
Grid View displays items in three columns, emphasizing images and colors—perfect when you recognize products visually or want a compact layout.
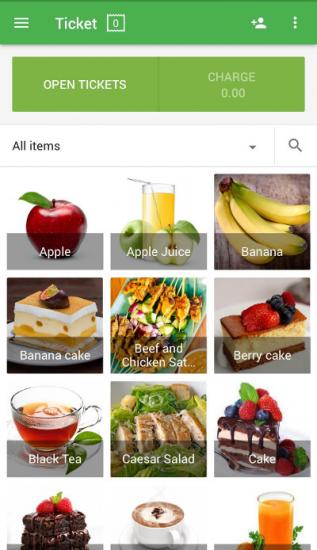
3. Choosing the Right Layout
Grid Layout
- Best when you rely on visuals (photos or icons).
- Fits more products on screen at once.
List Layout
- Best when item names are long or you need to see prices without extra taps.
- Provides more descriptive space per item.
You can switch back and forth at any time to find the layout that speeds up your sales process. Enjoy a POS experience tailored to your device and selling style!
See also: