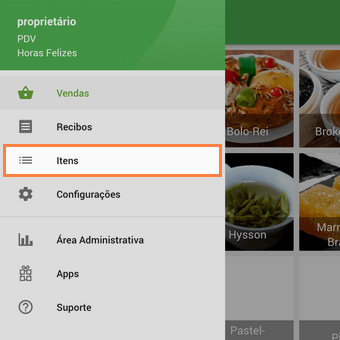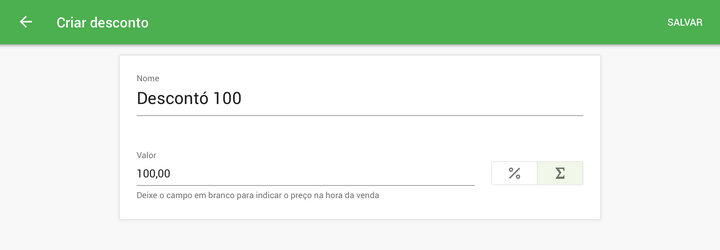Você pode criar e configurar descontos no Back Office e no aplicativo móvel.
Desconto configurado no Back Office
Efetue login no Back Office. Na seção do menu "Itens", selecione "Descontos".
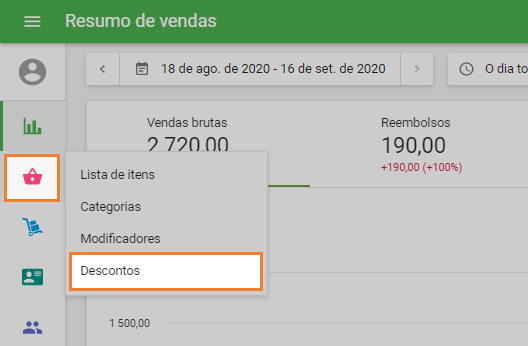
Para criar um desconto clique no botão '+ Adicionar desconto'.
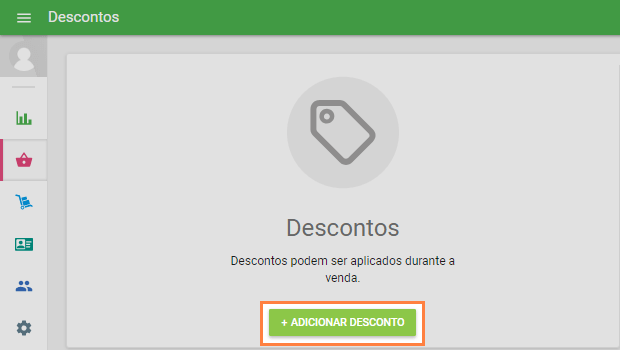
Preencha o campo "Nome". Em seguida, escolha um dos dois tipos de desconto: "Porcentagem" ou "Total".
O desconto "Porcentagem" pode ser aplicado ao pedido completo ou a itens individuais. O desconto "Montante" é aplicável apenas ao pedido completo.
Preencha o campo 'Valor'.
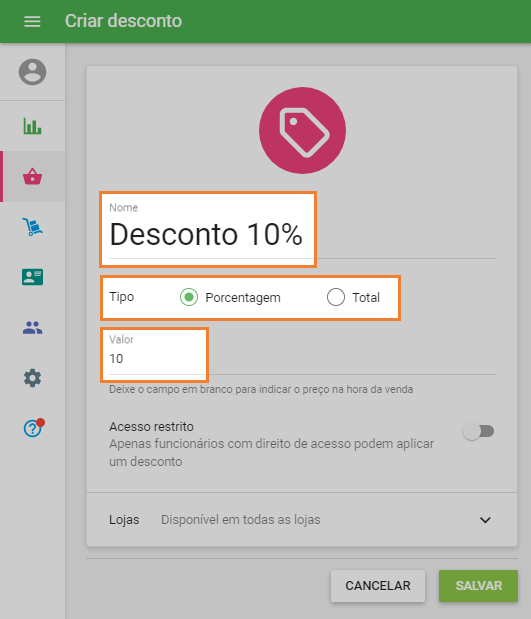
Se você escolher o tipo de desconto "Porcentagem", o número no campo "Valor" especificará a porcentagem da redução do preço original dos itens. O valor de um desconto percentual não pode ser inferior a 0,01% ou superior a 100%.
Se você escolher o tipo de desconto "Total", o número no campo "Valor" especificará um valor de desconto que reduzirá o valor total do cupom.
Nem sempre é necessário preencher o campo "Valor". Você pode especificar o valor de um desconto durante a venda. Mas você pode aplicar esse desconto apenas no pedido completo.
Se a opção "Acesso restrito" estiver ativada, apenas os funcionários com o direito de acesso poderão aplicar esse desconto.
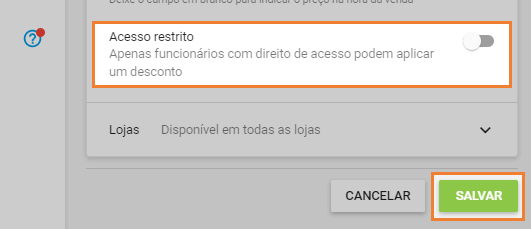
Não se esqueça de salvar as alterações.
Desconto configurado no aplicativo móvel
Para criar, visualizar, editar ou remover um desconto, selecione a seção "Itens" no menu do aplicativo.
Vá para a seção "Descontos", na qual você verá todos os descontos criados no Back Office e no próprio aplicativo. Se você deseja criar mais um desconto, toque no botão "+" no canto inferior direito.
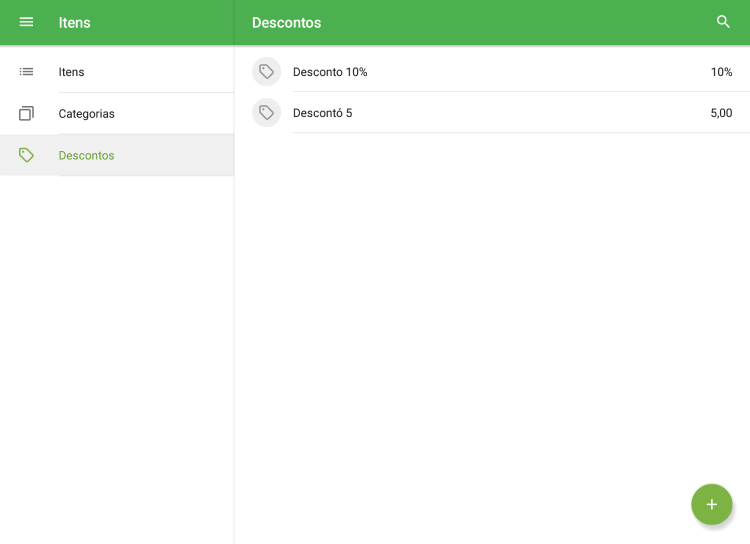
No formulário aberto, preencha os campos da mesma maneira que no Back Office. Escolha o tipo de desconto: porcentagem - % ou valor - ∑.
Não se esqueça de salvar as alterações.
Em seguida, depois de criar os descontos, você poderá aplicá-los durante a venda.