Loyverse POS-Händler können Kreditkartenzahlungen über PayPal Zettle akzeptieren und es ist für Kunden in Vereinigte Staaten, Dänemark, Finnland, Großbritannien, Italien, Mexiko, Norwegen, Spanien, Schweden und den Niederlanden verfügbar.
Bevor einen Kartenleser anzuschließen, müssen Sie in PayPal Zettle ein Konto erstellen und das Gerät empfangen.
Hinweis: PayPal Zettle funktioniert nur mit Mobilgeräten mit aktivierter Geolokalisierung.
1. Anschließen des Kartenlesers
Melden Sie sich im Back Office an, klicken Sie auf das Menü "Einstellungen" und dann auf "Zahlungsarten". Klicken Sie auf die Schaltfläche "+ Zahlungsart hinzufügen", um eine neue Zahlungsart hinzuzufügen.
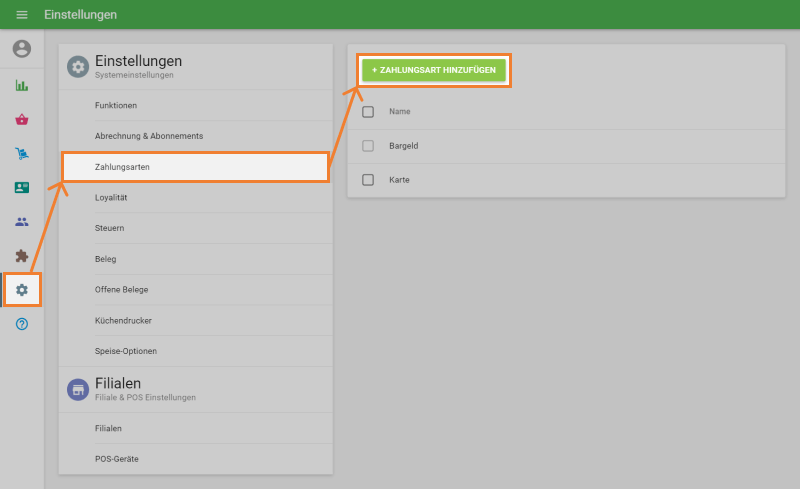
Wählen Sie im Fenster "Zahlungsart hinzufügen" aus der Dropdown-Liste die Zahlungsart "Zettle" aus. Speichern Sie Ihre Änderungen, wenn Sie fertig sind.
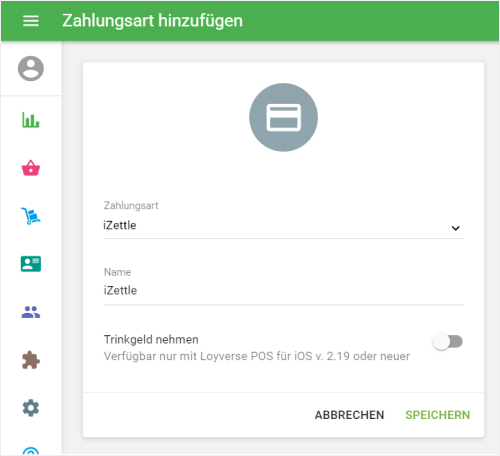
Starten Sie dann die Loyverse POS und gehen Sie zu Einstellungen > Zahlungsarten.
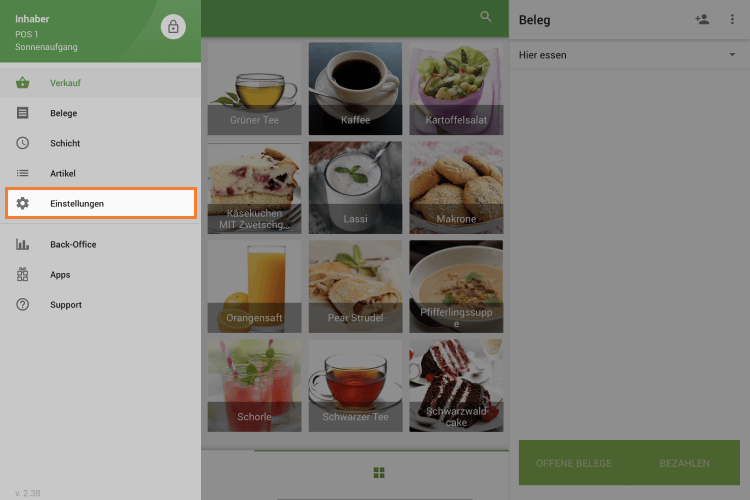
Tippen Sie auf die Schaltfläche "Zettle" für die Kontoeinstellungen.
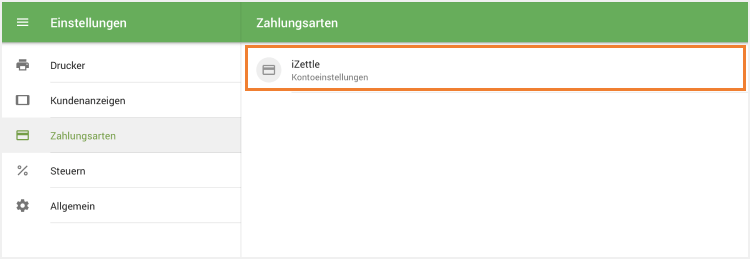
Bestätigen Sie im Fenster "Konto auswählen" die Zugangsberechtigung zum Zettle-Konto von Loyverse POS aus, indem Sie auf die Schaltfläche "Weiter" tippen.
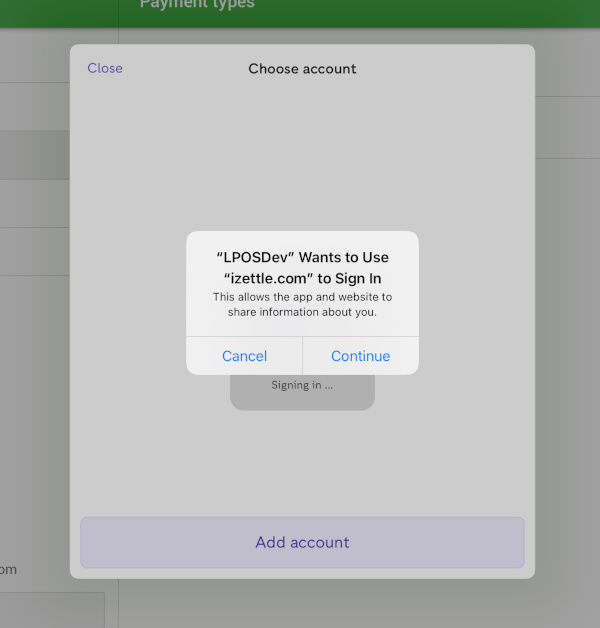
Geben Sie die E-Mail-Adresse Ihres Zettle-Kontos ein und tippen Sie auf die Schaltfläche "Weiter".
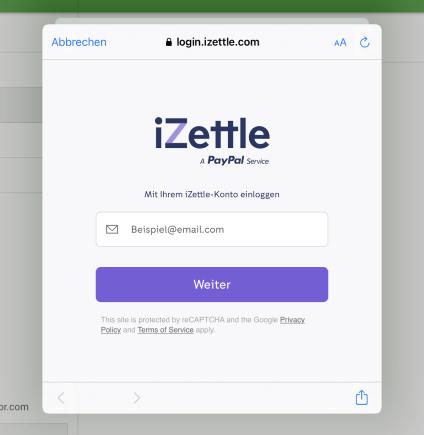
Geben Sie das Passwort Ihres Zettle-Kontos ein und tippen Sie auf die Schaltfläche "Anmelden".
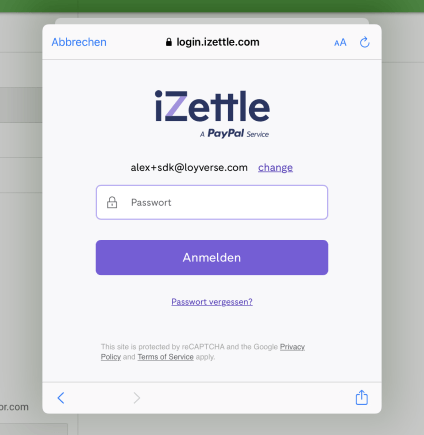
Sie melden sich bei Ihrem Zettle-Konto an. Tippen Sie auf die Schaltfläche "Kartenleser".
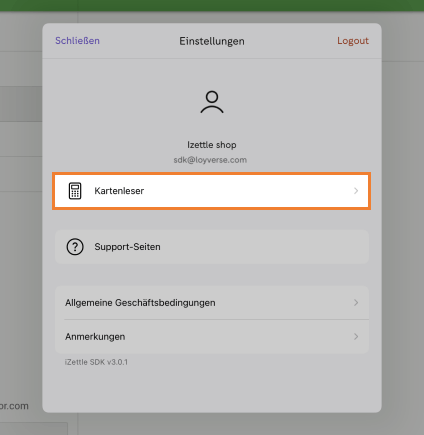
Wählen Sie Ihre Art von Kartenleser.
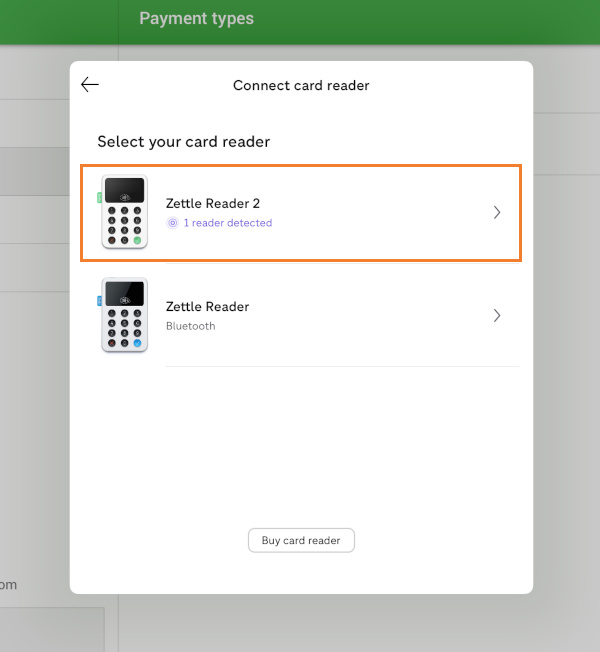
Folgen Sie den Anweisungen auf dem Bildschirm: Starten Sie Ihren Kartenleser. Das System wird Ihren Kartenleser erkennen. Tippen Sie darauf, um ihn auszuwählen.
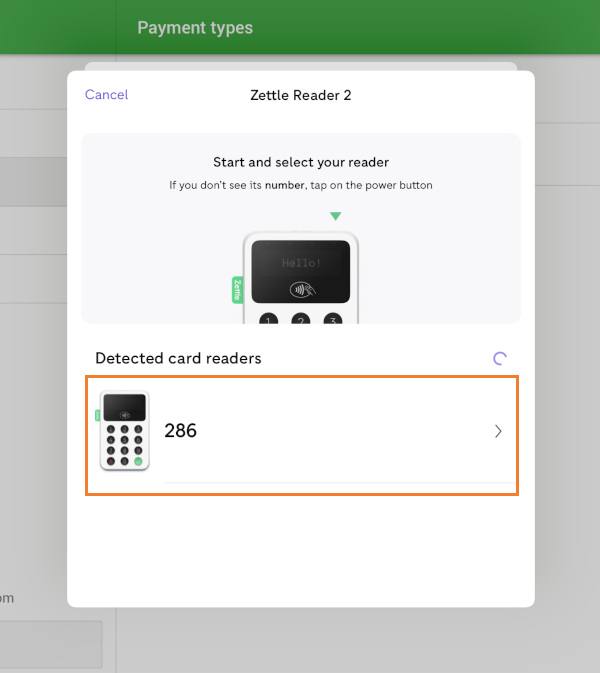
Bestätigen Sie die Verbindung mit dem Kartenleser, indem Sie den Code vergleichen und die grüne Taste am Kartenleser drücken.
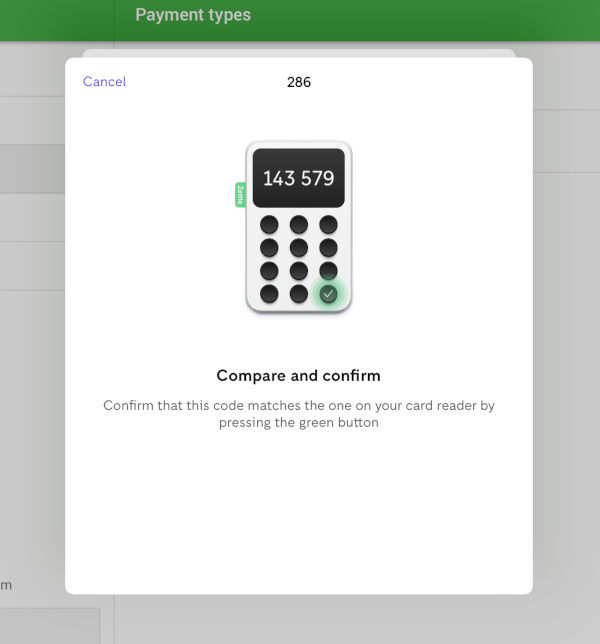
Jetzt ist Ihr Kartenlesegerät angeschlossen.
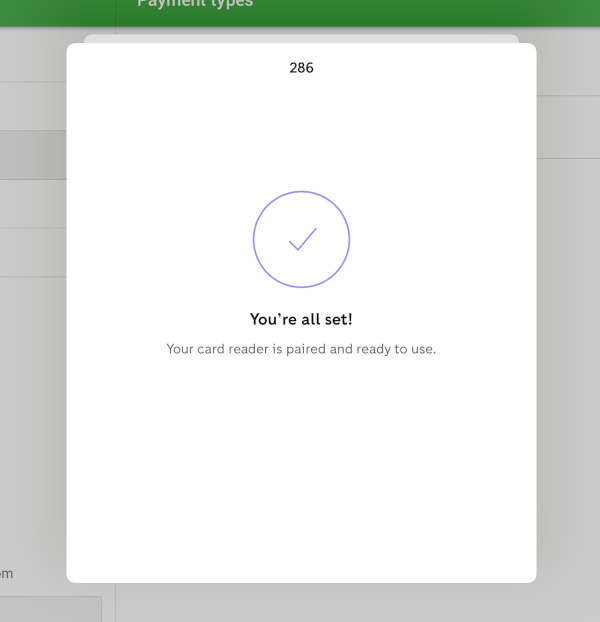
Sie sind bereit, Kartenzahlungen zu akzeptieren.
2. Verarbeitung von Zahlungen
Bezahlung
Fügen Sie Artikel zum Beleg hinzu und klicken Sie auf "Bezahlen".
Tippen Sie auf die Schaltfläche "Zettle", um die Zahlungsart auszuwählen.
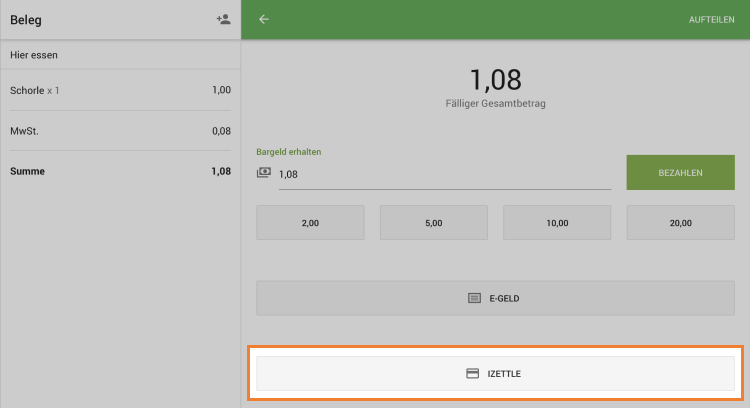
Loyverse POS wartet auf eine Antwort des Kartenlesers, und Sie sehen eine Einladung zum Einlegen/Wischen der Karte in den Kartenleser.
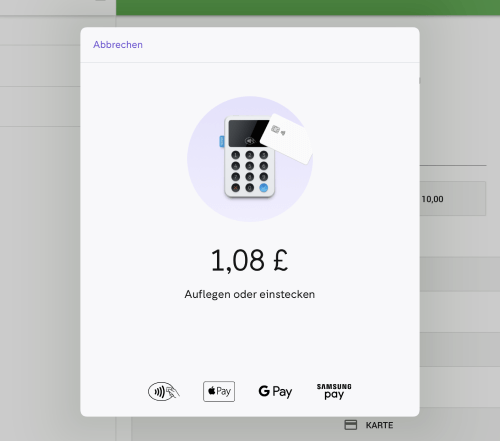
Stecken Sie Ihre Karten mit einem Chip in den unteren Schlitz des Kartenlesers und geben Sie ihn dem Kunden zur Eingabe der PIN.
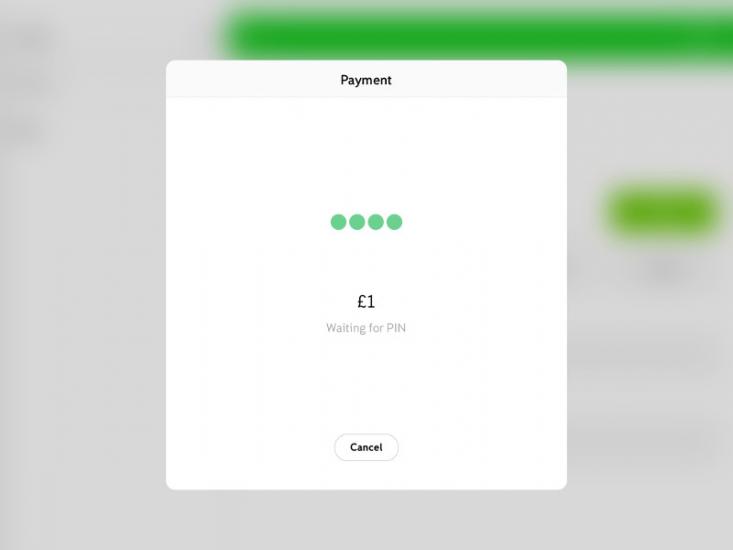
Wenn die Transaktion erfolgreich ist, wird Loyverse POS den Bildschirm 'Transaktion ist erfolgreich' anzeigen.
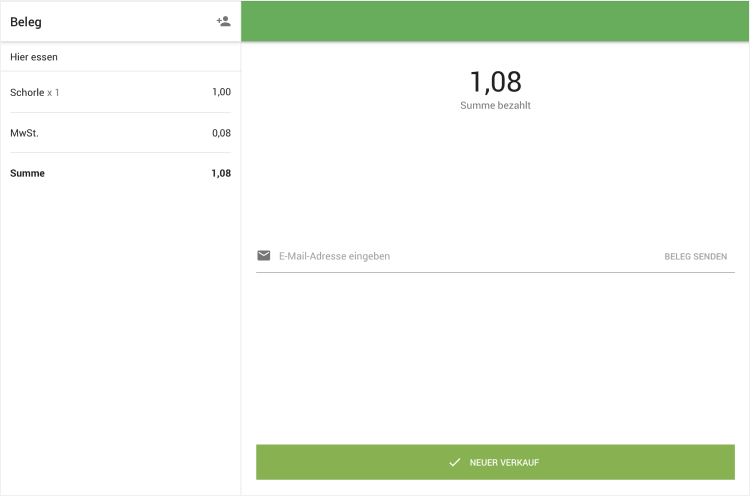
Im Falle eines Transaktionsfehlers zeigt Loyverse POS eine Fehlermeldung an.
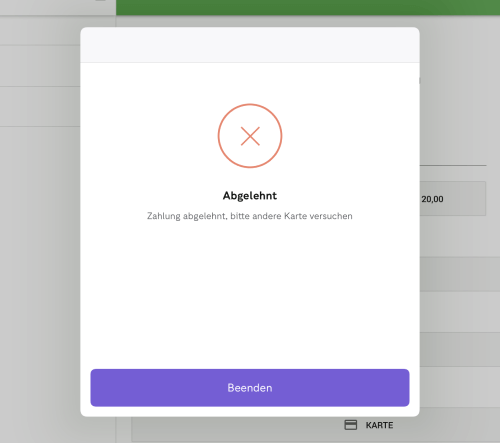
Tippen Sie auf die Schaltfläche "Beenden", und Sie gelangen zurück zum Bildschirm "Zahlungsart auswählen". Sie können den Kunden bitten, eine andere Zahlungsart (z. B. "Bargeld") zu wählen oder eine andere Karte auszuprobieren.
Rückerstattung
Sie können nur den gesamten Betrag der Transaktion zurückerstatten. Der Kartenleser wird nicht für den Rückerstattungsprozess verwendet.
Gehen Sie in der Loyverse POS zum Menü "Belege" und tippen Sie auf den gewünschten Beleg.
Tippen Sie dann auf "Rückerstattung".
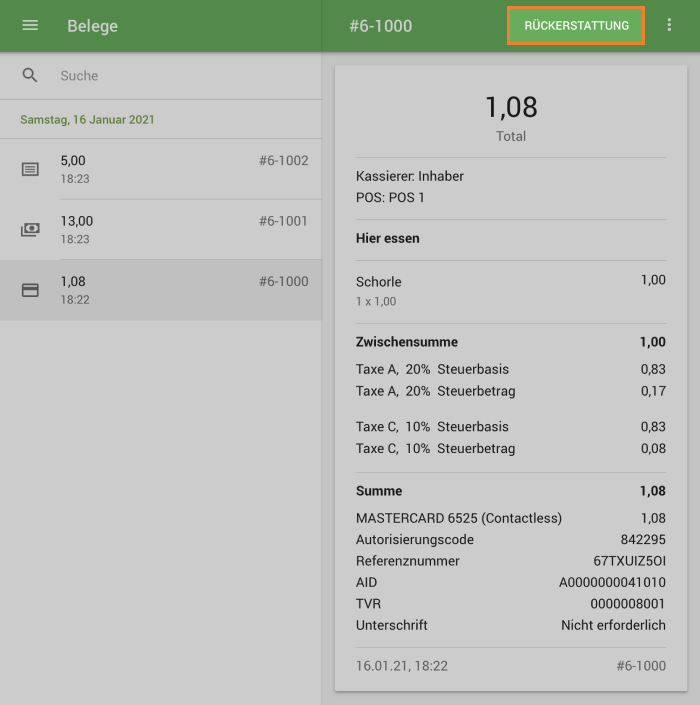
Wählen Sie alle Artikel auf dem Beleg, die mit der Karte bezahlt wurden (auf der linken Seite), um sie in die Liste "Rückerstattungsbeleg" (auf der rechten Seite) zu verschieben, und tippen Sie auf die Schaltfläche "Rückerstattung".
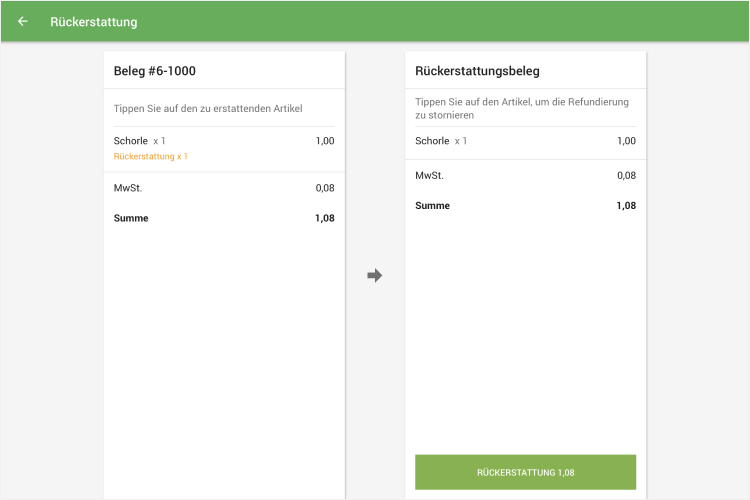
Überprüfen Sie auf dem Bildschirm "Transaktion rückerstatten" die Erstattungseinzelheiten und tippen Sie auf die Schaltfläche "Bestätigen".
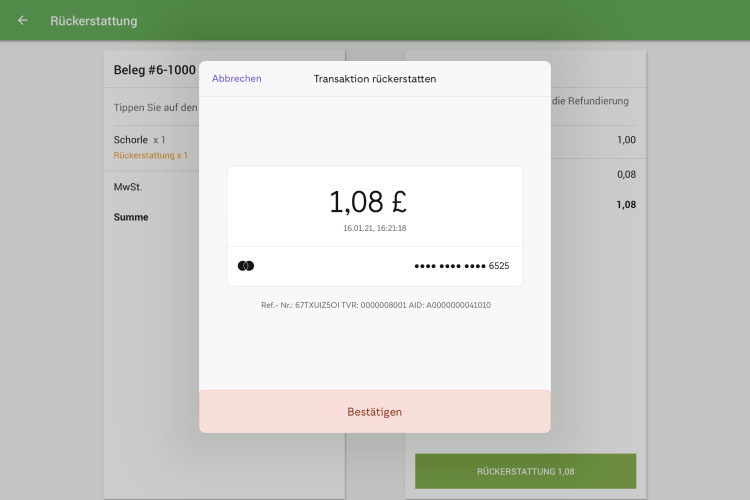
Geben Sie das Passwort des Zettle-Kontos in das Feld "Passwort" ein und tippen Sie auf "Bestätigen".
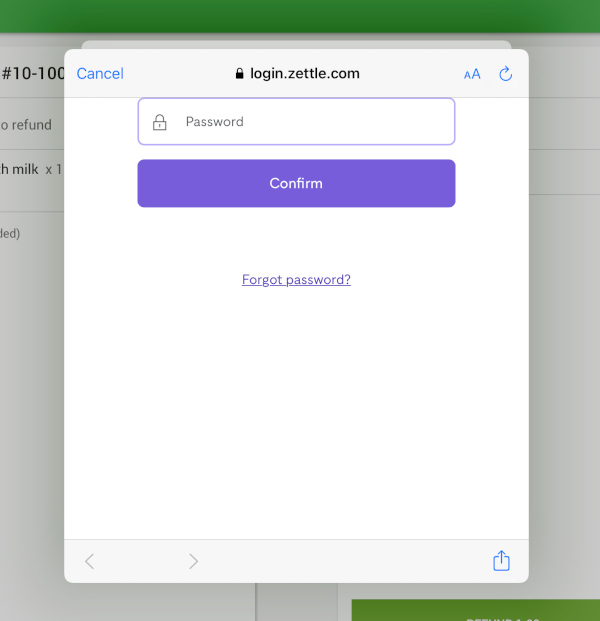
Berichte
Sie können die Gesamtzahl der mit Zettle durchgeführten Transaktionen einsehen. Wählen Sie im Back Office den Bericht "Umsatz nach Zahlungsart".
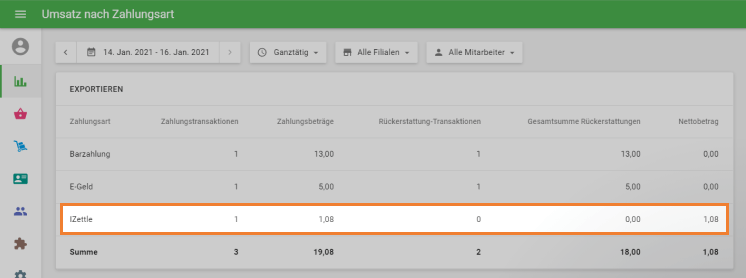
Siehe auch: