I commercianti Loyverse POS possono accettare pagamenti con carta di credito tramite PayPal Zettle ed è disponibile per i clienti in Stati Uniti, Danimarca, Finlandia, Gran Bretagna, Italia, Messico, Norvegia, Spagna, Svezia e Paesi Bassi.
Prima di collegare un lettore di carte, è necessario creare un account in PayPal Zettle e ricevere il dispositivo.
Nota: PayPal Zettle funziona solo con dispositivi mobili con geolocalizzazione attivata.
1. Collegamento del lettore di carte
Accedi al Back Office, vai al menu 'Impostazioni' e poi 'Tipi di pagamento'. Seleziona il pulsante 'Aggiungere tipo di pagamento' per aggiungere un nuovo tipo di pagamento.
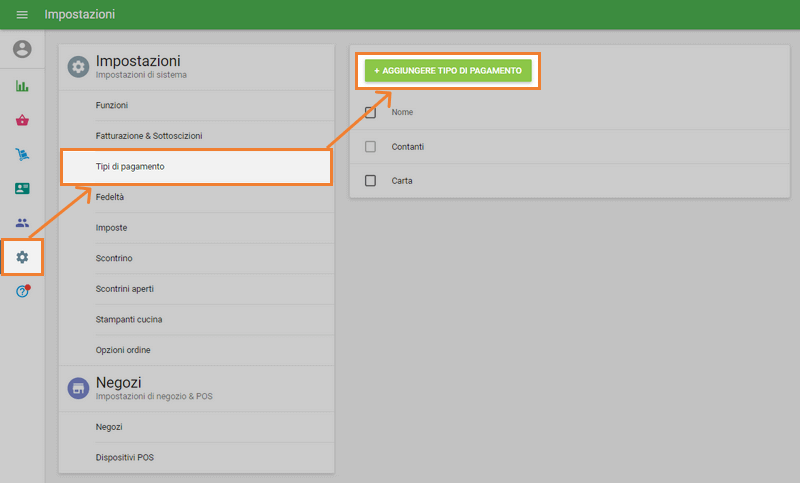
Nella finestra 'Crea tipo di pagamento', seleziona il tipo di pagamento 'Zettle' dall'elenco a discesa. Salva le modifiche al termine.
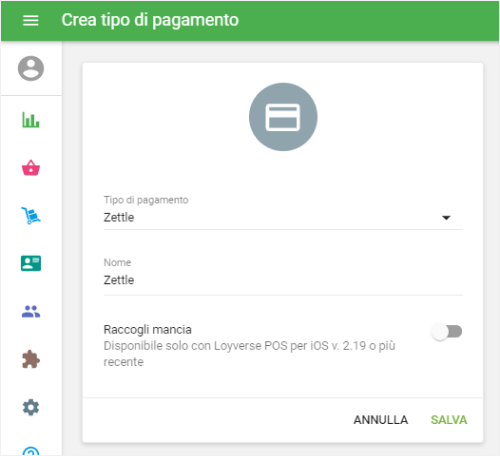
Poi apri l'app Loyverse POS e vai su Impostazioni > Tipi di pagamento.
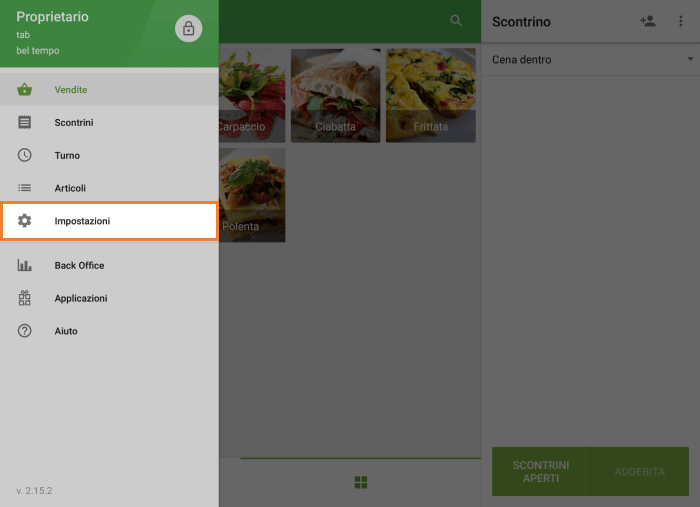
Seleziona il pulsante ‘Zettle’ per le impostazioni dell'account.
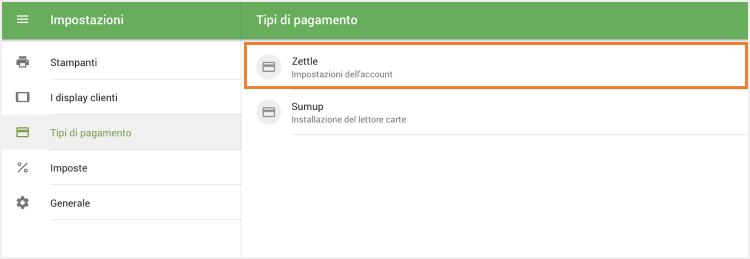
Nella finestra 'Scegli account', conferma il diritto di accesso per accedere al conto Zettle da Loyverse POS toccando il pulsante 'Continua'.
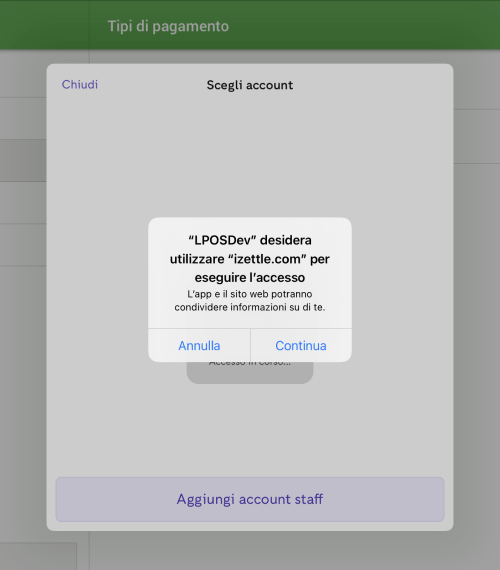
Inserisci l'e-mail del tuo account Zettle e tocca il pulsante 'Next'.
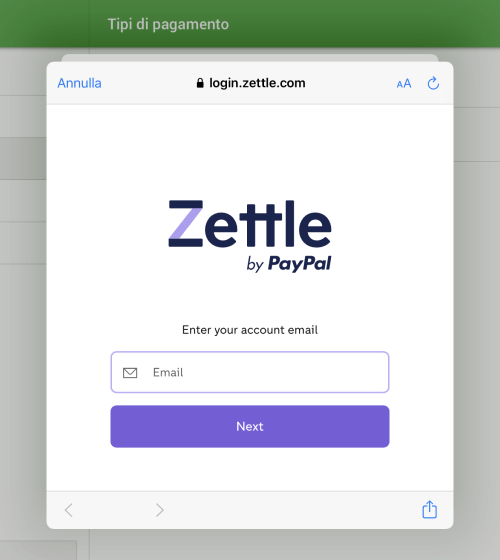
Inserisci la password del tuo account Zettle e tocca il pulsante 'Log in'.
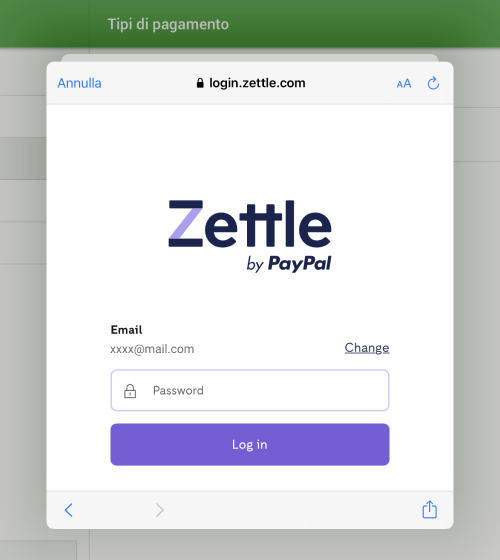
Accederai al tuo account Zettle. Tocca il pulsante 'Lettori di carte'.
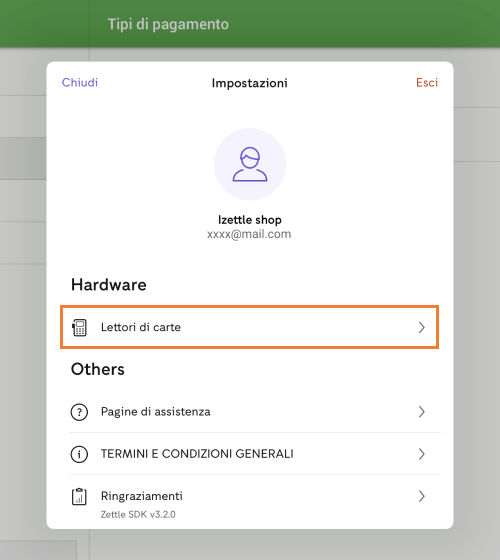
Seleziona il tuo tipo di lettore di carte.
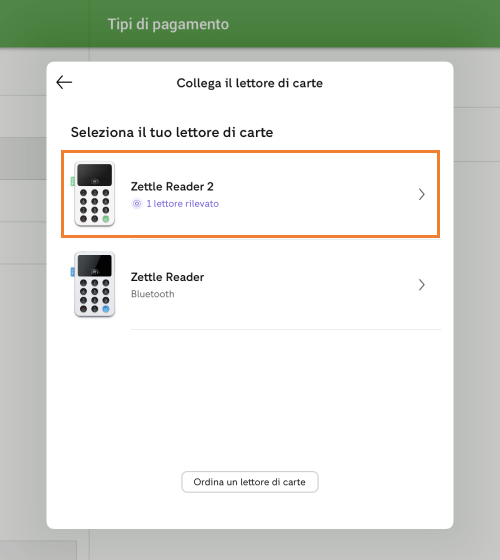
Segui le istruzioni sullo schermo: avvia il lettore di carte. Il sistema rileverà il tuo lettore di carte. Toccalo per selezionare.
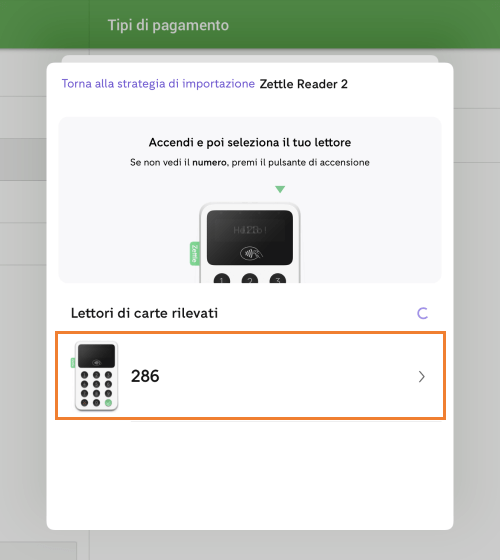
Confermare la connessione al lettore di carte confrontando il codice e premendo il pulsante verde sul lettore di carte.
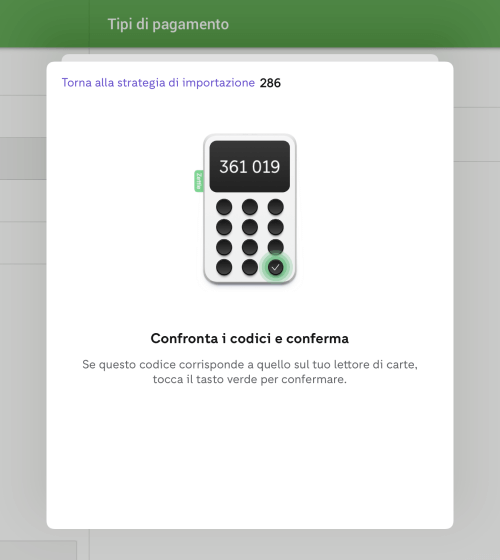
Ora il tuo lettore di carte è connesso.
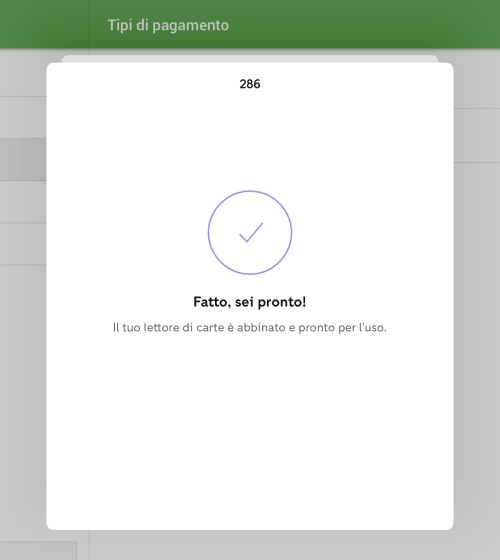
Sei pronto per accettare pagamenti con carta.
2. Elaborazione dei pagamenti
Pagamento
Aggiungi articoli al scontrino e seleziona 'Addebita'.
Tocca il pulsante 'Zettle' quando selezioni il tipo di pagamento.
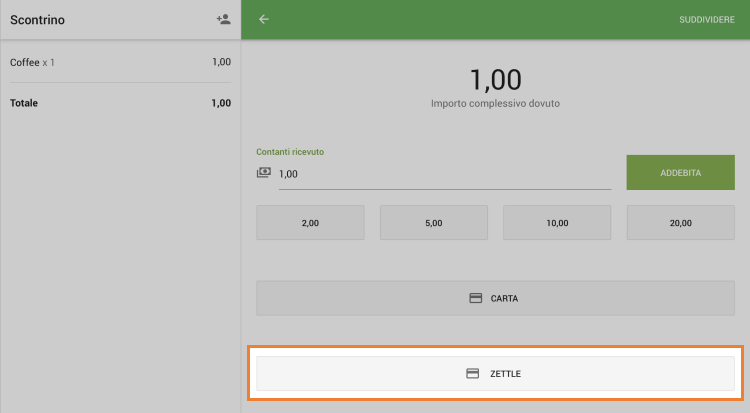
Loyverse POS attenderà una risposta dal lettore di carte e vedrai un invito a inserire o scorrere la carta sul lettore di carte.
Inserisci la carta con un chip nello slot inferiore del lettore di carte e consegnarla al cliente per inserire il PIN.
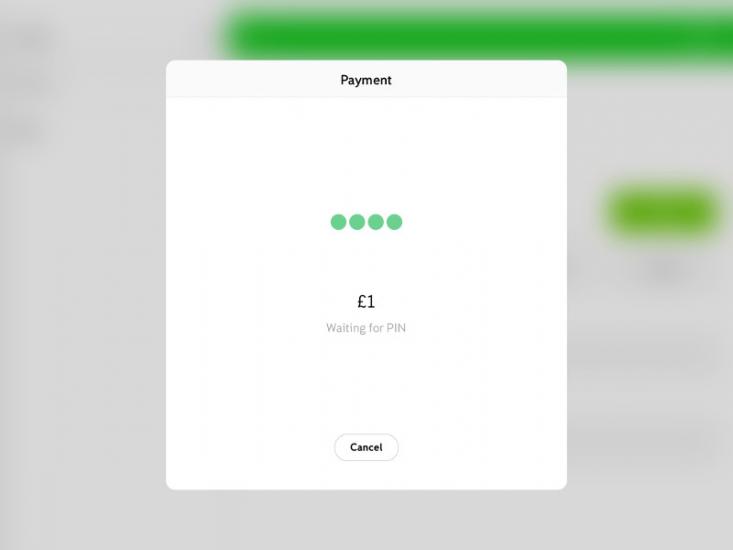
Se la transazione è stata eseguita correttamente, vedrai il messaggio 'Totale pagato' nella schermata Loyverse POS.
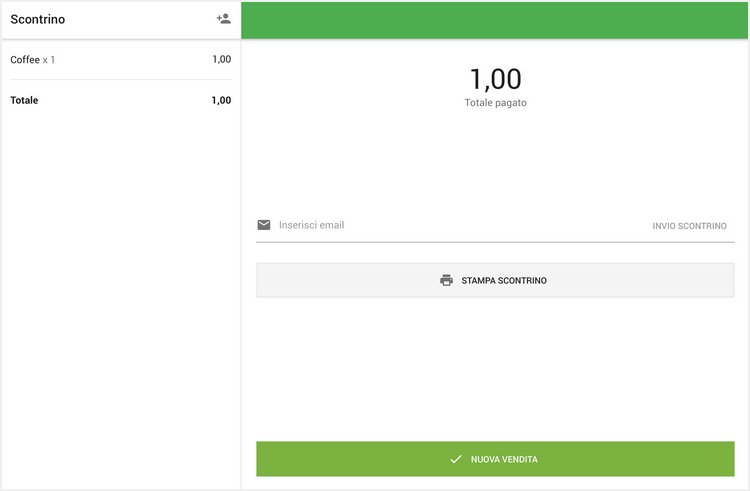
In caso di errore durante la transazione, Loyverse POS mostrerà un messaggio di errore.
Tocca il pulsante 'Annulla' e tornerai alla schermata 'Seleziona tipo di pagamento'. Puoi chiedere al cliente di scegliere un diverso tipo di pagamento (ad esempio 'Contanti') o provare un'altra carta.
Rimborso
Puoi rimborsare solo l'intero importo della transazione con carta. Il lettore di carte non viene utilizzato nel processo di rimborso.
Nel Loyverse POS vai al menu 'Ricevute' e seleziona la ricevuta necessaria.
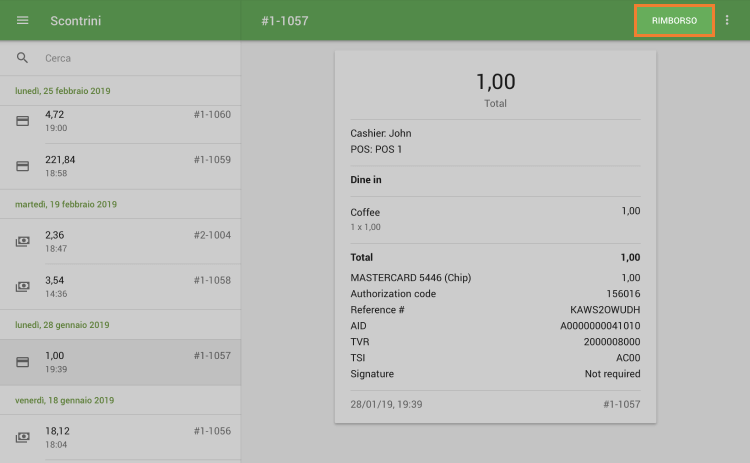
Seleziona tutti gli articoli sulla ricevuta che sono stati pagati tramite carta (sul lato sinistro) per spostarli nell'elenco 'Ricevuta rimborso' (sul lato destro) e tocca il pulsante 'Rimborso'.
Nella schermata 'Rimborso', controlla i dettagli del rimborso e digita il pulsante 'Confirm refund'.
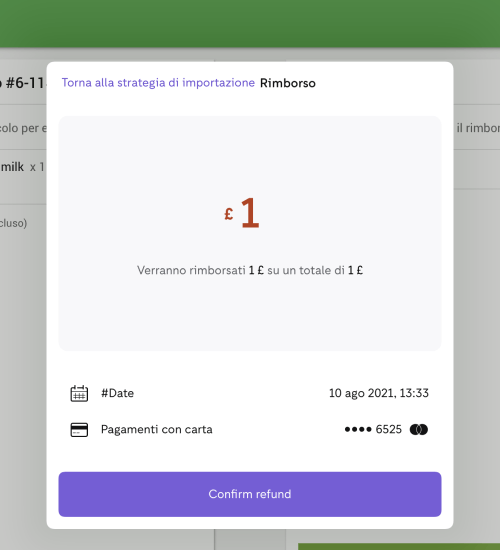
Inserisci la password dall'account Zettle nel campo 'Password' e tocca 'Confirm'.
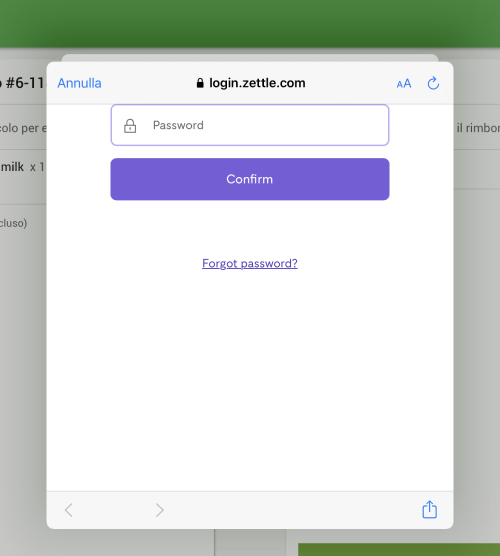
I report
Puoi vedere il numero totale di transazioni effettuate con Zettle. Per fare ciò, dal Back Office, seleziona il report 'Vendite per tipo di pagamento'.
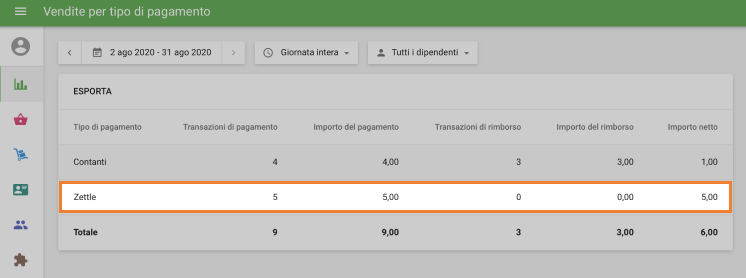
Guarda anche: