Damit ein USB-Drucker mit Loyverse POS unter iOS funktioniert, benötigen Sie Folgendes:
- iPad oder iPhone mit der Loyverse POS-App
- USB-Drucker, unterstützt von der Loyverse POS-App auf iOS-Geräten (unterstützt derzeit nur die Modelle Star TSP143IIIU (USB) und Star mC-Print3 (USB). Andere USB-Drucker werden nicht funktionieren. Siehe die Liste der Unterstützten Drucker)
- Lightning Kabel - bitte verwenden Sie ein von Apple hergestelltes Originalkabel oder ein MFi-zertifiziertes Kabel
Schließen Sie das Lightning Kabel an den USB Typ-A Port des Druckers an

Verbinden Sie das andere Ende des Kabels mit dem Smartphone/Tablet

Gehen Sie dann in der Loyverse POS-App zu Einstellungen.
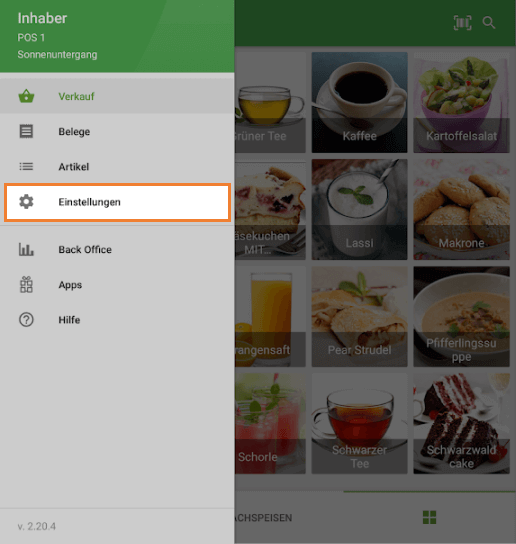
Drücken Sie auf die "+" Taste, um einen Drucker zu erstellen.
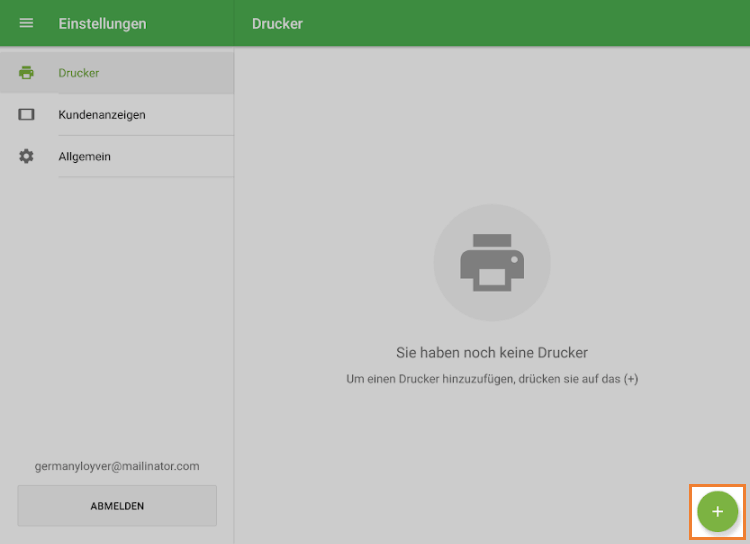
Benennen Sie Ihren Drucker im Feld "Name" und wählen Sie in der Liste "Druckermodell" das Modell Ihres USB-Druckers aus.
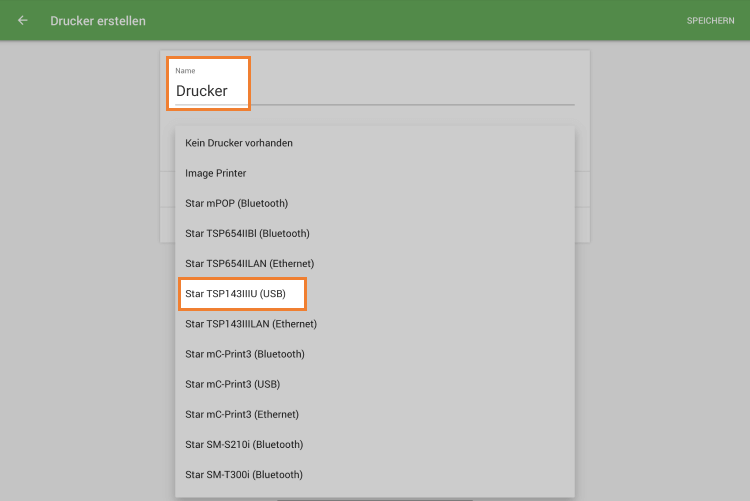
Tippen Sie auf die Schaltfläche "Suchen", um nach Ihrem Drucker zu suchen.
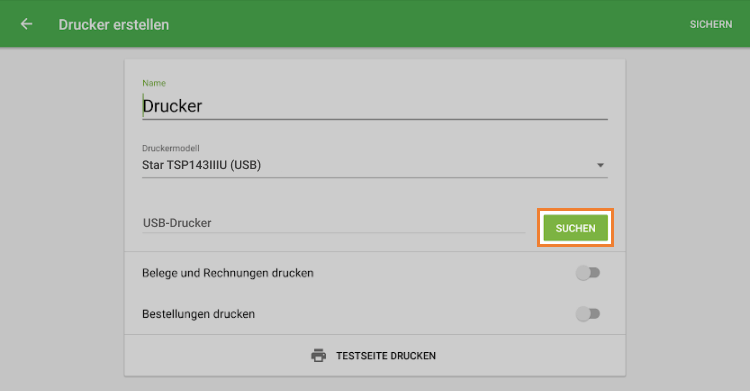
Im folgenden Pop-up-Fenster sehen Sie das Suchergebnis mit dem Druckermodell. Tippen Sie, um es auszuwählen und schließen Sie das Fenster durch Tippen auf "OK".
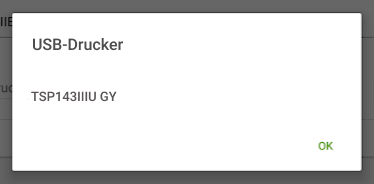
Tippen Sie auf die Schaltfläche "Testseite drucken", um die Verbindung Ihres Druckers mit der Loyverse POS-App zu testen.
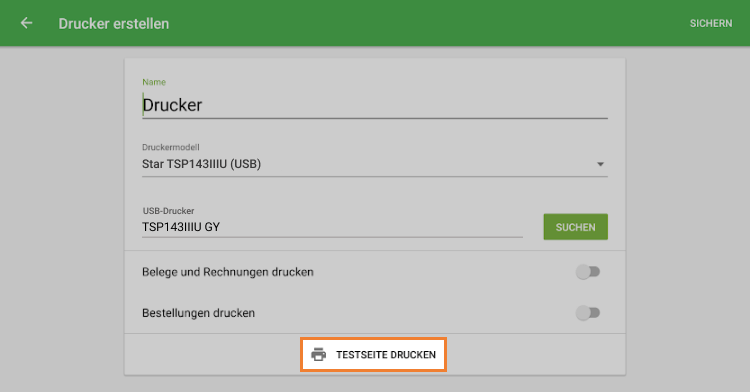
Wenn ein Test-Beleg erfolgreich ausgedruckt wird, ist Ihr Drucker richtig eingestellt.
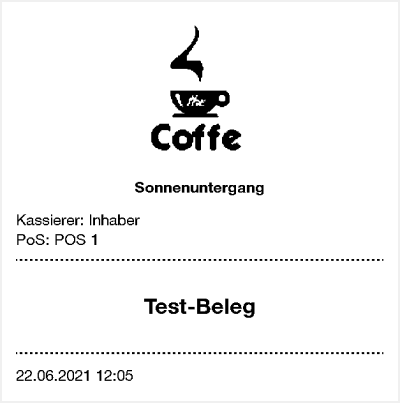
Wählen Sie die Einstellungen für Ihren Drucker, je nachdem, wie Sie ihn verwenden möchten. Vergessen Sie nicht, alle Einstellungen am Ende zu speichern, indem Sie auf die Schaltfläche "Sichern" tippen.
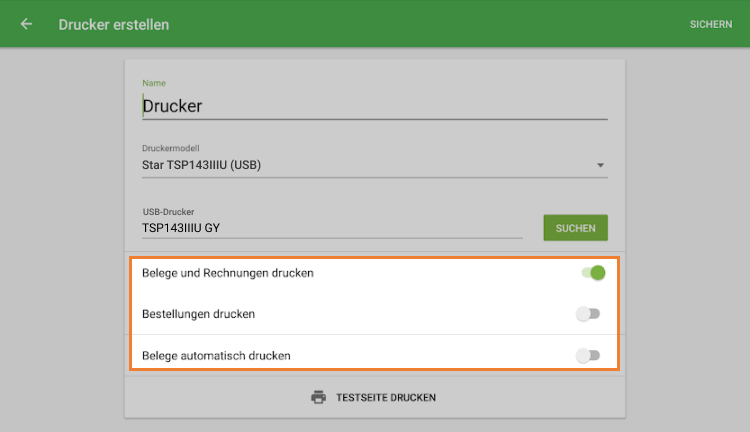
Jetzt können Sie Ihren Drucker in der Liste sehen. Gute Arbeit!
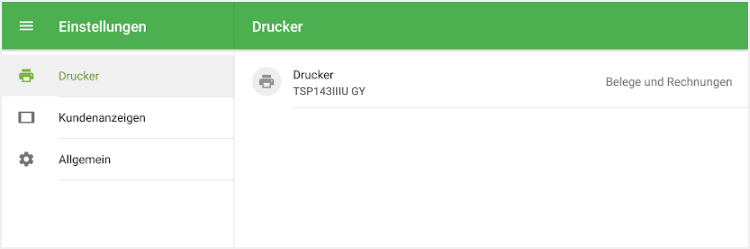
Siehe auch:
Wie man einen USB-Drucker mit einem Android-Gerät einrichtet