For a USB printer to work with Loyverse POS on iOS, you will need the following:
- iPad or iPhone with the Loyverse POS app
- USB printer, supported by the Loyverse POS app on iOS devices (currently only supports Star TSP143IIIU (USB) and Star mc-Print3 (USB) models. Other USB printers will not work. See Supported Printers list)
- Lightning cable - please use a genuine cable manufactured by Apple or one that is MFi-certified
Connect the Lightning cable to the USB Type-A port of the printer.

Connect the other end of the cable to the smartphone/tablet.

Then in the Loyverse POS app, go to Settings.
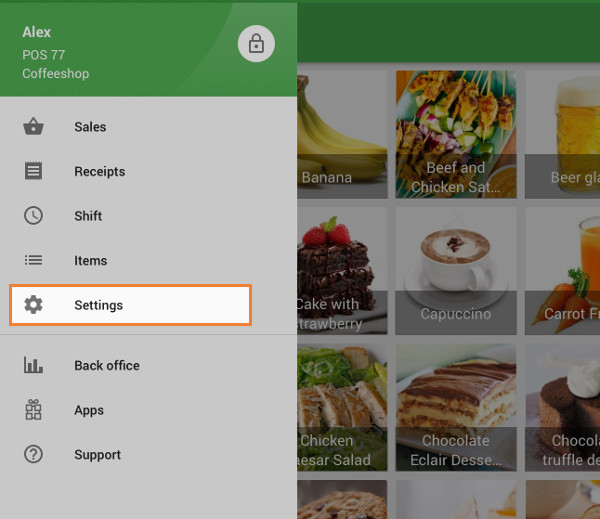
Create a printer by tapping on the ‘+’ button.
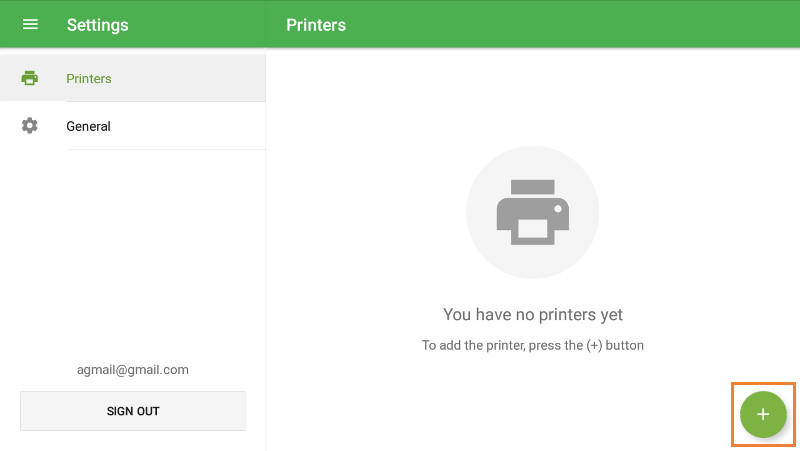
Name your printer in the ‘Name’ field and select the model of your USB printer from the ‘Printer model’ list.
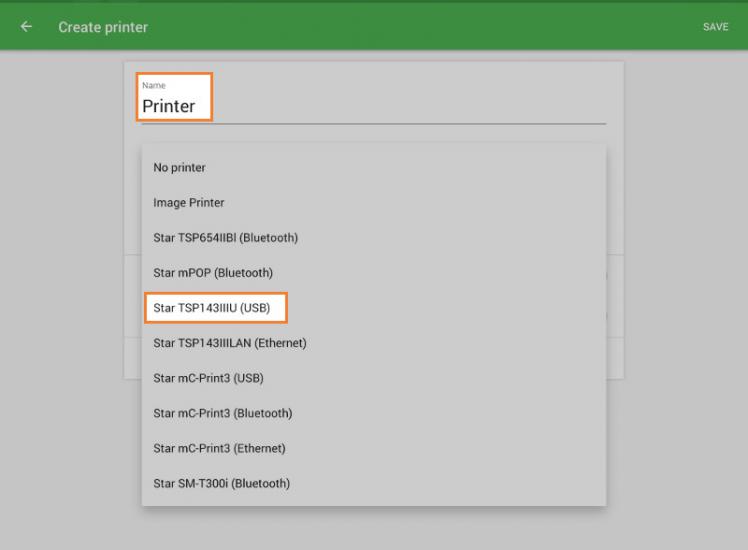
Tap the ‘Search’ button to search for your printer.
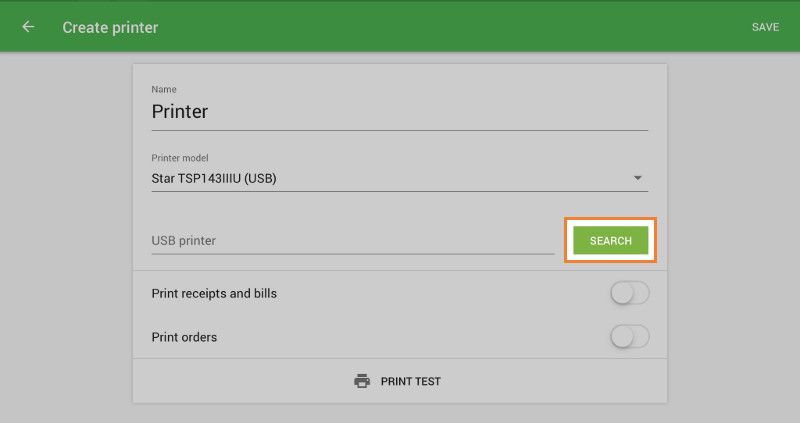
In the following pop-up window, you will see the search result with the printer model. Tap to select and close the window by tapping ‘OK’.
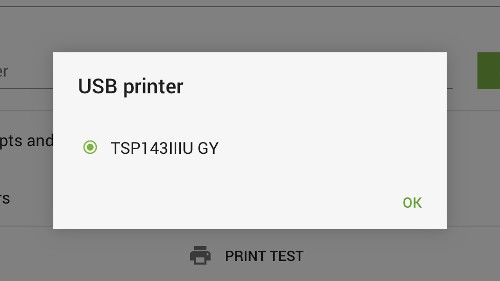
Tap the ‘Print test’ button to test your printer’s connection with the Loyverse POS app.
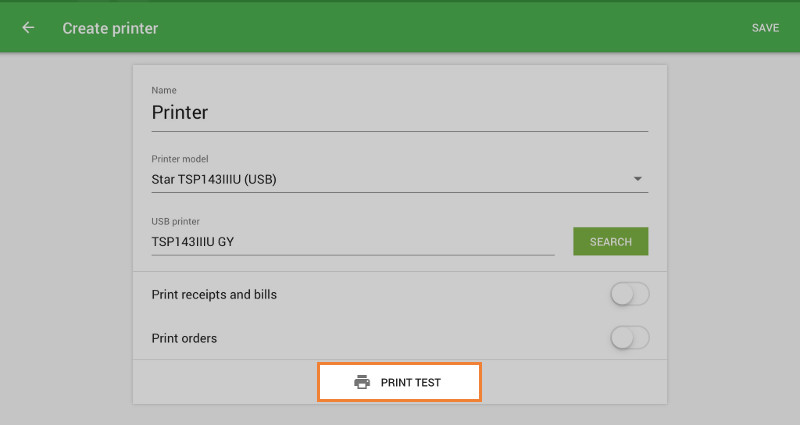
If a test receipt prints out successfully, then your printer is set up correctly.
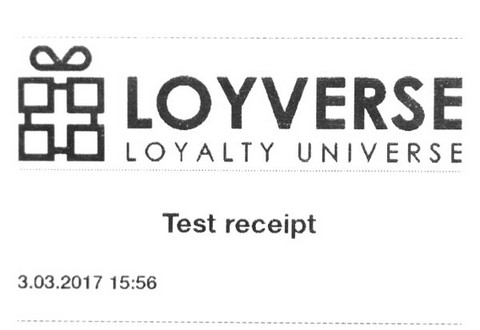
Choose the settings for your printer depending on how you want to use it. Don't forget to save all of the settings at the end by tapping the ‘Save’ button.
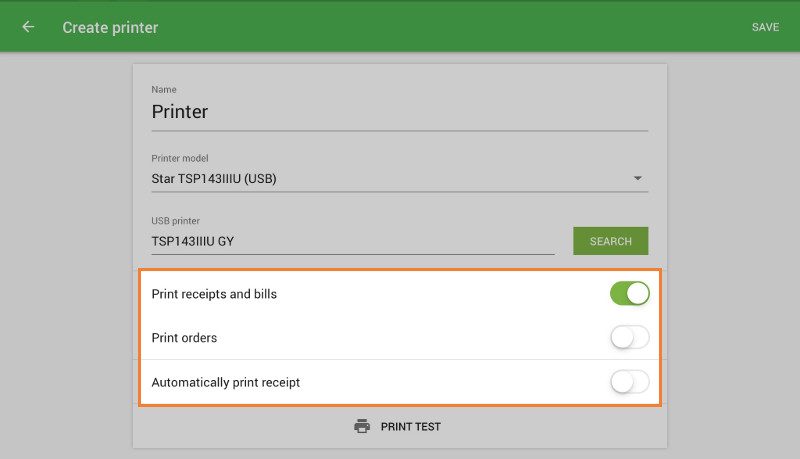
Now you can see your printer in the list. Nice work!
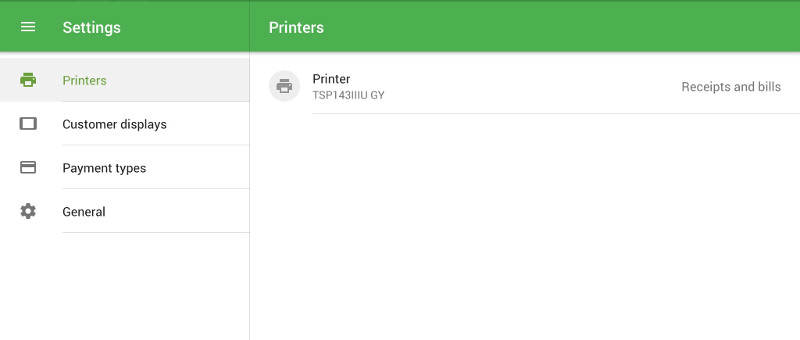
See also: