주제
iOS 기기에서 Loyverse POS를 USB 프린터와 연결하기 위해서는 아래와 같은 조건들이 충족되어야 합니다.
- 아이패드 또는 아이폰에 로이버스 POS 앱 설치
- iOS 기기에서 Loyverse POS 앱이 지원하는 USB 프린터 사용 (현재 Star TSP143IIIU (USB)와 Star mc-Print3 (USB)만 해당되며,다른 USB 프린터은 연동되지 않습니다. '지원되는 프린터' 목록을 확인하세요)
- 라이트닝 케이블 - Apple에서 제조한 정품 케이블 또는 MFi 인증 케이블을 사용하십시오.
라이트닝 케이블을 프린터의 A타입 USB 단자에 연결해 주십시오.

라이트닝 케이블의 다른 한 쪽 끝은 휴대폰 혹은 태블릿에 연결해 주십시오.

그 다음, Loyverse POS 앱의 '설정' 메뉴로 이동하세요.
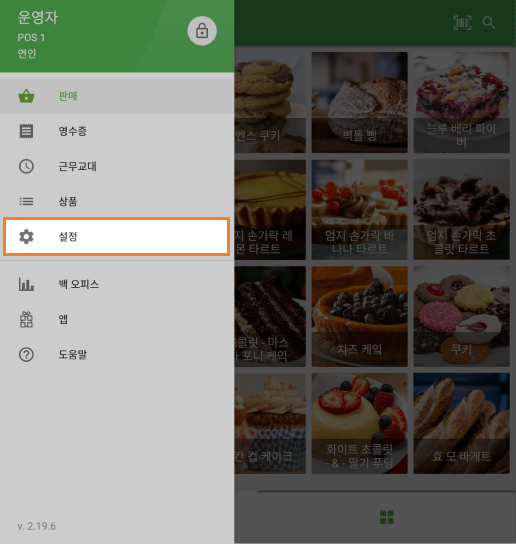
'+' 버튼을 눌러 프린터를 추가합니다.
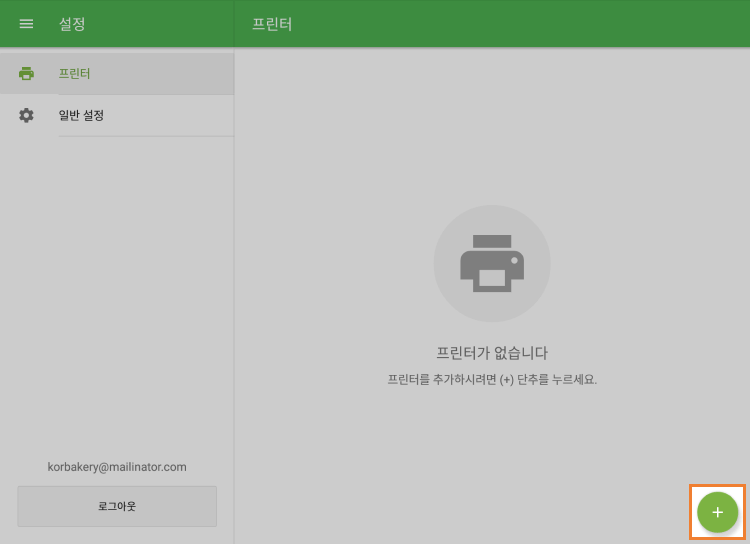
'이름'란에 프린터 이름을 입력하고, '프린터 모델' 목록에서 해당 USB 모델을 선택해 주십시오.
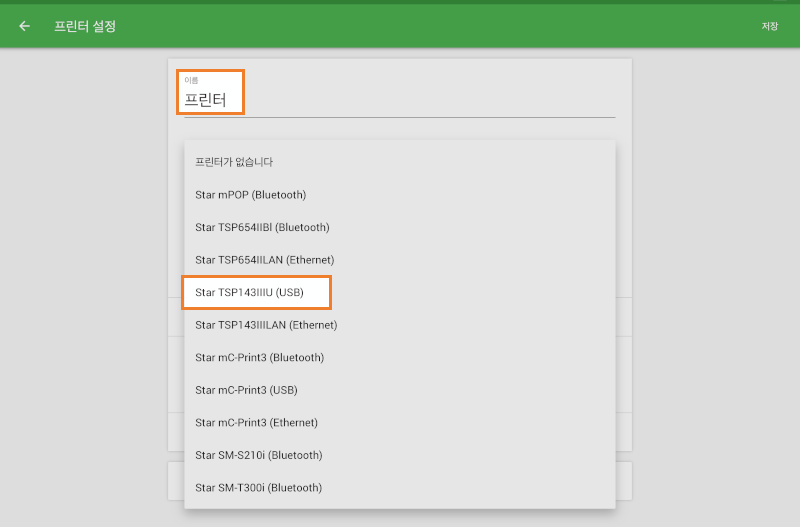
'검색' 버튼을 누릅니다.
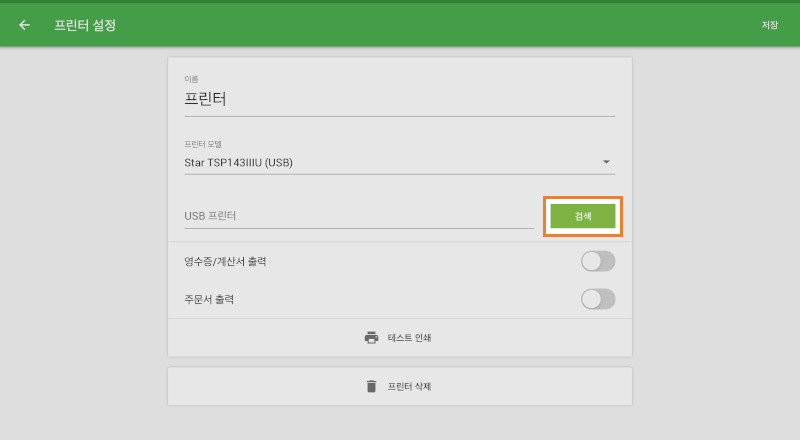
팝업 창이 나타나면 해당 프린터 모델을 선택하고 창을 닫습니다.
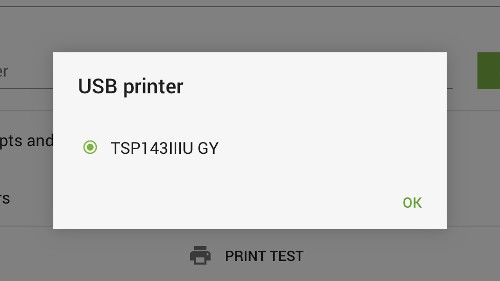
연결을 확인하려면 '테스트 인쇄' 버튼을 클릭 합니다.
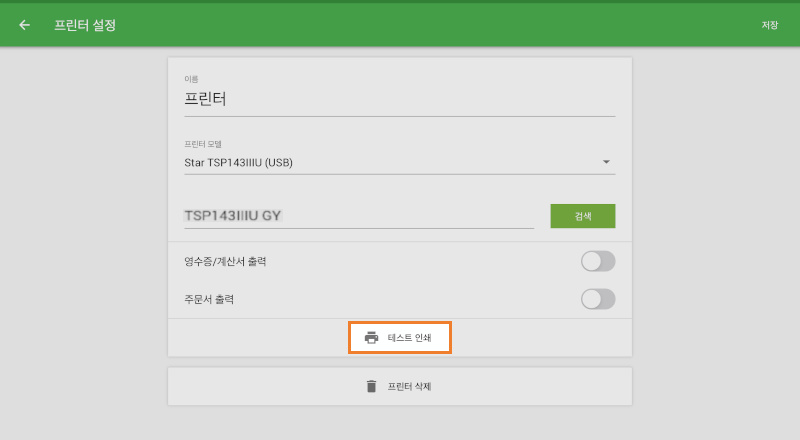
테스트 영수증이 성공적으로 인쇄되면, 프린터가 올바르게 연결된 것입니다.
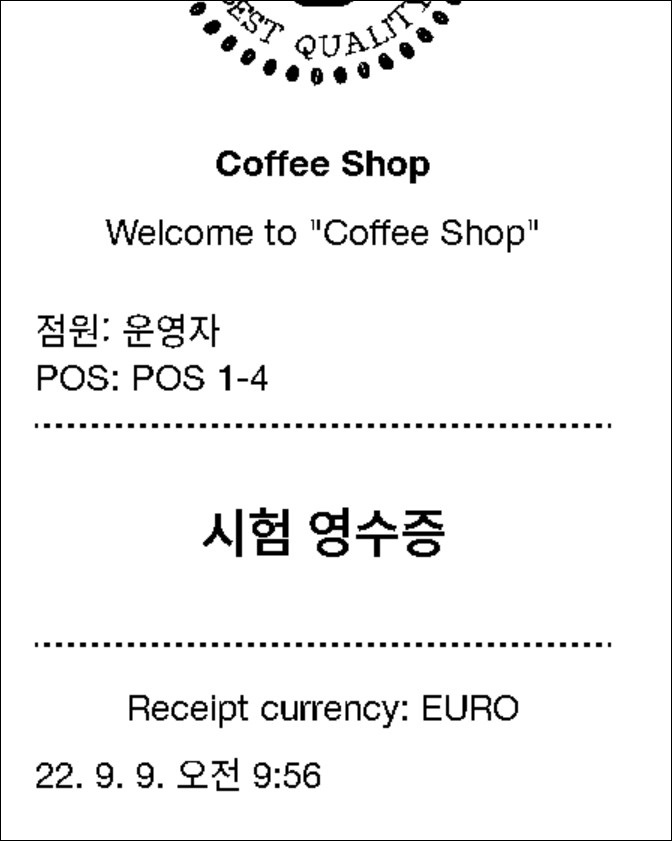
필요에 따라 '영수증/계산서 출력', '주문서 출력', '영수증 자동 인쇄'옵션을 활성화 할 수 있습니다. 마지막으로 '저장' 버튼을 꼭 눌러주세요.
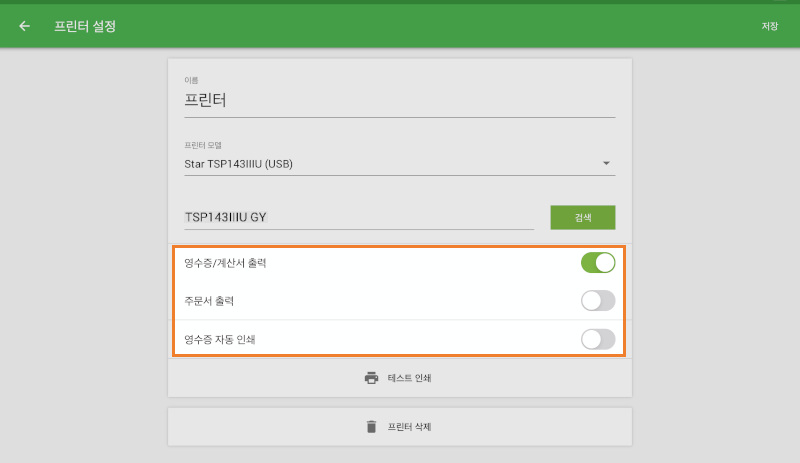
이제 목록에서 추가된 프린터를 볼 수 있습니다. 수고하셨습니다!
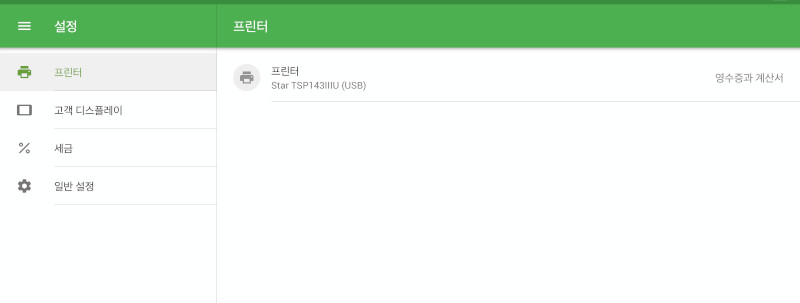
관련 항목: