주제
안드로이드 장치와 USB 프린터를 설정하는 방법
- 스마트폰 또는 Loyverse POS 앱이 깔린 태블릿 (OTG 지원)
- Loyverse POS 앱에 지원받는 USB 프린터 (지원 프린터 목록 참조)
- USB A형 에서 B형 케이블로 (프린터와 함께)
- USB OTG 어댑터 또는 케이블
- USB 허브: 여러 프린터에 연결 하려면
프린터의 USB 포트에 USB 케이블의 한쪽 끝 및 다른 쪽 끝을 OTG 어댑터 또는 케이블의 여성 USB 커넥터쪽으로 연결합니다.다음, OTG 어댑터 또는 케이블의 마이크로 USB 끝을 모바일 장치의 마이크로-USB 포트에 연결합니다. 프린터를 인식할때까지 시스템을 기다립니다.
당신이 여러 프린터를 연결한다면 USB 허브에 그들을 연결합니다. USB 허브는 USB OTG 어댑터 또는 케이블을 통해 당신의 모바일 장치에 연결합니다.
그런 다음 Loyverse POS 앱에서 설정으로 이동합니다.
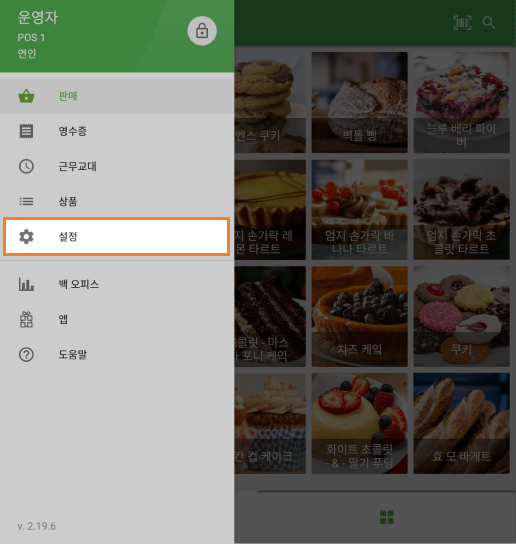
'+' 버튼을 눌러 프린터를 만듭니다.
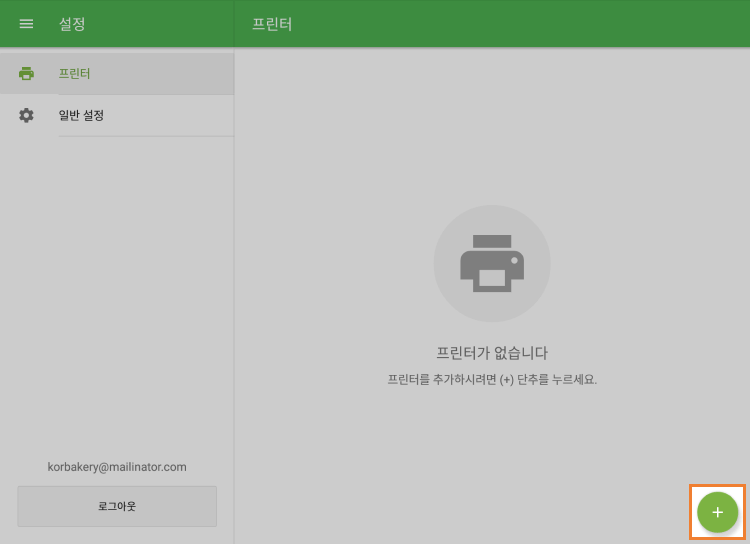
'프린터 이름' 필드에 프린터의 이름을 만듭니다. '프린터 모델' 목록에서 '다른 모델'을 선택합니다
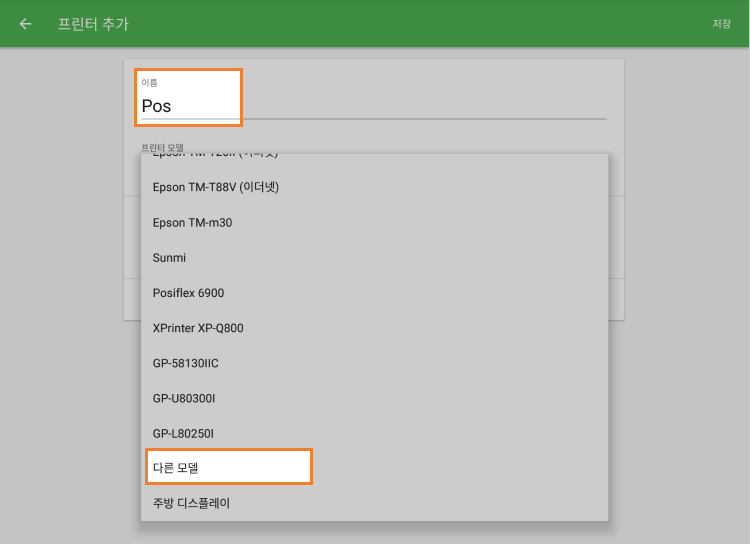
그리고 '인터페이스' 분야에서 USB를 선택 합니다.
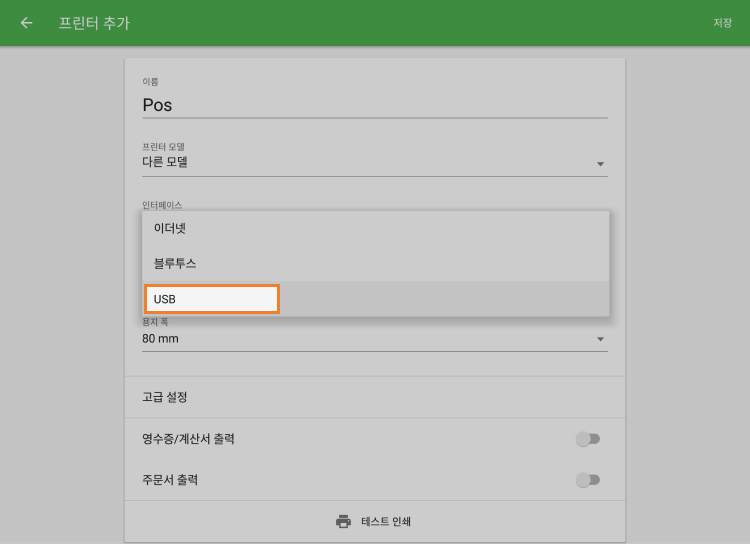
이제 드롭 다운 메뉴에서에서 당신의 프린터를 선택 합니다. USB 프린터는 USB(VID-PID 형식)에서 이름지어 집니다. VID 는 판매자 ID을 나타내고 PID는 제품ID 입니다.
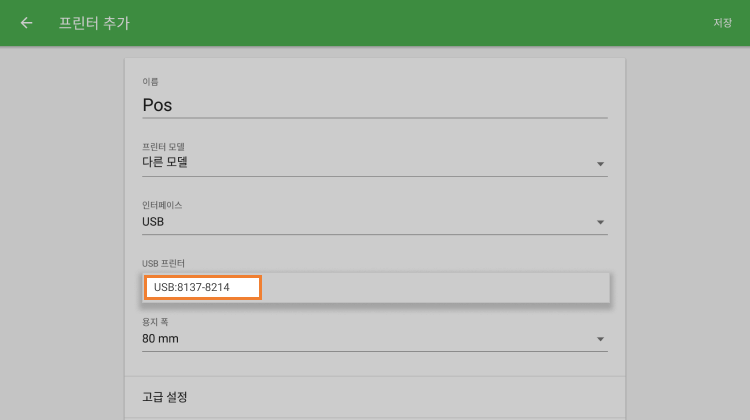
Loyverse POS 앱과 프린터의 연결을 테스트하려면 '테스트인쇄' 버튼을 클릭 합니다.
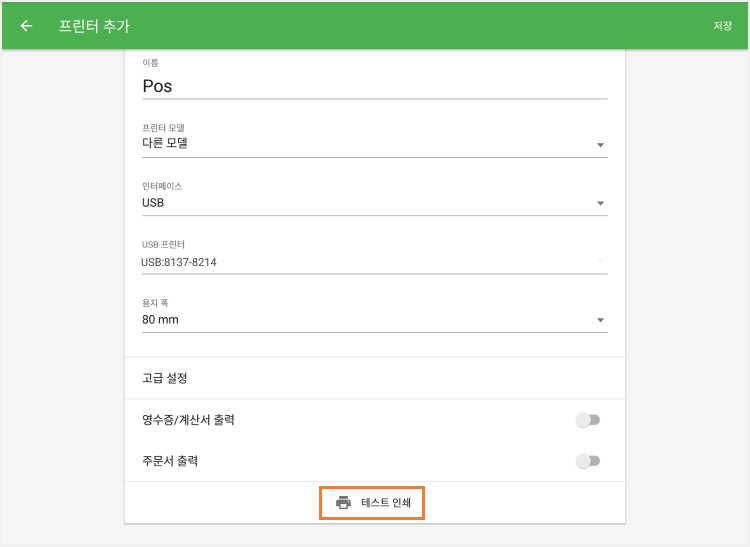
영수증이 성공적으로 인쇄되면, 다음 프린터가 올바르게 설정 됩니다.
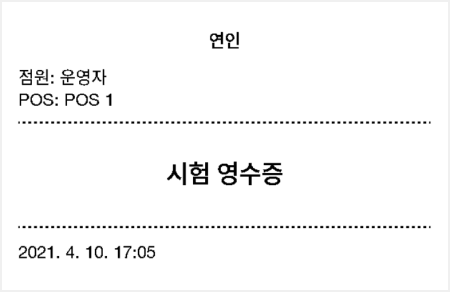
그것을 사용하려는 방법에 따라 프린터에 대한 설정을 선택하십시오. 마지막에는 '저장' 버튼을 눌러 모든 설정을 저장하기를 잊지 마세요.
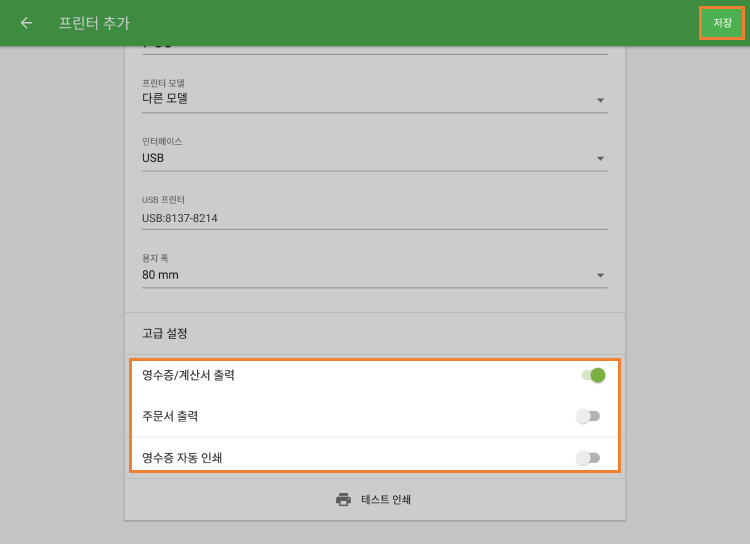
이제 목록에서 프린터를 볼 수 있습니다. 잘 하셨습니다!
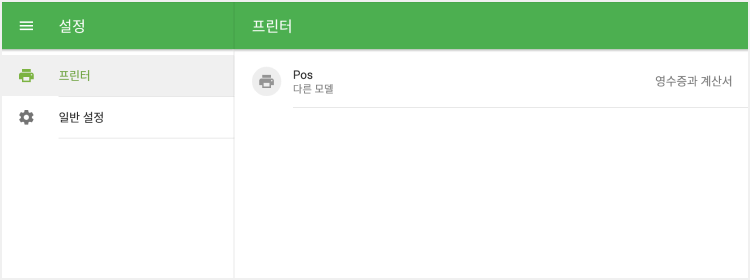
관련 항목: