Estos son los requisitos para utilizar una impresora USB con Loyverse TPV:
- Smartphone o tableta (compatible con adaptador OTG) con la app Loyverse TPV
- Impresora USB compatible con la app Loyverse TPV (debe tener protocolo ESC/POS, vea también lista de impresoras compatibles)
- USB tipo A / B (viene incluido con la impresora)
- adaptador o cable USB OTG
- USB Hub, si quiere conectar varias impresoras
Introduzca uno de los extremos del cable USB en el puerto de la impresora; y conecte el otro extremo del cable con el conector USB hembra de su adaptador OTG. A continuación, conecte el extremo micro USB del adaptador OTG en el puerto de su dispositivo móvil, y espere hasta que el sistema reconozca la impresora.
Si su intención es utilizar varias impresoras, conécteles todas a un USB Hub. El USB hub irá conectado a su dispositivo móvil a través del adaptador OTG.
Una vez hecho esto, abra el menú de configuración en la app de Loyverse TPV.
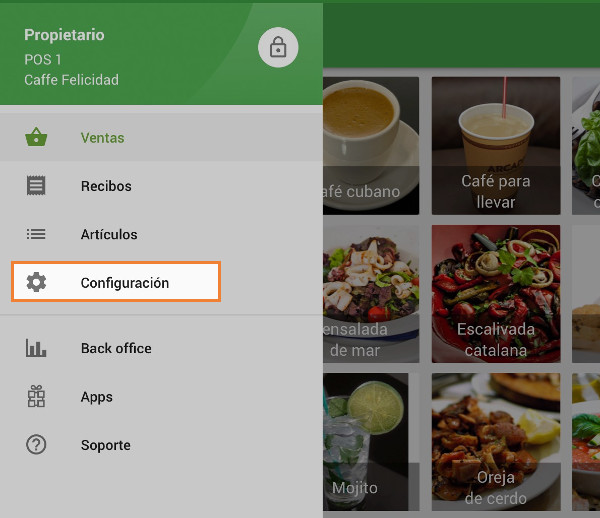
Cree una nueva impresora presionando en el botón ‘+’
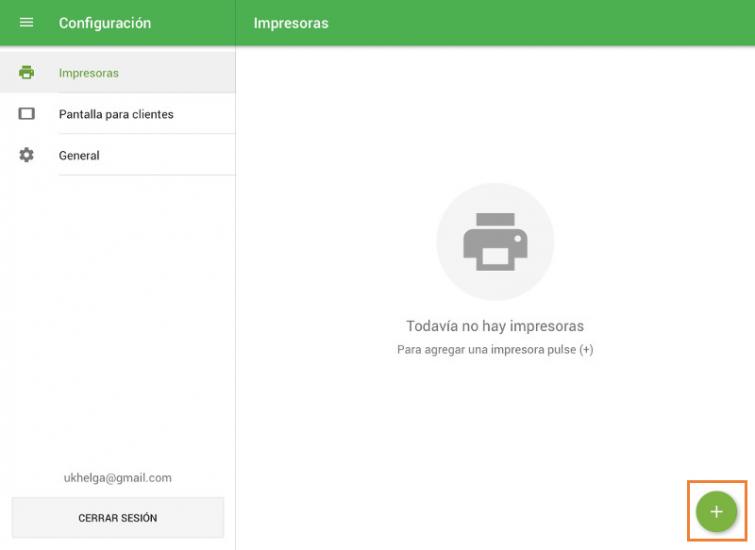
Dele un nombre a su impresora en el respectivo campo; y seleccione “otro modelo” en la lista de “modelo de la impresora”
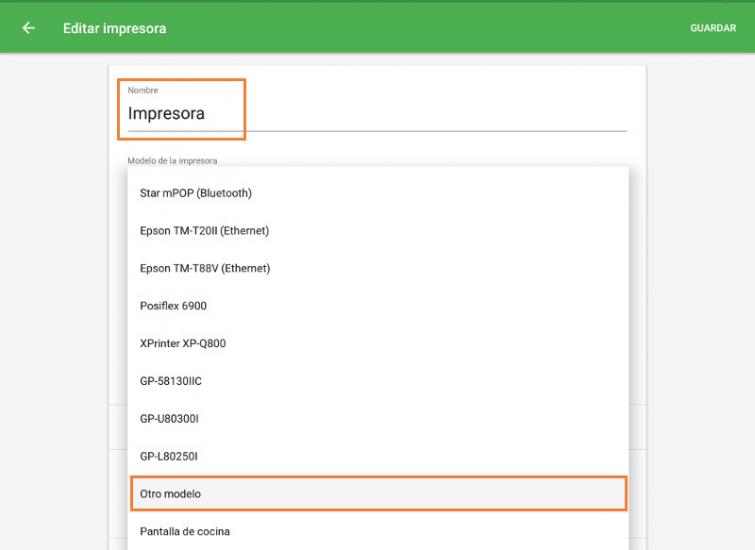
y seleccione USB en el campo de “Interfaz”
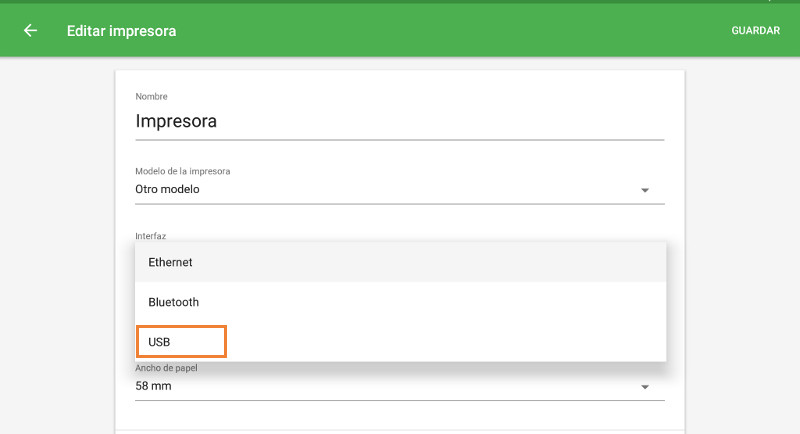
Ahora, seleccione su impresora en el menú desplegable. Las impresoras USB son nombradas en el formato USB:VID-PID. VID significa Vendor ID (ID del comerciante) y PID es el Product ID (ID del producto).
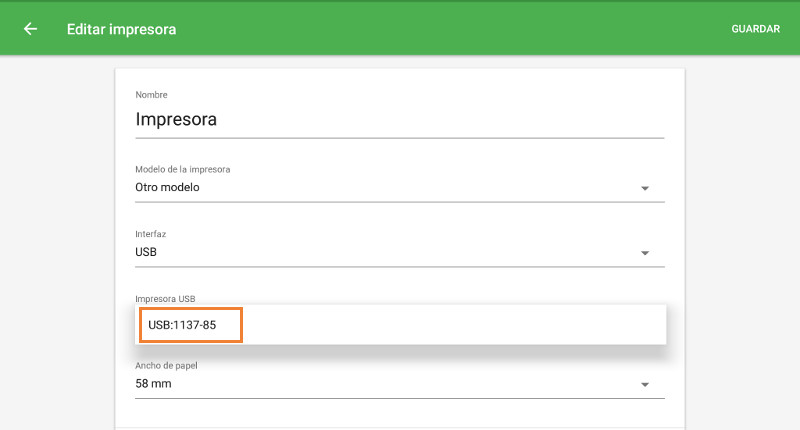
Haga Click en el botón “Impresión de prueba” para probar la correcta conexión de la impresora con la app de Loyverse TPV.
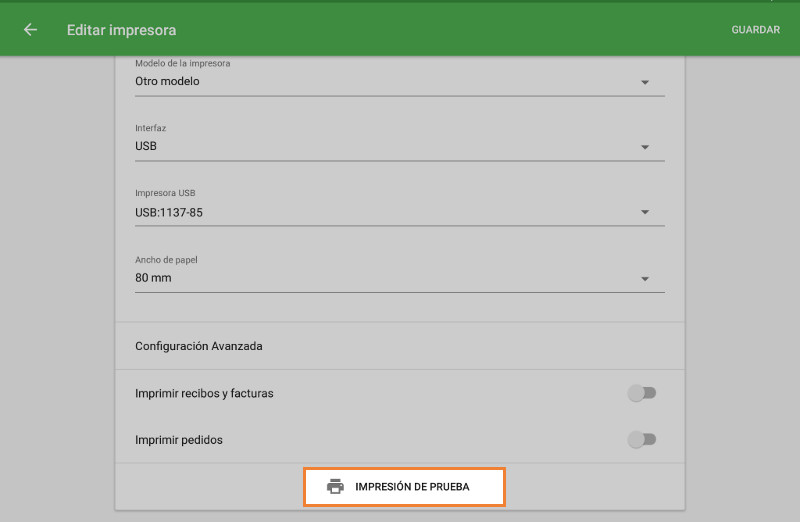
Si un recibo ha sido impreso satisfactoriamente significa que su impresora ha sido configurada correctamente.
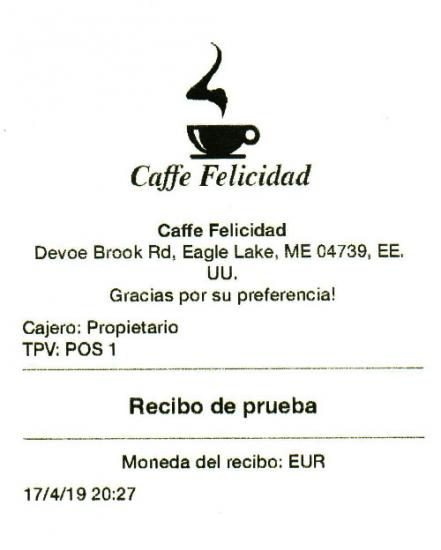
Escoja los ajustes que mejor se adapten a sus necesidades. No se olvide de guardar todos los cambios al final, presionando en el botón de “Guardar”.
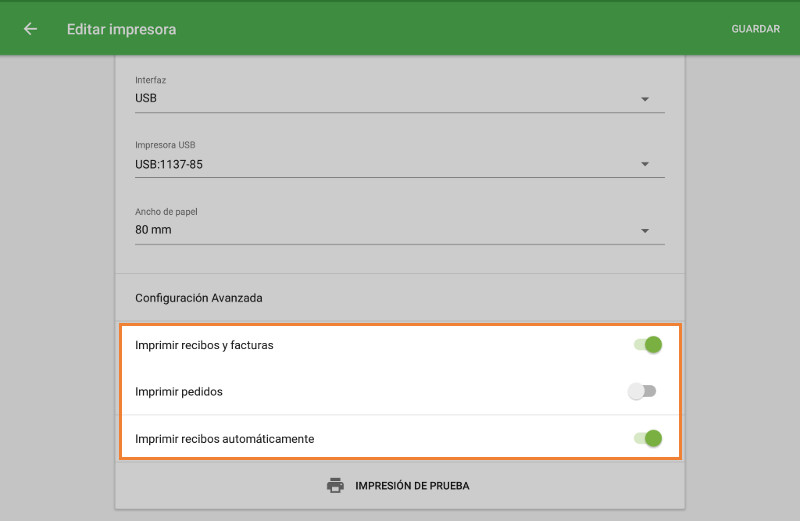
Ahora podrá encontrar su impresora en el listado. ¡Buen trabajo!
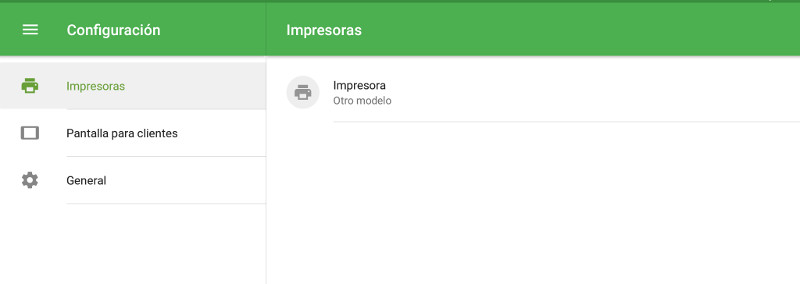
Ver también: