Damit ein USB-Drucker mit Loyverse POS funktioniert, benötigen Sie Folgendes:
- Smartphone oder Tablet (mit OTG-Unterstützung) mit der Loyverse POS-App
- USB-Drucker, unterstützt von der Loyverse POS App (siehe Liste der Unterstützten Drucker)
- USB Typ A auf Typ B Kabel (wird mit dem Drucker mitgeliefert)
- USB OTG Adapter oder Kabel
- USB-Hub, wenn Sie mehrere Drucker anschließen wollen
Stecken Sie das eine Ende des USB-Kabels in den USB-Port des Druckers und das andere Ende in die weibliche USB-Buchse eines OTG-Adapters oder -Kabels. Stecken Sie dann das Micro-USB Ende des OTG-Adapters oder -Kabels in den Micro-USB Port Ihres mobilen Gerätes und warten Sie, bis das System den Drucker erkennt.
Wenn Sie mehrere Drucker anschließen, verbinden Sie diese mit dem USB-Hub. Der USB-Hub wird über einen USB OTG Adapter oder ein Kabel mit Ihrem mobilen Gerät verbunden.
Gehen Sie dann in der Loyverse POS-App zu Einstellungen.
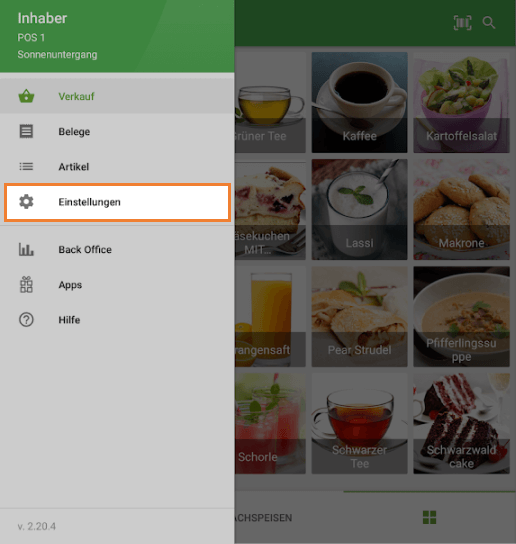
Drücken Sie auf die "+" Taste, um einen Drucker zu erstellen.
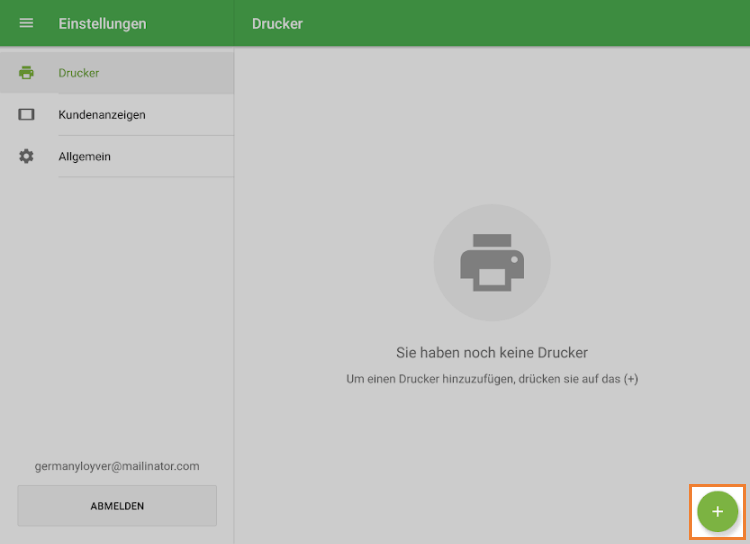
Benennen Sie Ihren Drucker im Feld "Druckername", wählen Sie "Anderes Modell" in der Liste "Druckermodell".
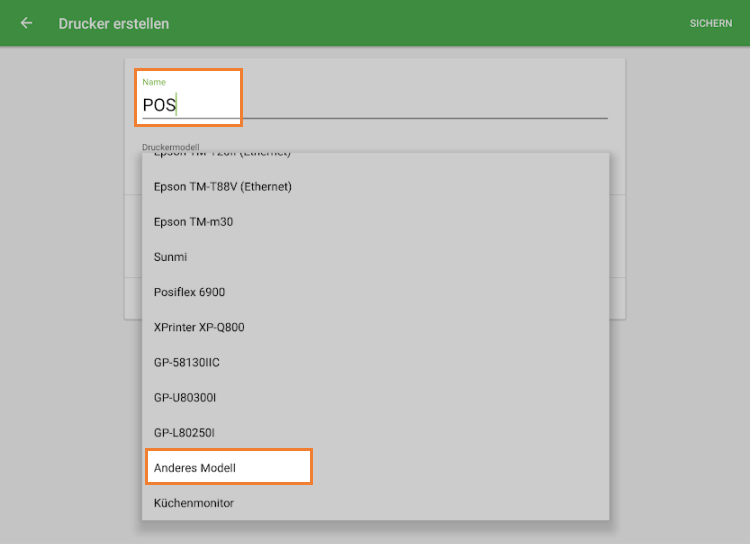
Wählen Sie im Feld "Schnittstelle" den USB aus.
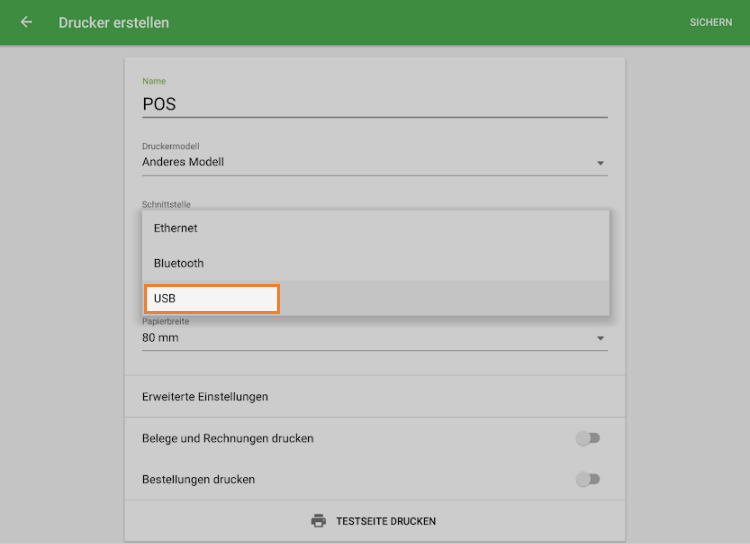
Wählen Sie nun Ihren Drucker im Dropdown-Menü aus. USB-Drucker werden im Format USB:VID-PID benannt. VID steht für Vendor ID und PID ist die Product ID.
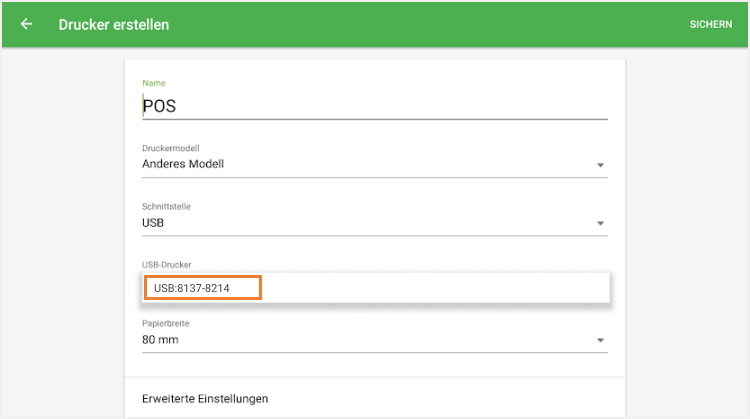
Klicken Sie auf die Schaltfläche "Testseite drucken", um die Verbindung Ihres Druckers mit der Loyverse POS-App zu testen.
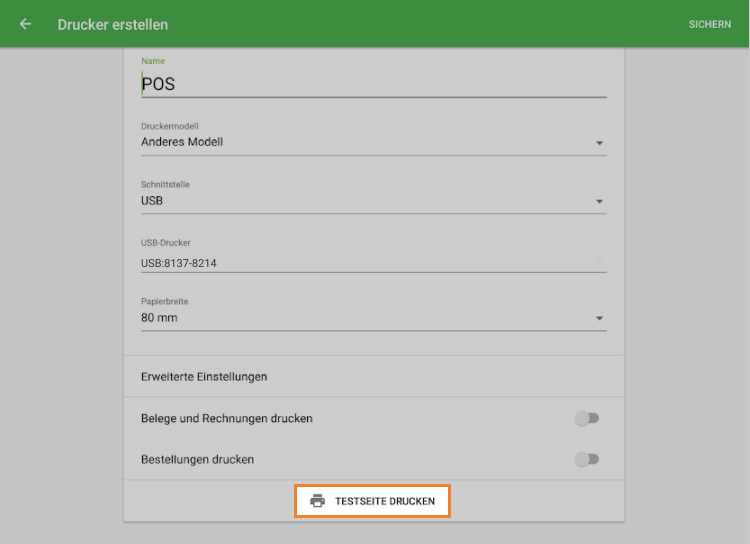
Wenn ein Beleg erfolgreich gedruckt wird, dann ist Ihr Drucker richtig eingestellt.
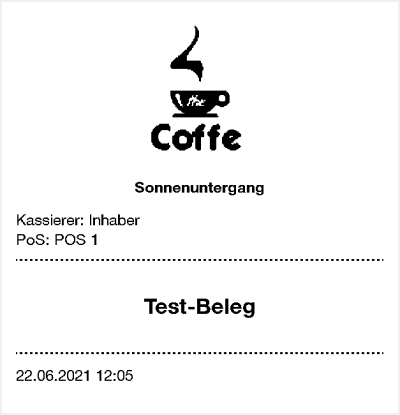
Wählen Sie die Einstellungen für Ihren Drucker, je nachdem, wie Sie ihn verwenden möchten. Vergessen Sie nicht, alle Einstellungen am Ende zu speichern, indem Sie auf die Schaltfläche "Speichern" tippen.
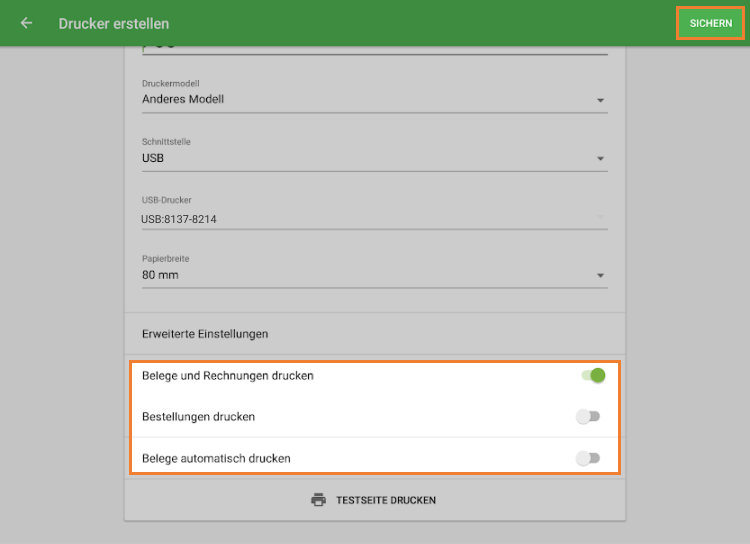
Jetzt können Sie Ihren Drucker in der Liste sehen. Gute Arbeit!
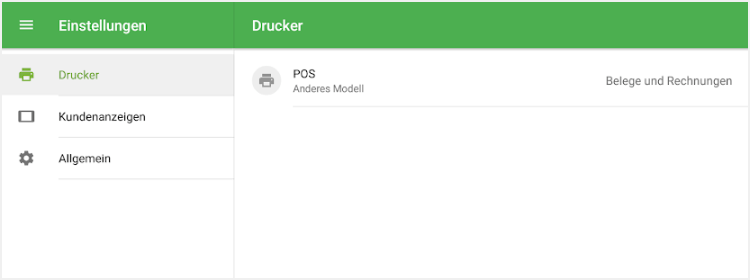
Siehe auch: