Questi sono i requisiti per utilizzare una stampante USB con Loyverse POS:
- Smartphone o tablet (compatibile con adattatore OTG) con l'app Loyverse POS
- Stampante USB, supportata dall'app Loyverse POS (vedi l'elenco delle stampanti supportate)
- Cavo USB da tipo A a tipo B (fornito insieme alla stampante)
- Adattatore o cavo USB OTG
- USB Hub, se si desidera collegare più stampanti
Inserisci un'estremità del cavo USB nella porta USB della stampante e l'altra estremità nel connettore USB femmina di un adattatore o cavo OTG. Poi, colleghi l'estremità micro-USB dell'adattatore o del cavo OTG alla porta micro-USB del dispositivo mobile e attendi che il sistema riconosca la stampante
Se si intende utilizzare più stampanti, collegarle tutte a un USB hub. L'USB hub verrà collegato al dispositivo mobile tramite l'adattatore OTG.
Poi nell'app Loyverse POS, vai su Impostazioni.
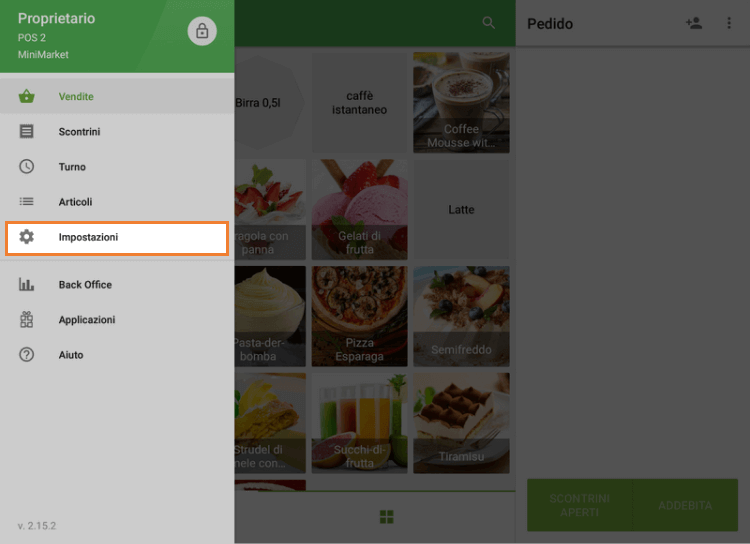
Crea una stampante premendo il pulsante '+'.
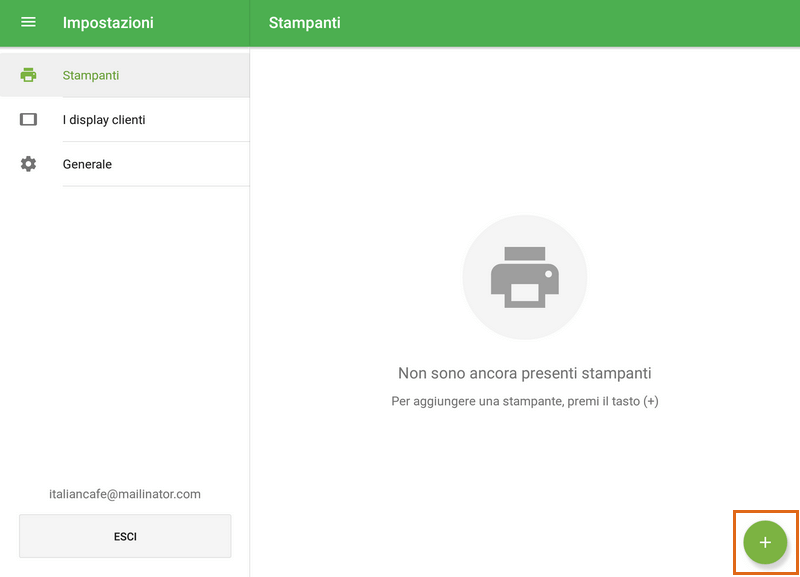
Assegna un nome alla tua stampante nel campo 'Nome stampante', seleziona 'Altro modello' nell'elenco 'Modello stampante',
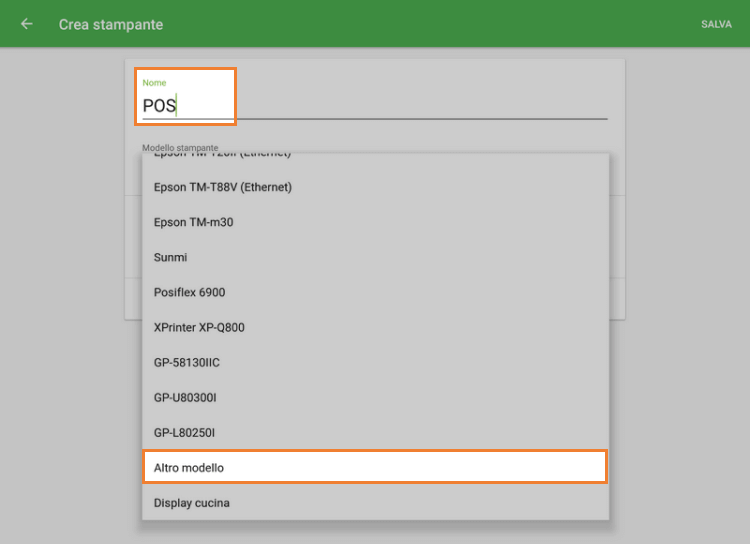
e seleziona l'USB nel campo 'Interfaccia'.
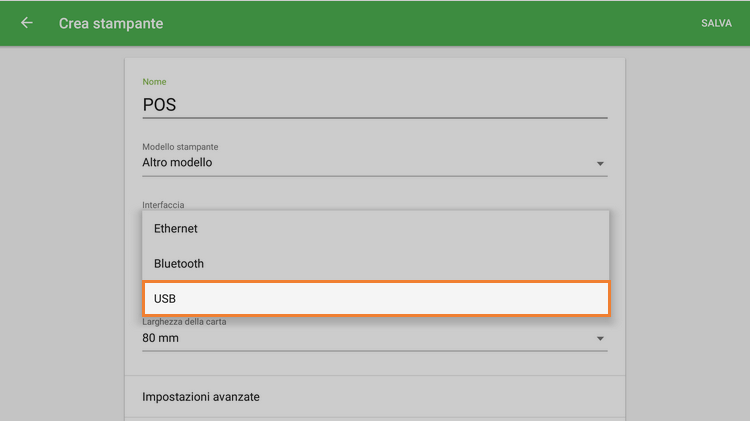
Ora seleziona la tua stampante dal menu a discesa. Le stampanti USB sono denominate nel formato USB: VID-PID. VID sta per Vendor ID (ID del commerciante) e PID è Product ID (ID prodotto)
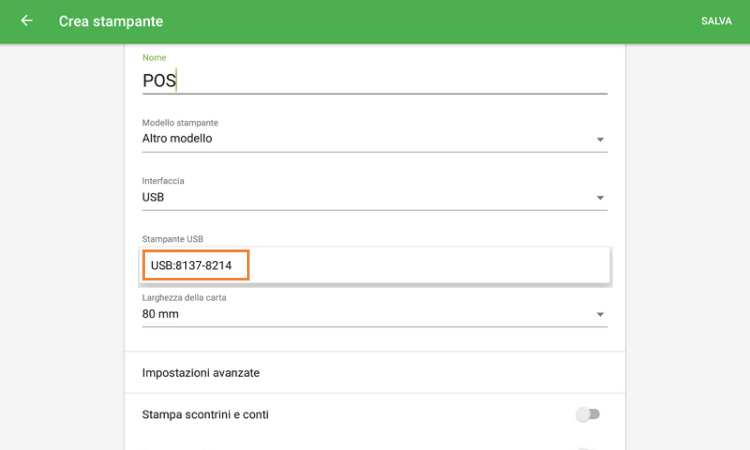
Seleziona 'Stampa di prova' per testare la connessione della tua stampante con l'app Loyverse POS.
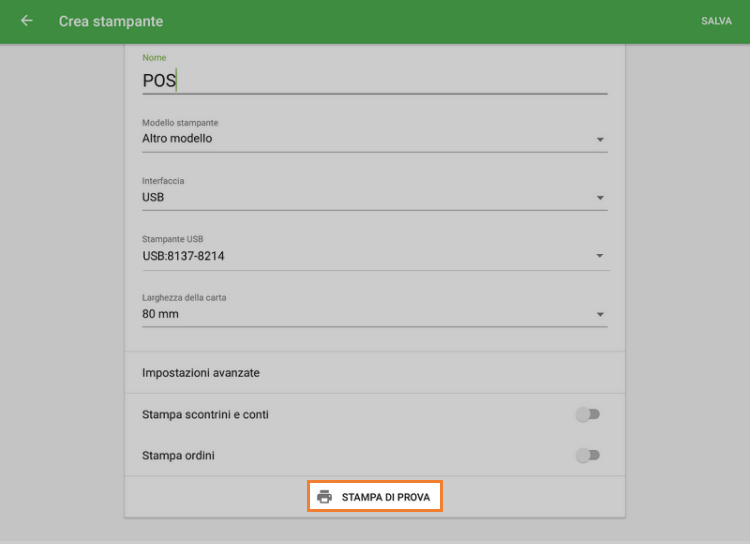
Se una ricevuta di prova viene stampata con successo, la stampante è impostata correttamente.

Scegli le impostazioni per la tua stampante, a seconda di come vuoi usarla. Non dimenticare di salvare tutte le impostazioni alla fine, selezionando il pulsante 'Salva'.
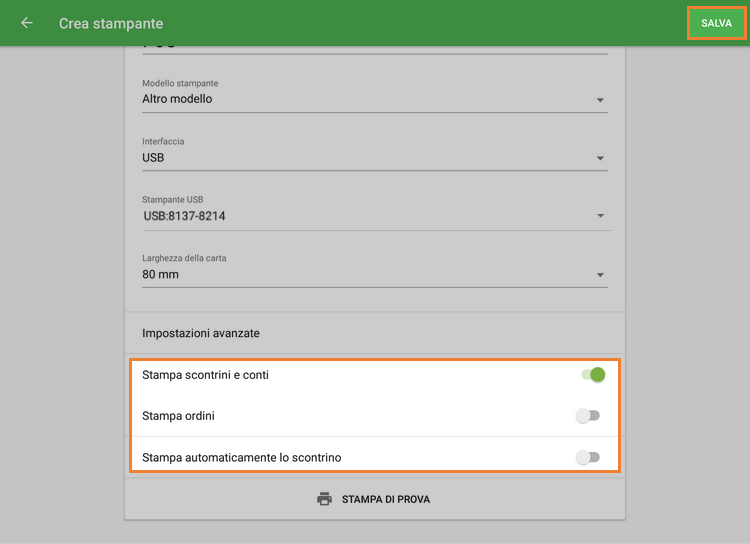
Ora puoi vedere la tua stampante nell'elenco delle stampanti. Buon lavoro!
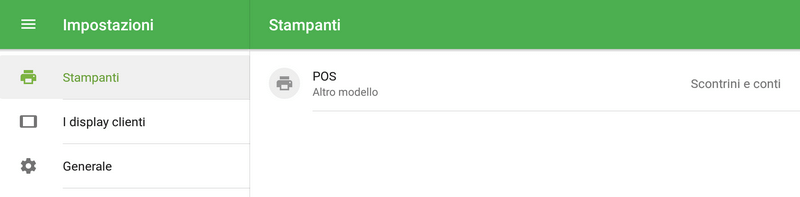
Guarda anche: