This guidance applies to printers on our supported printers list.
First, you have to pair a printer with your mobile device.
Turn on your printer. In your mobile device, go to Settings > Bluetooth, and turn the ‘Bluetooth’ on. A Bluetooth device search will begin, and you will see your printer on the list.
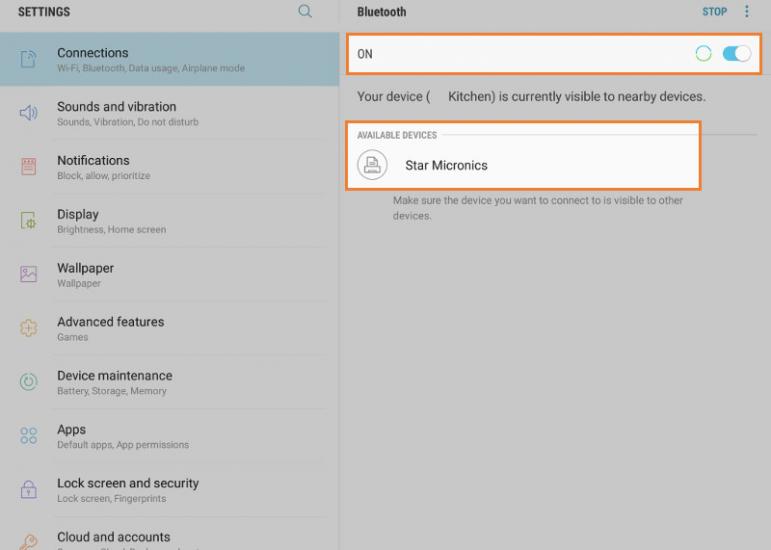
Push the ‘Pair’ button on your printer.
On your mobile device, choose your printer's model from the list of ‘Devices’. After a few seconds, the ‘Not Paired’ status will change to ‘Connected’ or ‘Paired’.
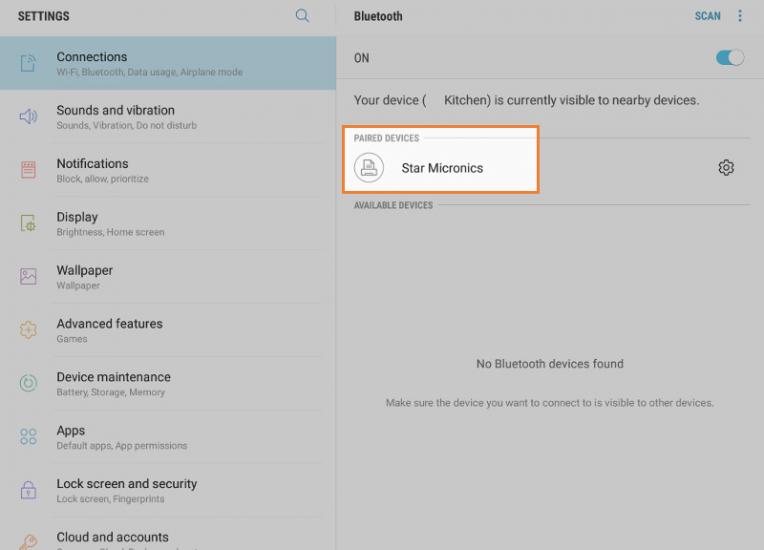
Then, in the Loyverse POS app (Play Market or App Store), go to Settings.
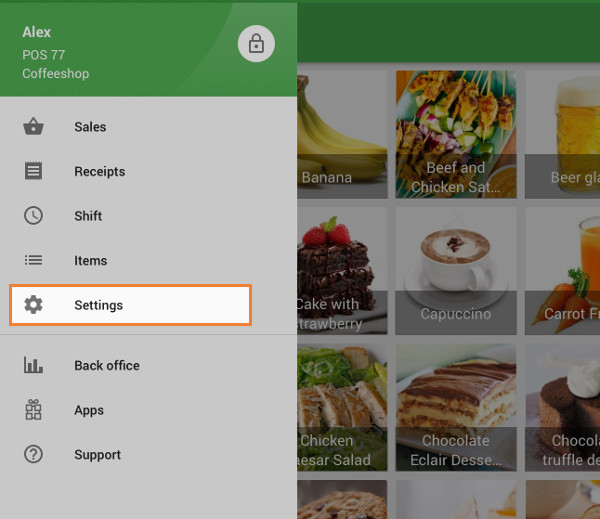
Create a printer by tapping on the ‘+’ button.
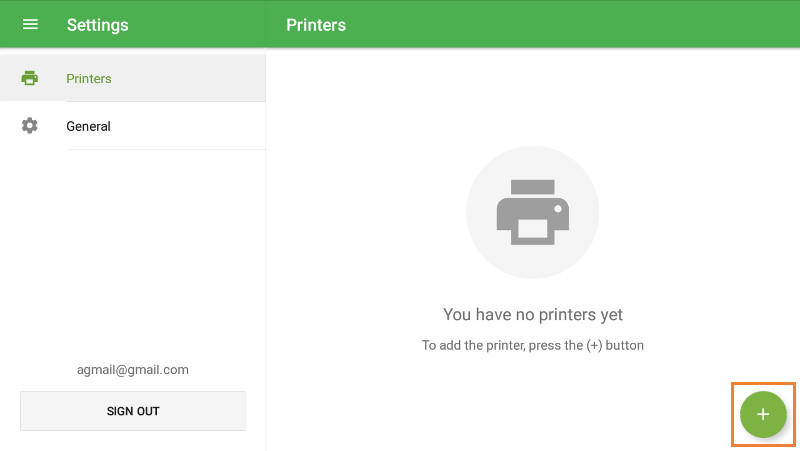
Type the title of your printer in the ‘Name’ field and select its model from the drop-down menu.
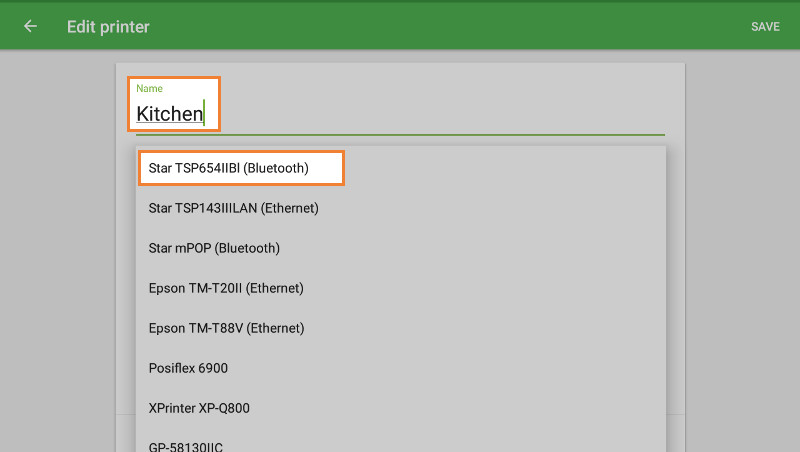
Tap the ‘Search’ button to search for your printer.
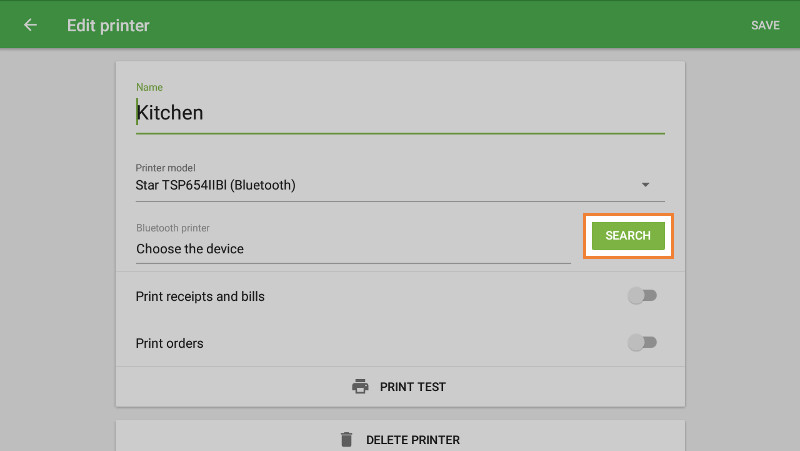
In the following pop-up window, you will see the search result with the printer model. Tap to select and close the window.
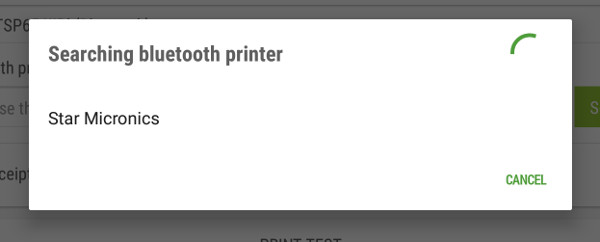
Tap the ‘Print test’ button to test your printer’s connection with the Loyverse POS app.
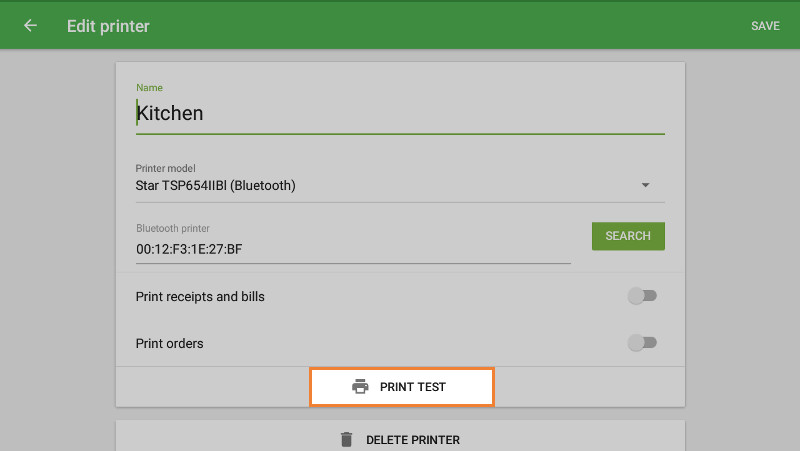
If a test receipt prints out successfully, then your printer is set up correctly.
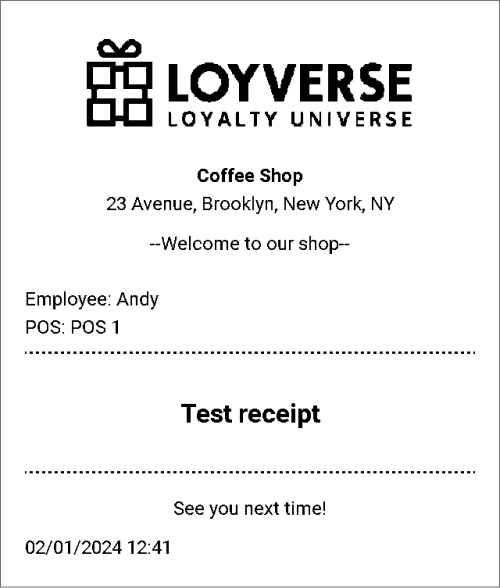
Сhoose the settings for your printer depending on how you want to use it. Don't forget to save all settings at the end by tapping the ‘Save’ button.
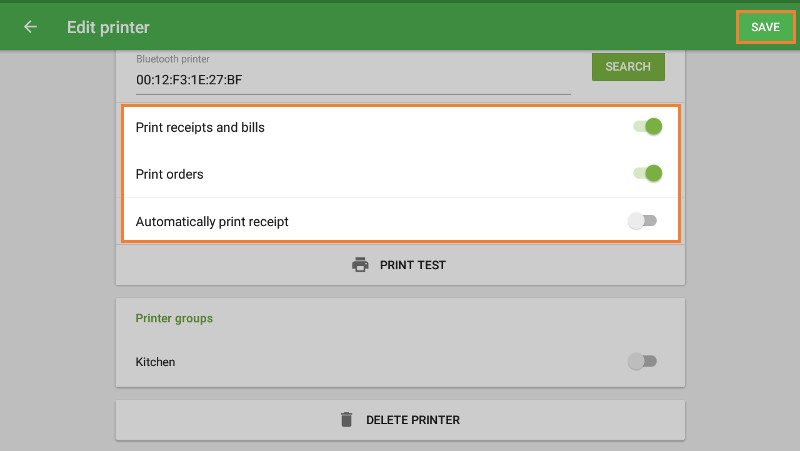
Now you can see your printer in the list. Nice work!
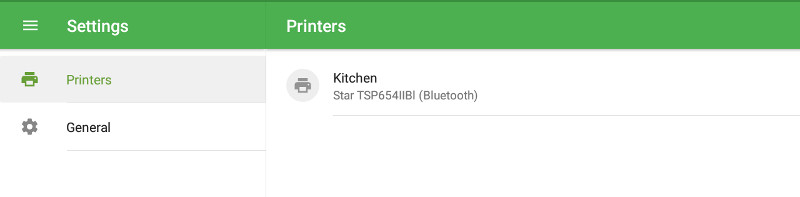
See also: