1. Setting up tips in the Back Office
2. Selecting Tips during Payments
3. Tips on the customer display
4. Tips at Reports
For some of the card processing systems integrated with Loyverse POS, there is the possibility to set up tips that the customers can add to the payments.
Currently, this functionality is available for SumUp, PayPal Zettle, Yoco, and KICC card readers. (For Yoco and KICC card readers currently only for iOS devices).
Setting up tips in the Back Office
You can configure the tips that will be displayed on the POS when you choose this payment method.
To do this, go to the Settings menu in the Back Office, click ‘Payment Types’ and then click on the desired card payment type.
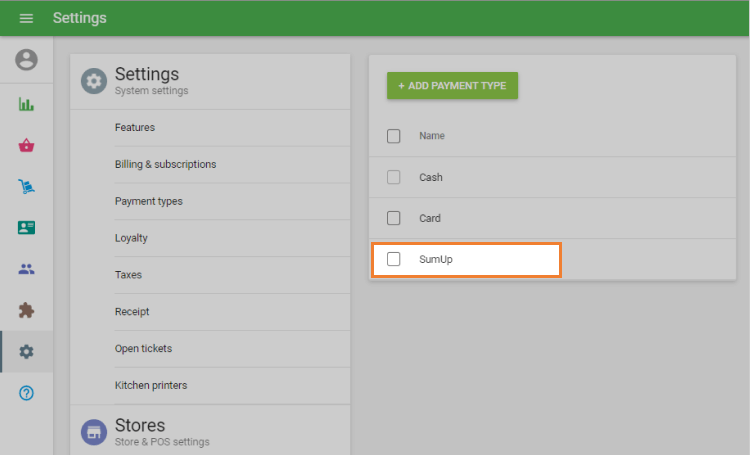
Turn on the selector ‘Collect tip’. Enter the predefined percentage values of tips.
You can also enable the option ‘Allow custom tip amounts’ that allows customers to choose a tip amount other than the predefined percentage values.
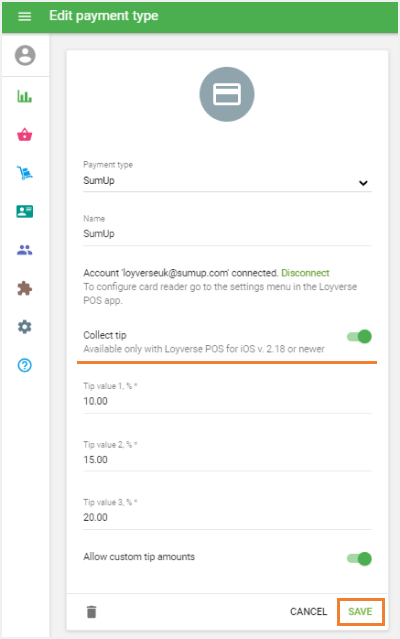
Save your changes when done.
Selecting Tips during Payments
At the POS after selecting the card payment type, you will see the tips selection screen. The cashier can select the tip amount desired by the customer by selecting one of the predefined tip amounts in percentage (its actual value will be shown below the percentage).
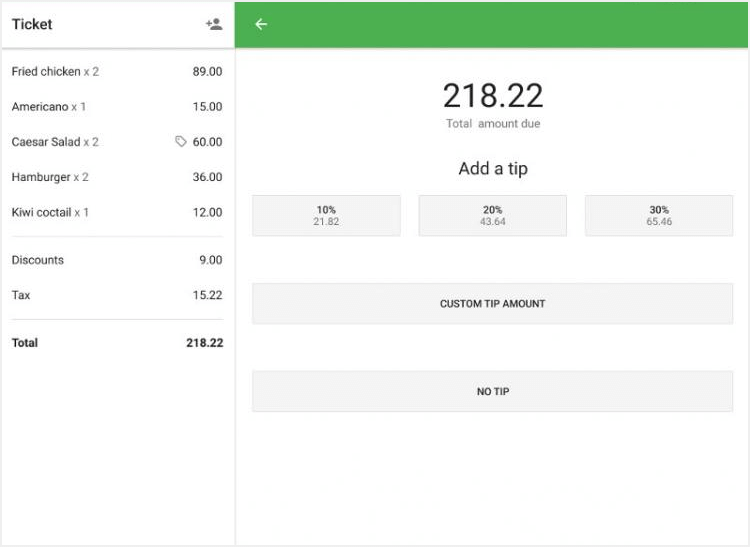
If the ‘Custom tip amount’ is selected, the cashier can enter the tip value. Tap the ‘Charge’ button to continue payments through the card reader.
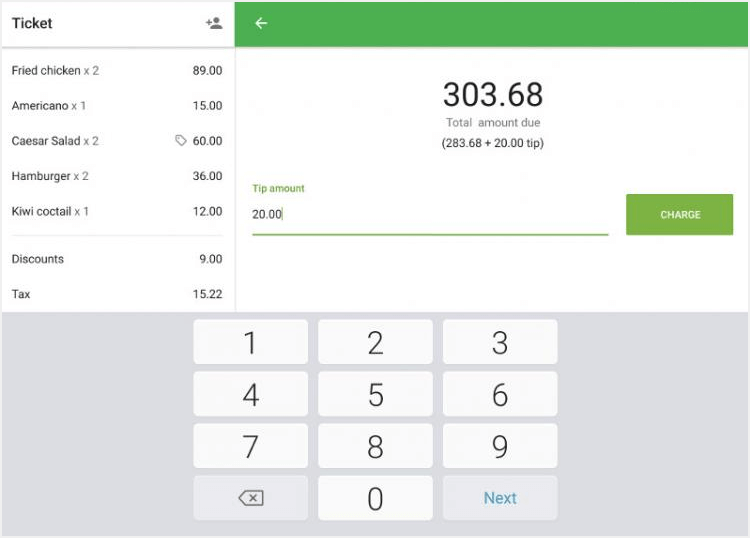
After finishing the transaction, on the final screen, you will see the total amount paid with the receipt total and the tip value under it in parentheses. Tap the ‘New sale’ button to finish the sale.
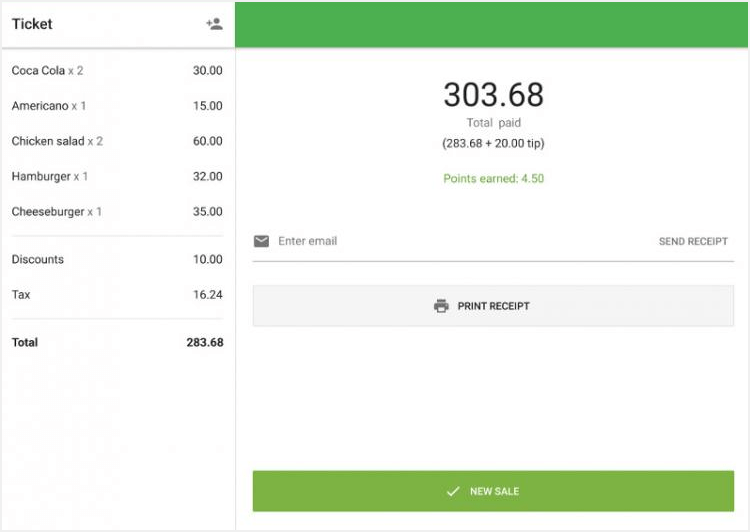
Tips on the customer display
If you have a customer display (CDS) connected to your POS, the customer will be able to choose the tips from the predefined percentage values or enter a custom amount on the screen.
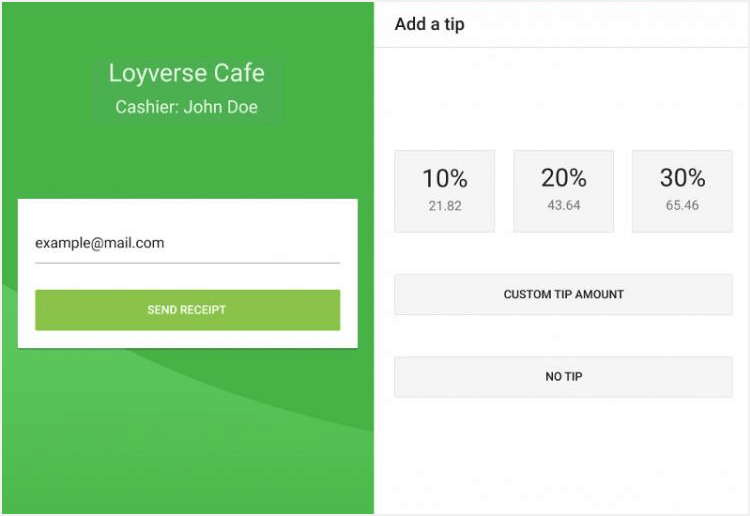
If a customer selects the custom tip amount, he/she can enter the amount and then tap the ‘Pay’ button to continue the payment through the card reader.
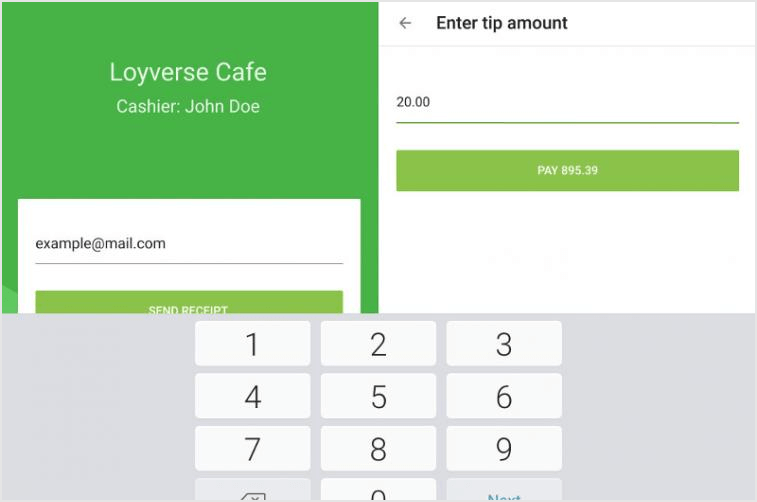
After finishing the transaction, the receipt information with tips will be shown.
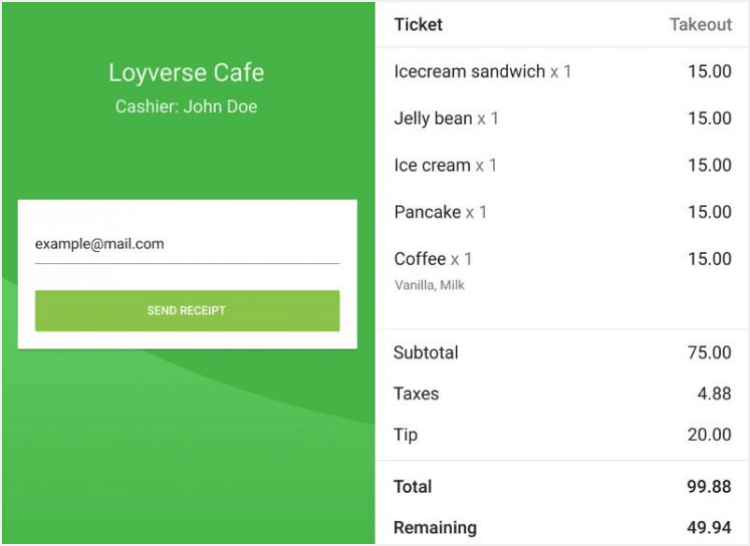
Tips at Reports
You can also see the total amount of tips per employee in the Sales by Employee Reports in the Back Office.
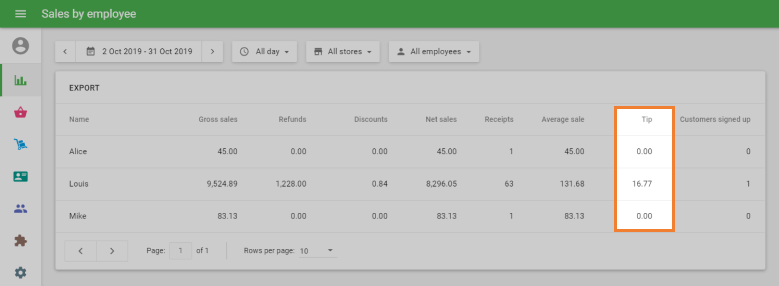
Also, tips will be shown in the exported files of Receipts and Payment types and also in the Shift report on POS.
See also: