このガイドでは、Loyverse CDS を構成する方法を説明します。カスタマーディスプレイシステムでの作業の詳細については「 Loyverse CDS カスタマーディスプレイのしくみ」をご覧ください。
Loyverse CDS のアプリでは、Loyverse POS アプリの支払いを中断することなく、別の端末でお客様に注文明細情報を表示できます。
1. Loyverse CDS のアプリをインストールする
iOS 端末(推奨バージョンは iOS 11.0以降)または Android 端末(推奨バージョンは Android 5.0以降)にLoyverse CDS をダウンロードします。Loyverse CDS アプリは、Loyverse POS アプリとは別の端末にインストールする必要があります。
アプリを起動すると、Loyverse CDS ようこそ画面が表示されます。タブレット画面には IPアドレス と 端末名 が表示されます。この情報は CDS を Loyverse POS とペアリングするときに必要になります。
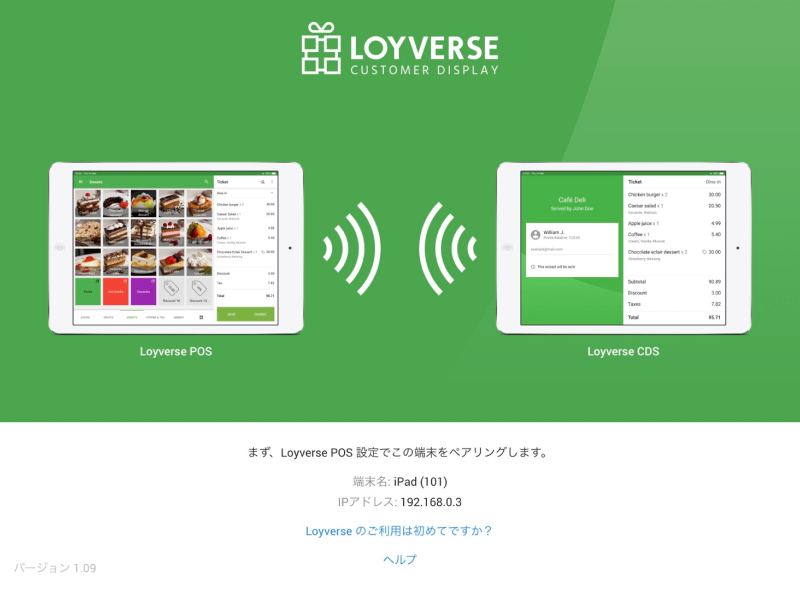
2. バックオフィスからCDS利用を有効にする
バックオフィスにログインし、設定メニューに移動して「機能」セクションの中の「カスタマーディスプレイ」オプションを有効にします。
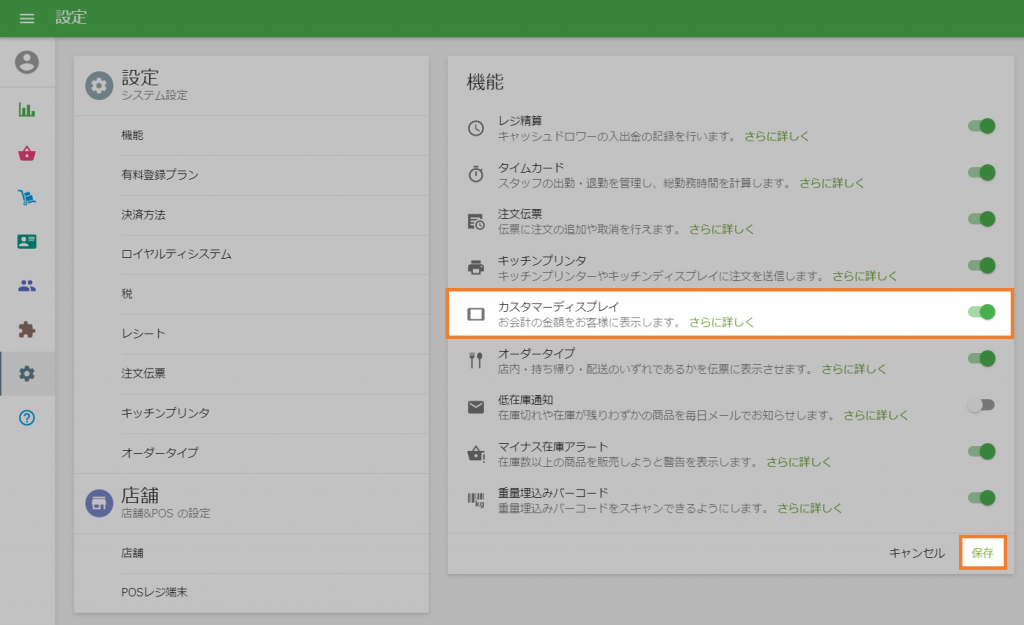
変更の保存を忘れないでください。
3. Loyverse POS とカスタマーディスプレイのペアリング
はじめに、Loyverse CDSとLoyverse POSがインストールされている各端末が、同じ Wi-Fi ルーターの同じネットワークに接続されていることを確認して下さい。
次に Loyverse POS を起動し、「設定」に入り、「カスタマーディスプレイ」を選択します。
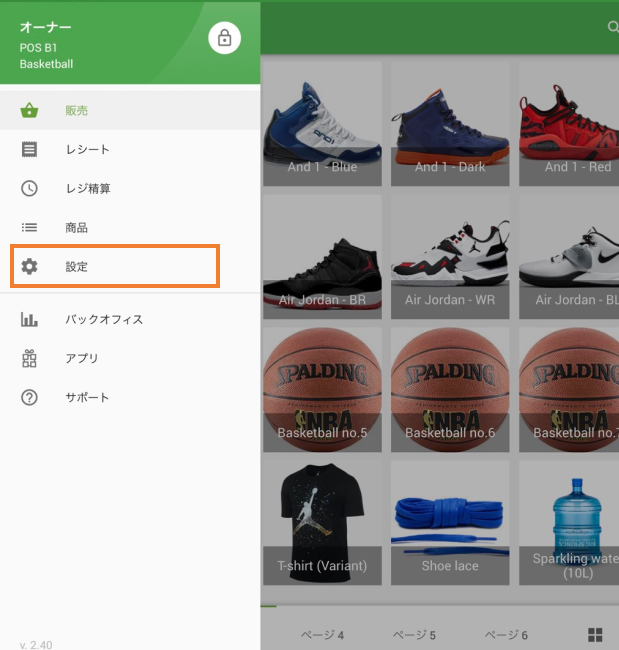
「+」ボタンを押すと、カスタマーディスプレイ接続画面が表示されます。
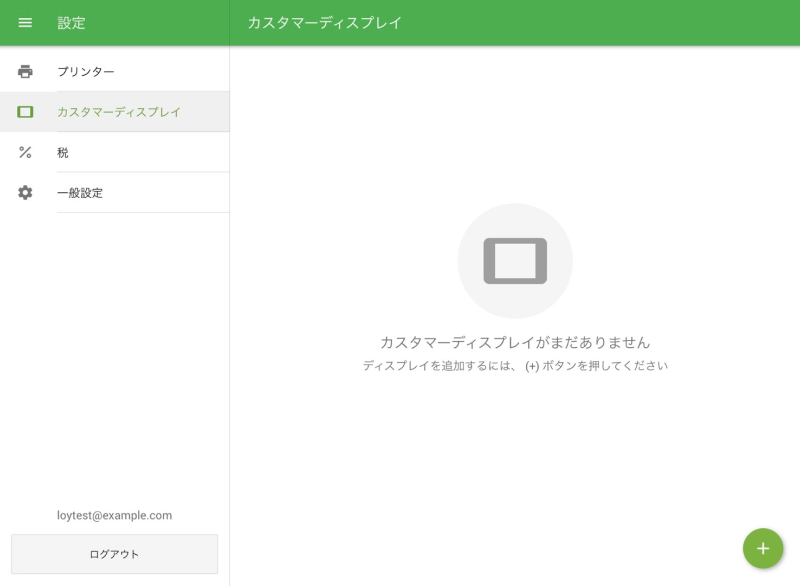
「名前」欄に任意の名前を入力し、「検索」ボタンを押して利用可能なカスタマーディスプレイ端末のネットワークを検索します。
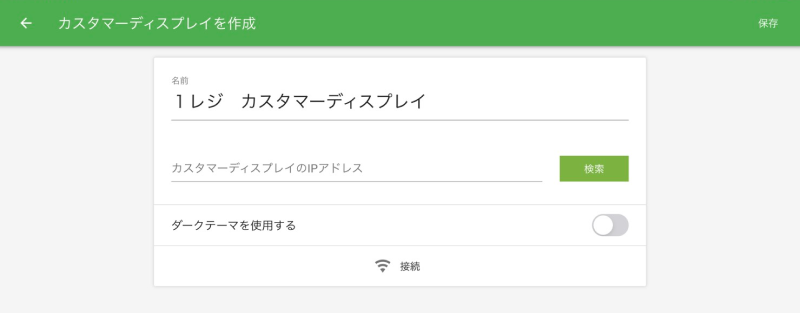
検出された端末のリストからカスタマーディスプレイとして使いたい端末を選択してください。
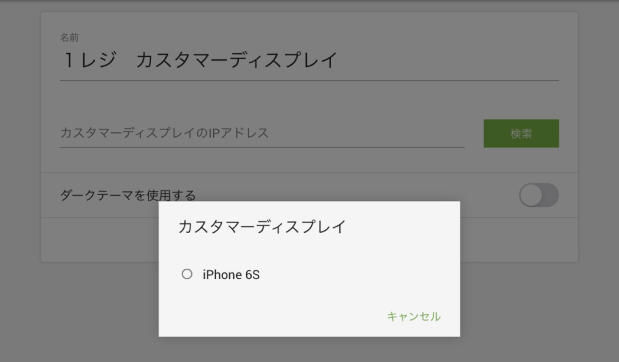
自動検出に失敗したら、カスタマーディスプレイ端末の IP アドレスを手動で入力してください。
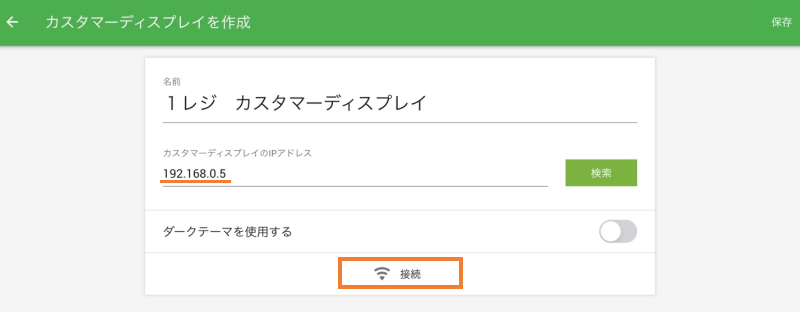
値を入力後、「接続」ボタンを押します。(検索ボタンは押さないでください。)
Loyverse CDSの画面に POSレジに接続するための招待ウィンドウが表示されます。「ペアリング」を押して接続を承認します。
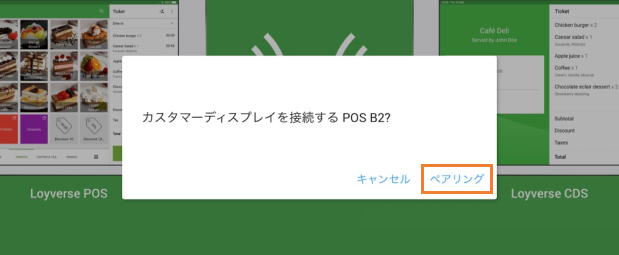
空白の伝票画面が表示されたら、Loyverse POS とのペアリングは完了です。
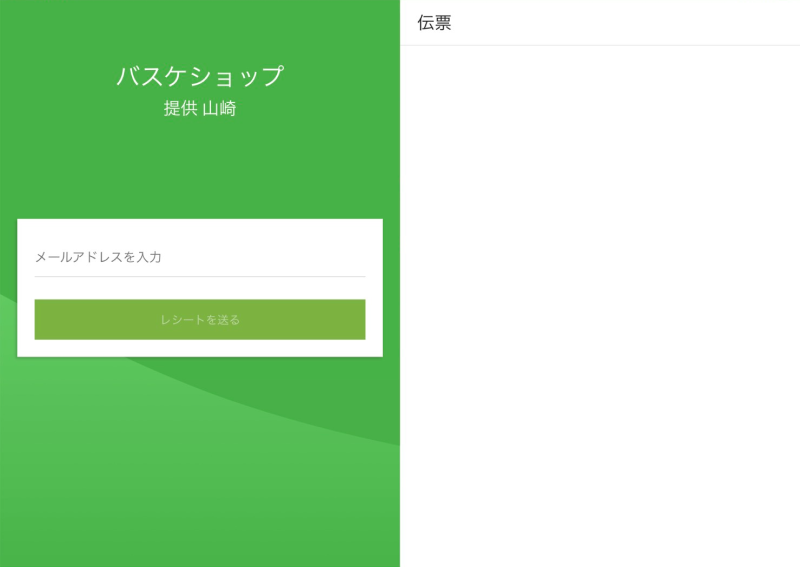
Loyverse POSの「接続」ボタンが「ペアリングを解除」に変更されます。設定を保存して下さい。
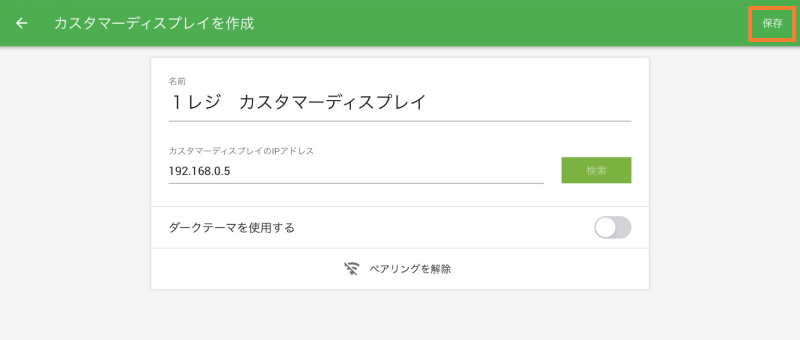
これでリストにカスタマーディスプレイが表示されます。お疲れさまでした!
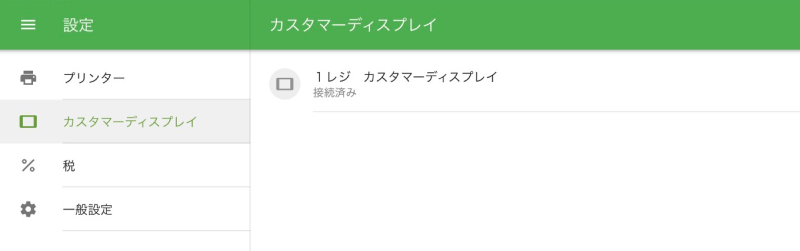
同じ方法で複数の CDS を 1 つの POS に接続できます。
こちらもご参照ください: