1. Install Loyverse CDS app
2. Activate option for using CDS
3. Pair customer display with Loyverse POS
This guide will show you how to configure Loyverse CDS. To learn more about working with Customer Display System, please read How Loyverse CDS Customer Display Works.
The Loyverse CDS app lets you display itemized order information to your customers on a separate digital display without interrupting the payment flow in the Loyverse POS app.
1. Install Loyverse CDS app
Download the Loyverse CDS for iOS devices (the recommended version of iOS is 11.0 or higher) or Android (5.0 or higher) devices. Loyverse CDS app should be installed on a separate device from the one with the Loyverse POS app.
Launch the app, and you will see the Loyverse CDS welcome screen. The ‘IP Address’ and ‘Device name’ of your device will be displayed, which are the information needed for paring CDS with Loyverse POS.
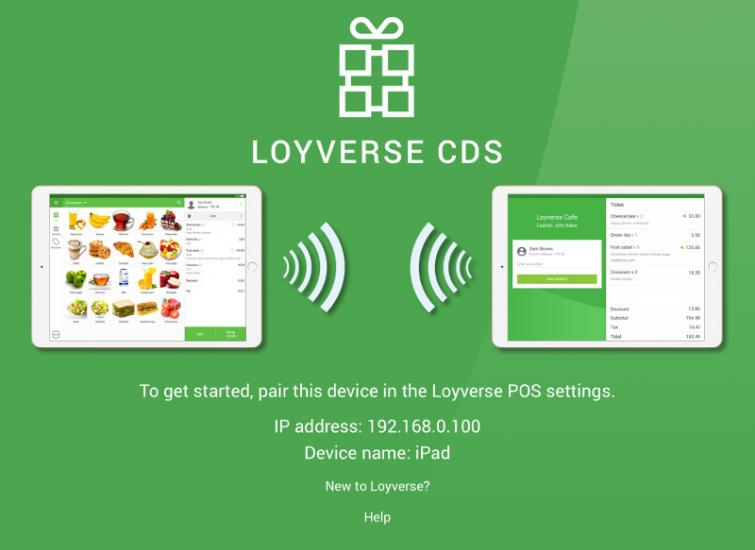
2. Activate the option for using CDS
Log in to the Back Office, navigate to the Settings menu, Features section, and switch the ‘Customer displays’ slider on.
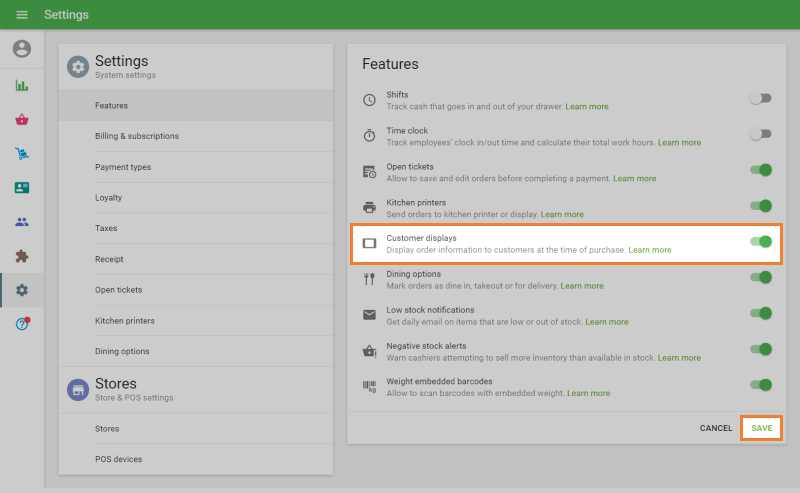
Don’t forget to save the changes.
3. Pair customer display with Loyverse POS
First, make sure that the mobile devices with Loyverse CDS and Loyverse POS are connected to the same Wi-Fi router and the same network.
Then launch Loyverse POS and go to Settings > Customer displays.
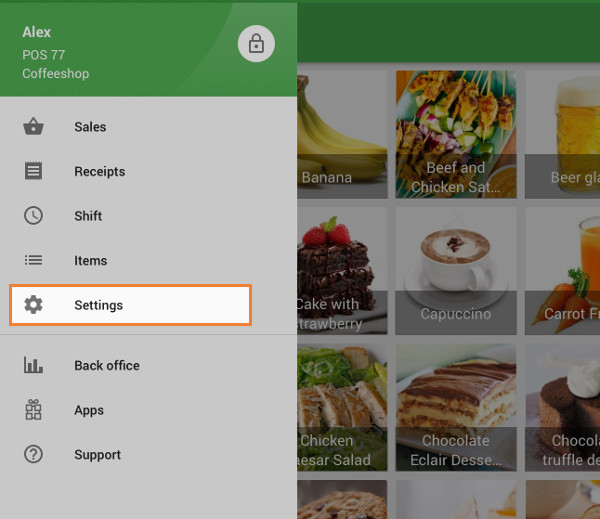
Tap the ‘+’ button to add a customer display.
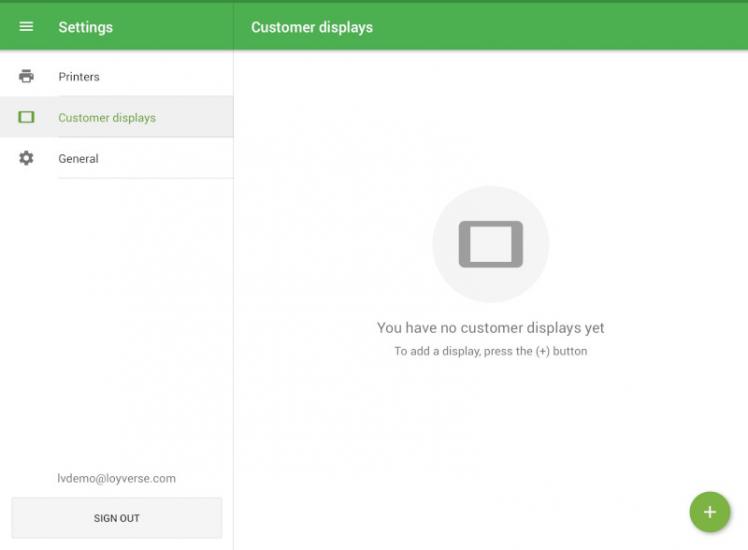
Enter your customer display name into the ‘Name’ field and tap the ‘Search’ button to search the network for available customer display device.
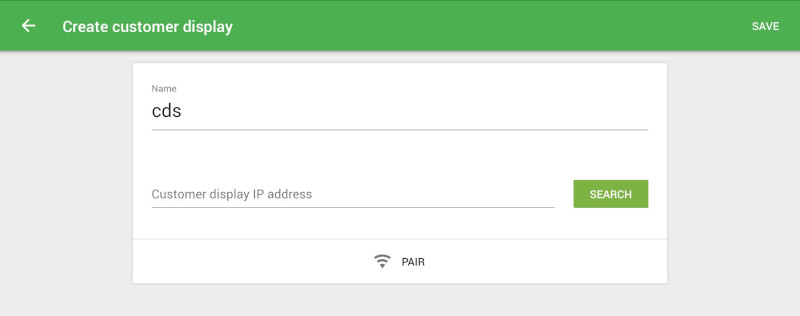
Select the appropriate customer display from the list of discovered devices, and click OK.
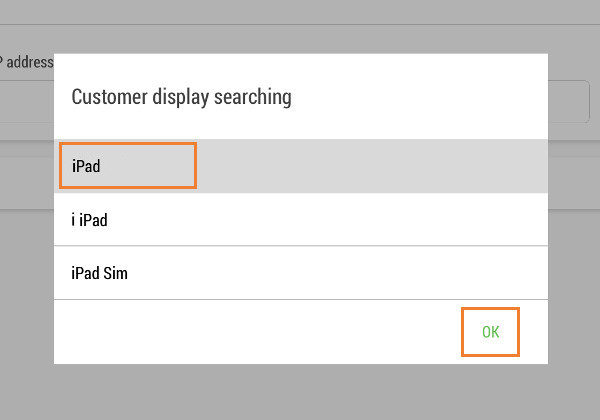
If automatic discovery fails, you can enter the IP address of the customer display device manually. You can take the information about the IP address from the Loyverse CDS welcome screen.
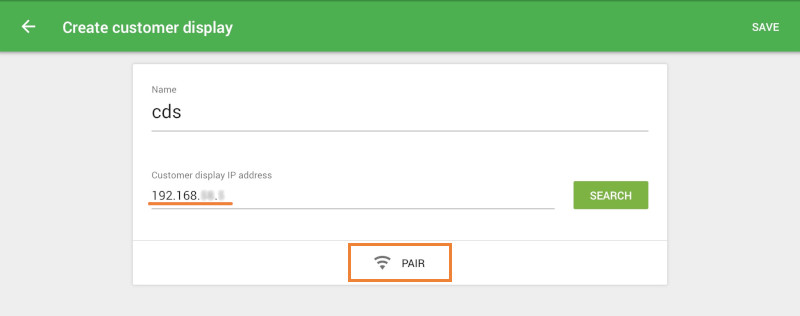
Then tap the ‘Pair’ button.
On the Loyverse CDS tablet, the invitation to pair CDS to POS will appear. Tap ‘Pair’ to confirm the connection.
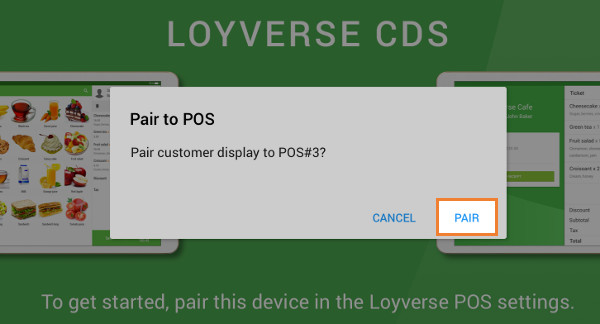
If you see a screen with a blank ticket, then your customer display is paired with Loyverse POS.
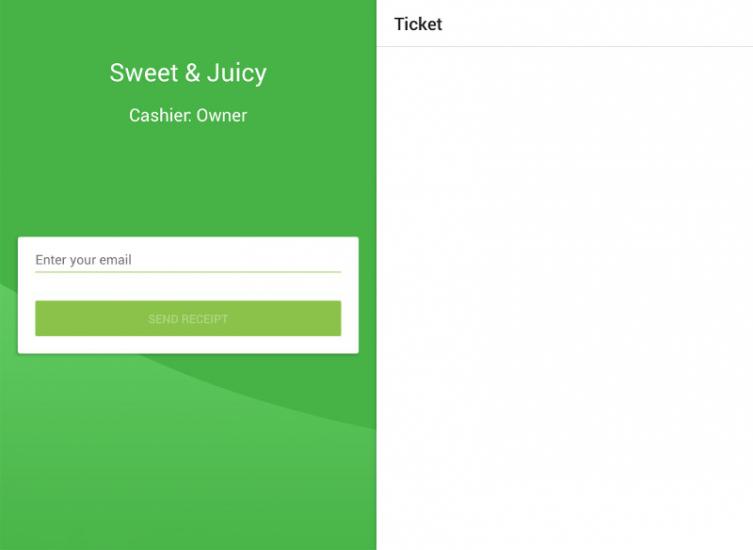
At the Loyverse POS, the button ‘Pair’ will change to ‘Unpair’. Save your settings at Loyverse POS.
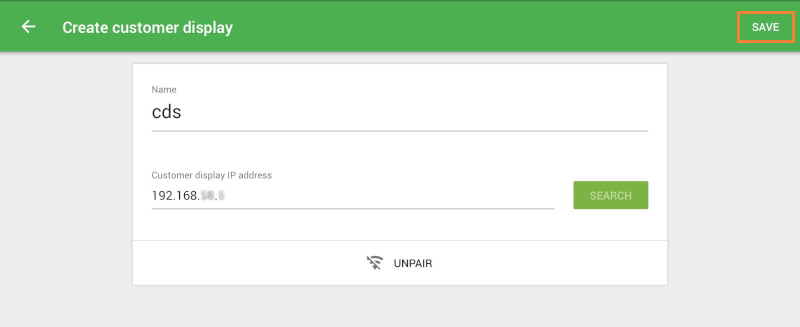
Now you can see your paired Customer Display on the list.
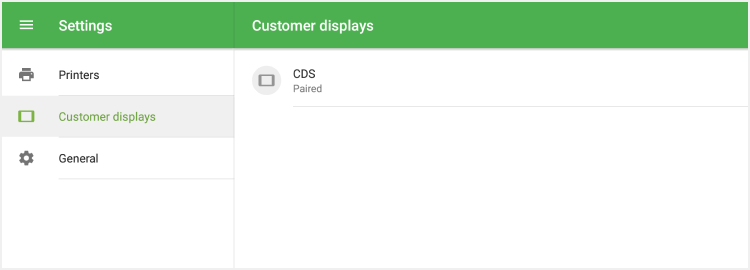
In the same way, you can connect several CDS to the same POS.
See also: