É rápido e simples adicionar itens no Loyverse POS (Android ou iOS) no seu dispositivo móvel. No entanto, se você fizer isso na Back office, poderá ter acesso a mais recursos para o item.
Vá para o menu 'Lista de itens'.
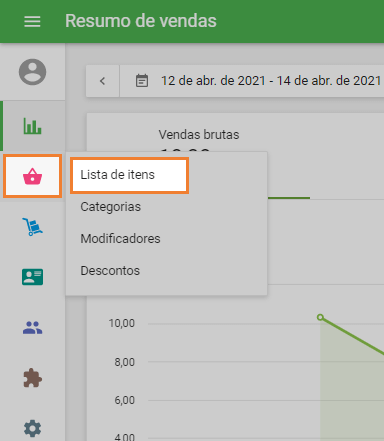
Na lista Item, clique no botão "Adicionar item".
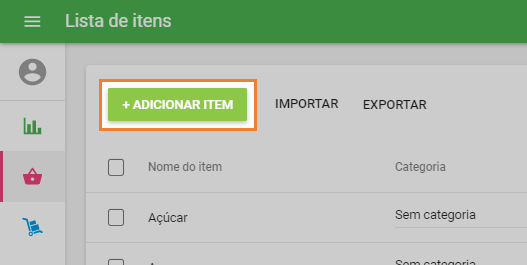
No formulário "Criar item", preencha o item "Nome" e escolha a "Categoria".
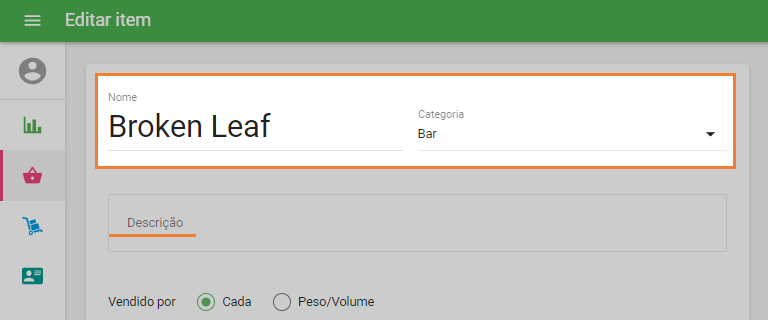
Você também pode preencher o campo de descrição que é usado principalmente para e-commerce e serviços de pedidos online conectados ao Loyverse. Este campo também pode ser extraído através da API Loyverse.
Nota: Não existe tal campo no aplicativo Loyverse PDV. É impossível pesquisar um item no aplicativo Loyverse PDV por texto do campo de descrição.
Se você desmarcar a caixa de seleção, "O Item está disponível para venda", ele não será exibido na lista de itens no Loyverse POS no dispositivo móvel. Isso geralmente é necessário para componentes de itens compostos.
Se um item é vendido por peça (garrafa, embalagem, etc.) ou por peso (libra, quilograma, etc.), Ele ficará definido pela opção "Vendido por".
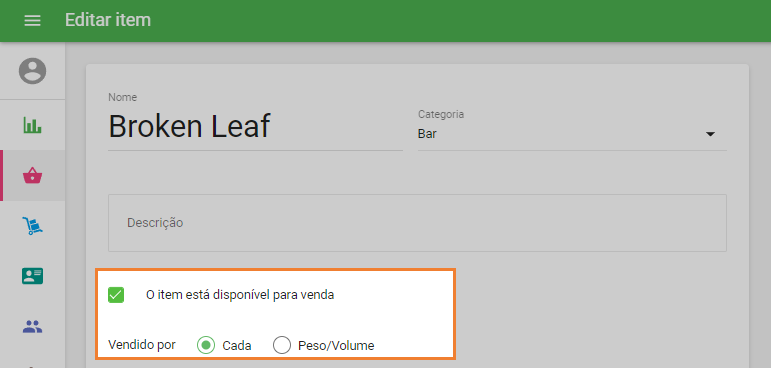
Preencha o campo "Preço" com o preço de venda do seu produto. Quando você preenche o custo, mais tarde você pode obter relatórios úteis sobre seu lucro, margem etc.
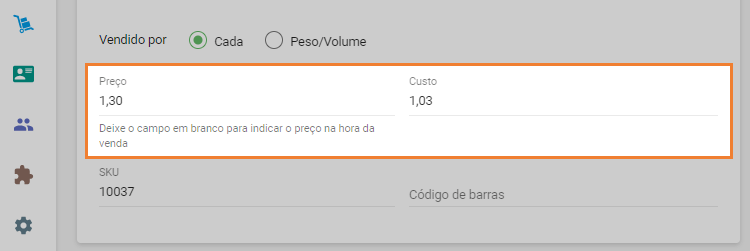
O campo SKU (Stock Keeping Unit) é necessário. É preenchido automaticamente. No entanto, você pode indicar seu próprio SKU (Código do Produto). O requisito principal é que o número não deve ser repetido em outros itens e não deve exceder 40 caracteres. Você pode usar números e letras também.
Preencha o código de barras, se necessário.
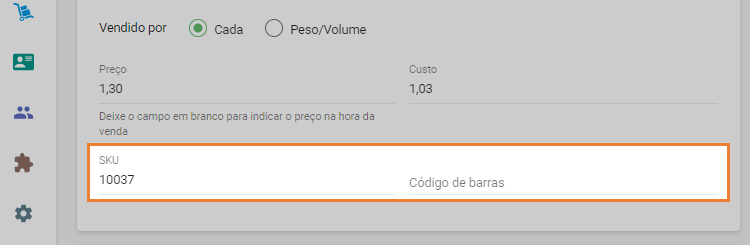
Na seção de Inventário, você pode escolher as opções: "Item composto" e "Rastrear estoque".
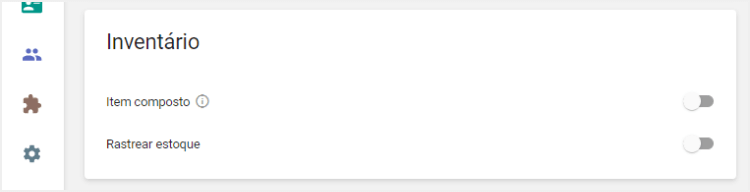
Ao ativar o "Rastrear estoque", você pode adicionar a quantidade do seu estoque e a quantidade com a qual você receberá a notificação de estoque baixo.
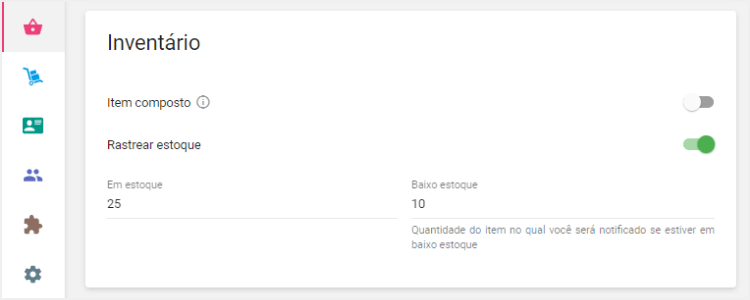
Se você tiver várias lojas, poderá gerenciar os parâmetros do item para cada loja, na seção "Lojas": alterar o preço, a quantidade em estoque e a quantidade para notificação de estoque baixo.
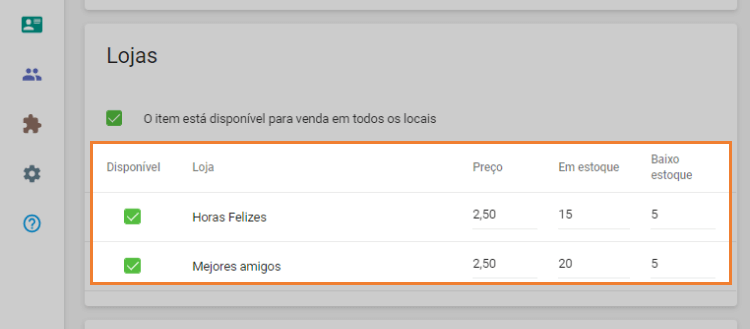
Na seção "Impostos", você pode escolher os impostos do seu item.
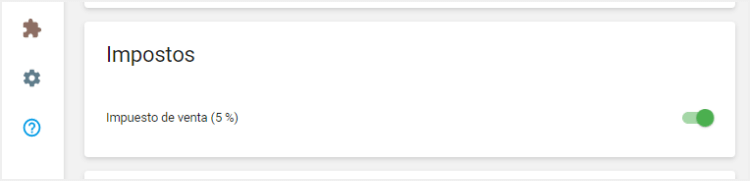
Na seção "Modificadores", você pode escolher os modificadores do seu item.
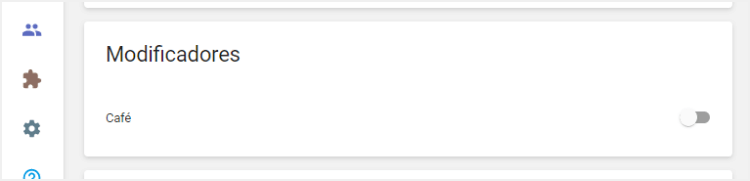
Na seção "Representação no PDV", você pode escolher uma cor e uma forma para o ícone do item ou fazer upload de sua "Imagem".
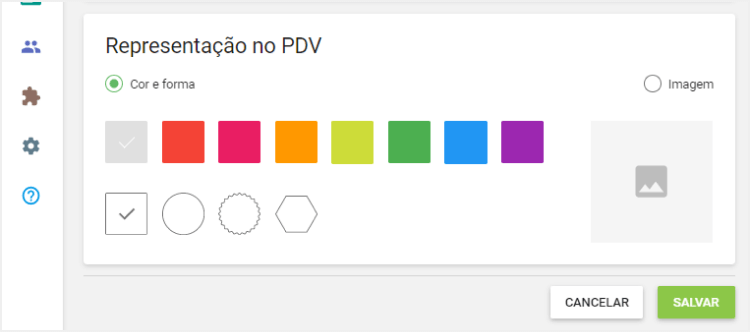
Não se esqueça de salvar as alterações.
Nota: O Loyverse usa apenas imagens quadradas para a visualização do item. Se você enviar uma imagem com uma forma diferente, você terá uma tela de diálogo para recortar a imagem em um quadrado. Ajuste o quadrado para caber na parte da imagem que você deseja manter. Clique no botão 'Confirmar'.
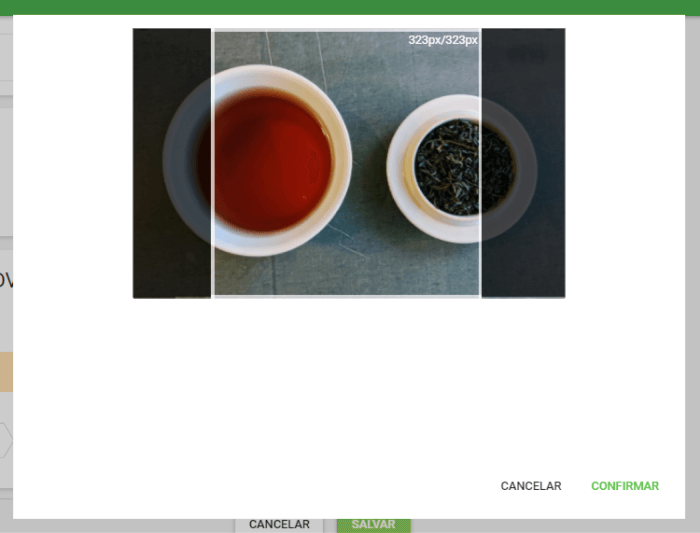
Veja também: