モバイルデバイス上のLoyverse POSアプリで、素早く簡単に商品を作成することが可能です。しかしバックオフィスで作成すると、各商品により多く機能を詳細に設定することができます。
商品一覧に移動してください。
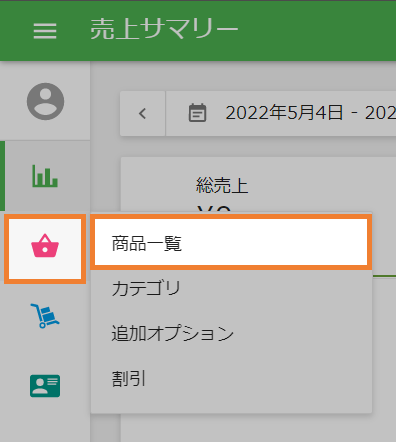
商品一覧の「商品を追加」ボタンをクリックします。
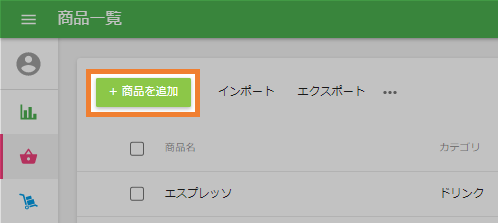
商品の編集画面で商品名を入力し、「カテゴリー」を選択します。
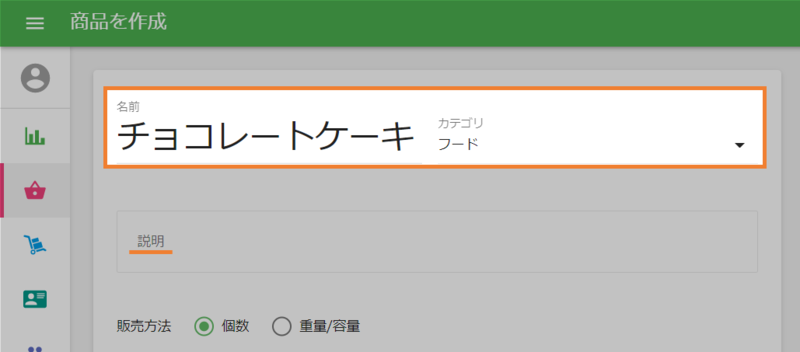
Loyverseに関連する eコマースおよびオンライン注文サービスで主に使用される「説明」項目に入力することもできます。この項目は、Loyverse API を介して抽出することもできます。
注意:Loyverse POS アプリにはこの項目はありません。「説明」項目のテキストで Loyverse POS アプリの商品を検索することはできません。
「販売可能な商品」のチェックボックスの選択を解除すると、端末上のLoyverse POSレジの販売画面にその商品が表示されなくなります。これは通常、セット販売の中の対象商品に対してのみ必要とされる機能です。
商品の販売方法を個数 (ボトル、パッケージ等) にするか、重量 (キログラム等) にするかは、「販売方法」オプションで指定できます。
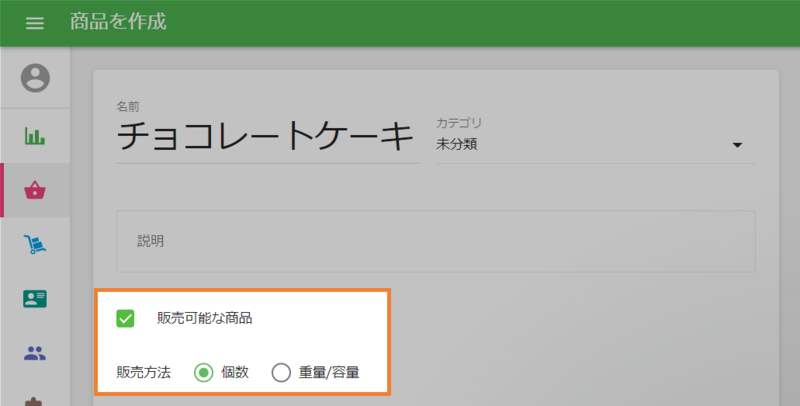
商品の「価格」の欄を入力してください。原価を入力すると、あとで純利益やマージン等を加味した有用なレポートを得ることができます。
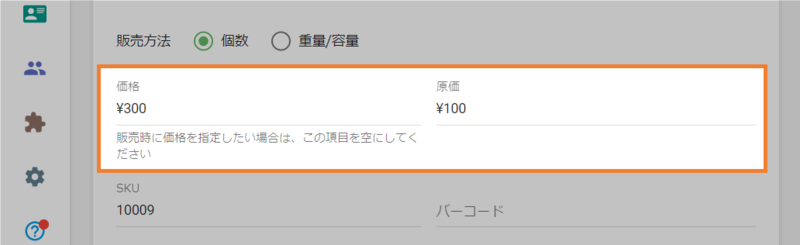
SKU (在庫管理単位) が必要ですが、この欄は自動的に入力されます。しかし、ご自身で SKU を指定することもできます。指定の要件は、数がその他の商品と同じ番号であってはいけないことと、 40 文字以下であることです。数字と文字を使用できます。また必要に応じて、バーコードを入力してください。
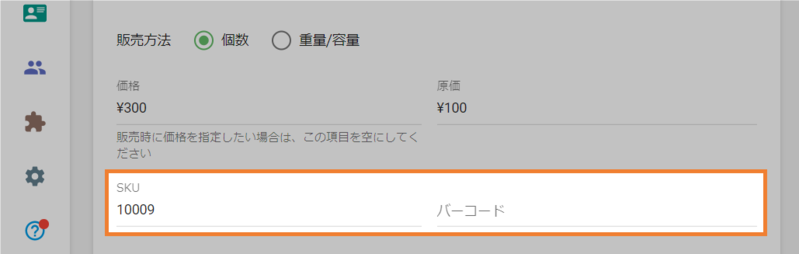
在庫のセクションで、「セット販売」や「在庫数を追跡」のオプションを選択することができます。
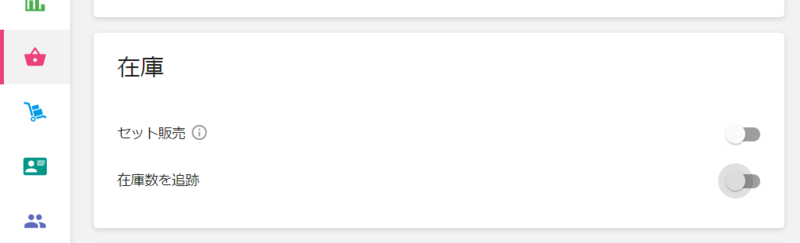
「在庫数を追跡」を有効にして、在庫数と低在庫通知を受信する数量を編集できます。
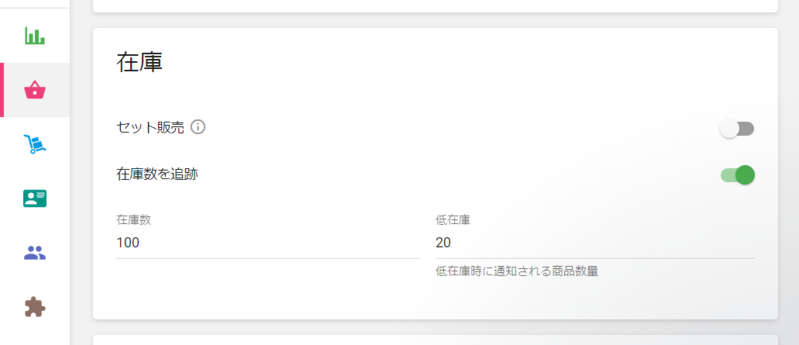
複数の店舗がある場合は「店舗」セクションで、店舗ごとの商品価格などを管理できます。価格、在庫数、および低在庫通知の数量を変更できます。
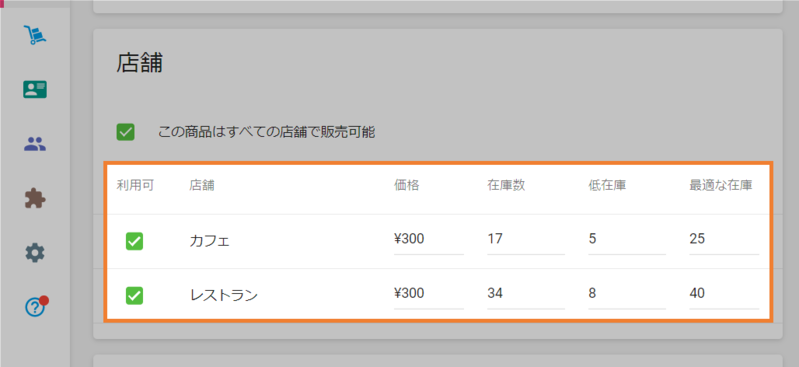
「税」セクションで商品に課す消費税を選択できます。
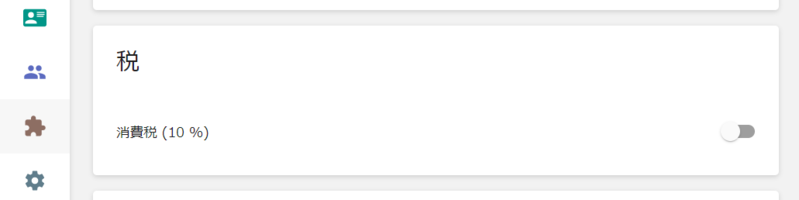
「追加オプション」セクションでは、各商品のオプションを編集できます。
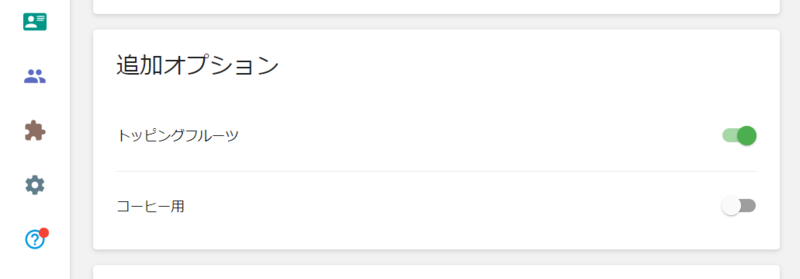
「POS上の表示」セクションで商品アイコンの「色と形」を選択したり、「画像」をアップロードすることができます。
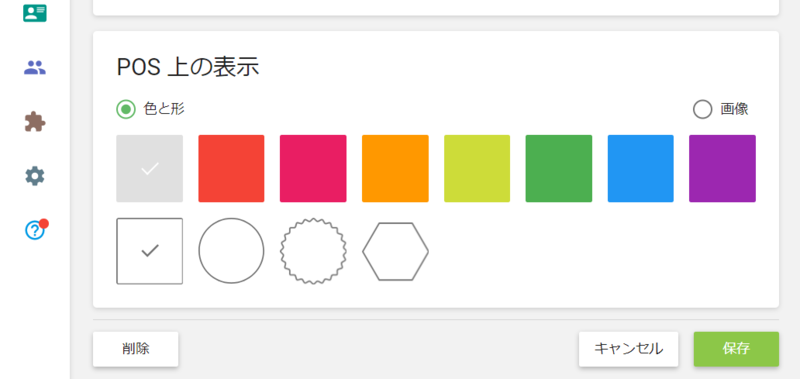
変更を保存することを忘れないでください。
注意:商品画像は正方形になります。正方形でない画像をアップロードすると、画像を正方形に切り抜くダイアログ画面が表示されます。保持したい画像に合うように画角を調整できます。最後に「確認」ボタンをクリックしてください。
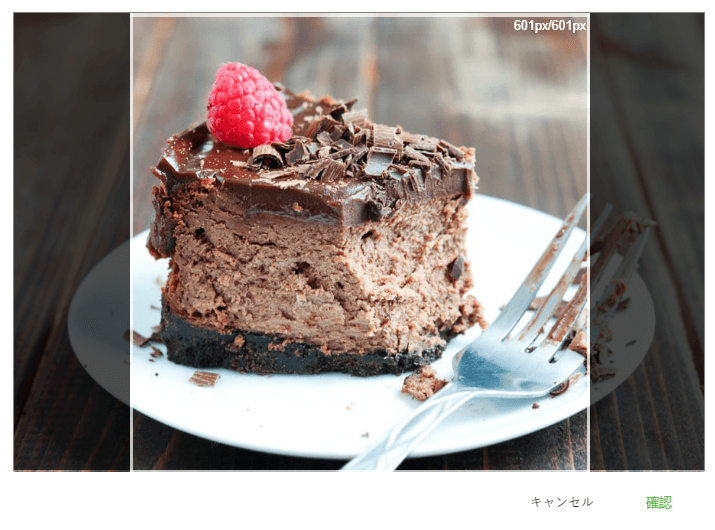
こちらもご参照ください: