Es ist schnell und einfach, Artikel an der Loyverse Kasse auf Ihrem mobilen Gerät hinzuzufügen. Wenn Sie dies jedoch im Backoffice tun, haben Sie Zugriff auf mehr Funktionen für den Artikel.
Gehen Sie zum Menü "Artikelliste".
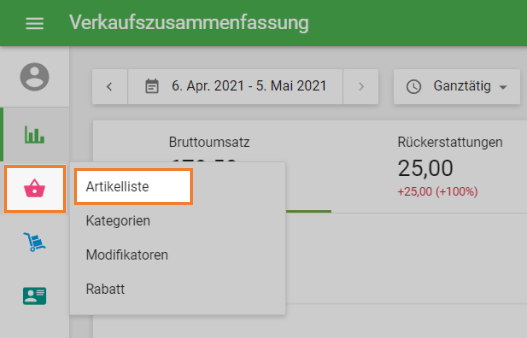
Klicken Sie in der Artikelliste auf die Schaltfläche "Artikel hinzufügen".
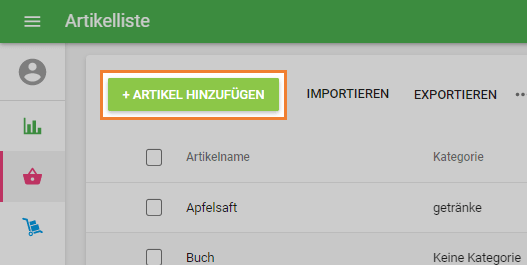
Geben Sie im Formular "Artikel erstellen" den "Name" des Artikels ein und wählen Sie die "Kategorie".
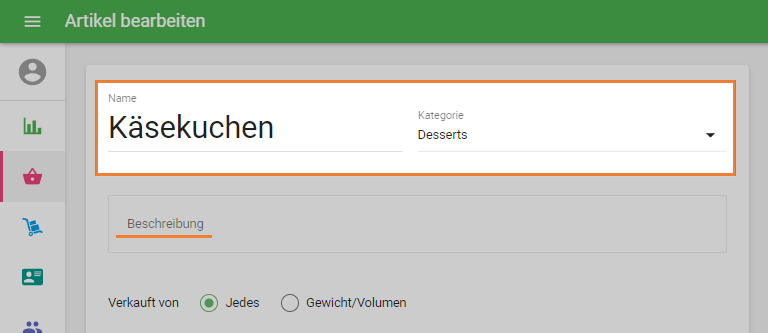
Sie können auch das Feld Beschreibung ausfüllen, das hauptsächlich für E-Commerce- und Online-Bestelldienste verwendet wird, die mit Loyverse verbunden sind. Dieses Feld kann auch über die Loyverse-API extrahiert werden.
Hinweis: In der Loyverse POS-App gibt es kein solches Feld. Es ist nicht möglich, einen Artikel in der Loyverse POS-App über den Text im Feld Beschreibung zu suchen.
Wenn Sie das Kontrollkästchen "Artikel ist zum Verkauf verfügbar" deaktivieren, wird er in der Artikelliste in Loyverse POS auf mobilen Geräten nicht angezeigt. Dies wird in der Regel für Komponenten von zusammengesetzten Artikeln benötigt.
Ob ein Artikel nach Stück (Flasche, Packung usw.) oder nach Gewicht (Pfund, Kilogramm usw.) verkauft wird, wird durch die Option "Verkauft von" bestimmt.
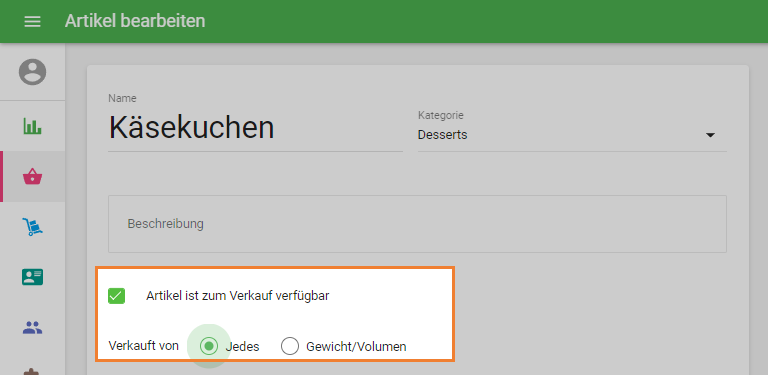
Füllen Sie das Feld "Preis" mit dem Verkaufspreis Ihres Produkts aus. Wenn Sie die Kosten eingeben, können Sie später nützliche Berichte über Ihren Gewinn, Ihre Marge usw. erhalten.
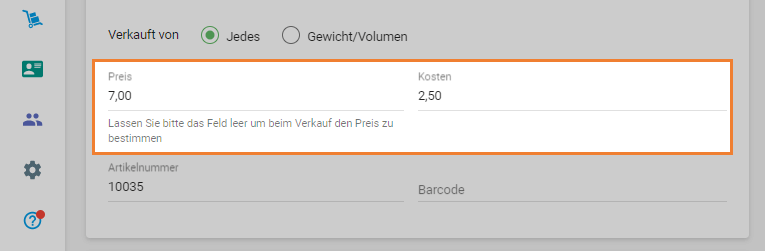
Das Feld Artikelnummer ist erforderlich. Es wird automatisch ausgefüllt. Sie können jedoch Ihre eigene Artikelnummer angeben. Die wichtigste Anforderung ist, dass die Nummer nicht in anderen Artikeln wiederholt werden darf und nicht länger als 40 Zeichen sein sollte. Sie können auch Zahlen und Buchstaben verwenden.
Füllen Sie den Barcode ein, falls erforderlich.
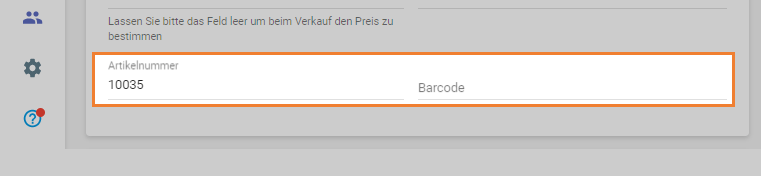
Im Abschnitt "Lagerbestand" können Sie die Optionen wählen: "Zusammengesetzter Artikel" und "Lagerbestand verfolgen".
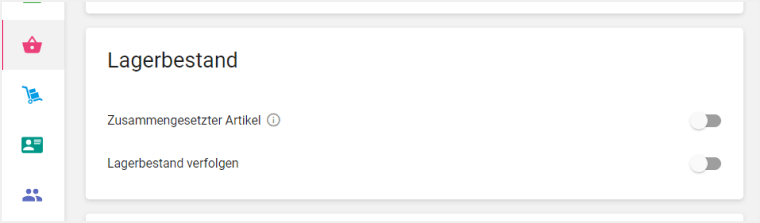
Durch Aktivieren von "Lagerbestand verfolgen" können Sie die Menge Ihres Lagerbestands und die Menge, bei der Sie die Benachrichtigung über einen niedrigen Lagerbestand erhalten, hinzufügen.
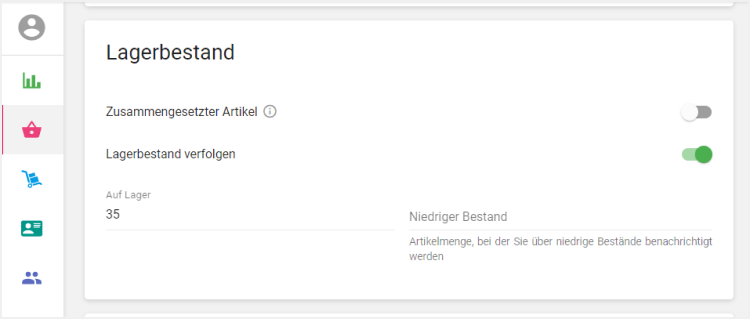
Wenn Sie mehrere Filialen haben, können Sie die Artikelparameter für jede Filiale im Abschnitt "Filiale" verwalten: Ändern Sie den Preis, die vorrätige Menge und die Menge für die Benachrichtigung bei niedrigem Lagerbestand.
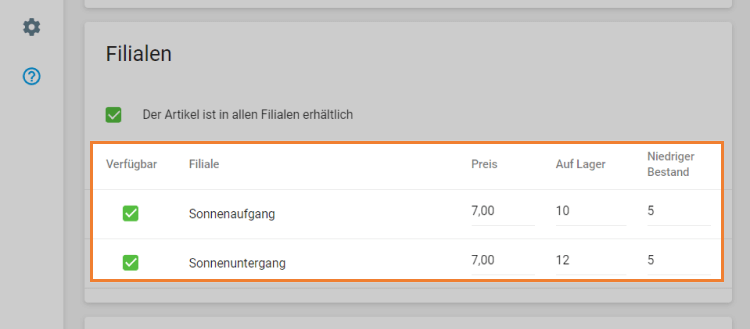
Im Abschnitt "Steuer" können Sie die Steuern für Ihren Artikel auswählen.
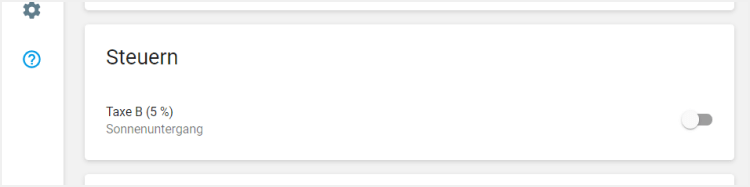
Im Bereich "Modifikatoren" können Sie die Modifikatoren für Ihren Artikel auswählen.
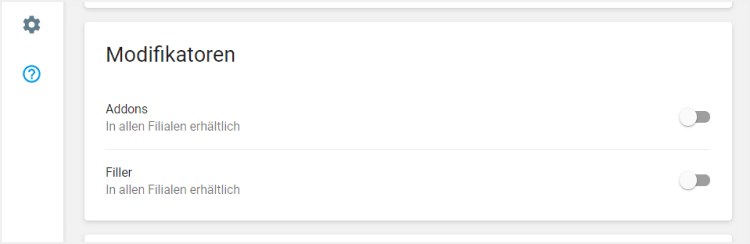
Im Bereich "Representation am POS" können Sie eine Farbe und Form für das Artikelsymbol auswählen oder das Bild hochladen.
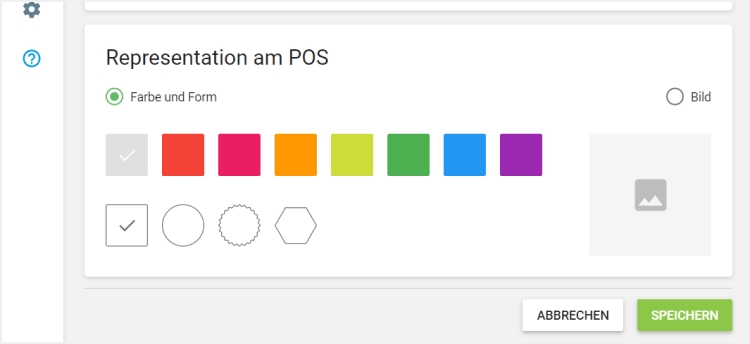
Vergessen Sie nicht, die Änderungen zu speichern.
Hinweis: Loyverse verwendet nur quadratische Bilder für die Artikelvorschau. Wenn Sie ein Bild mit einer anderen Form hochladen, erhalten Sie einen Dialog zum Zuschneiden des Bildes auf ein Quadrat. Passen Sie das Quadrat an den Teil des Bildes an, den Sie behalten möchten. Klicken Sie auf die Schaltfläche Bestätigen.
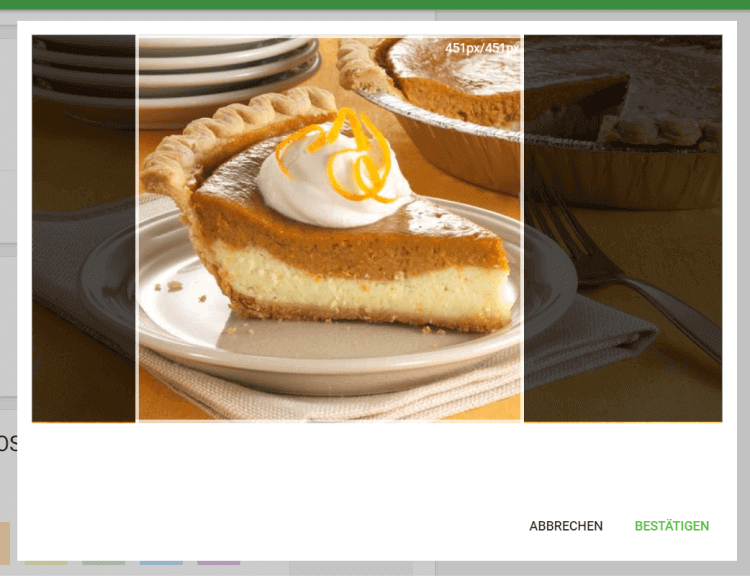
Siehe auch: