Es ist einfach, Artikel zu erstellen, indem man sie im Back Office hinzufügt. Sie können sie aber auch über eine CSV-Datei im Back Office importieren.
Um Ihre Artikel reibungslos und schnell zu importieren, sollte das richtige Blatt vorbereitet werden. Sie können die Vorlage herunterladen, aber am besten ist es, wenn Sie in der 'Artikelliste' Musterartikel erstellen, diese als CSV-Datei exportieren und alle anderen Artikel in das Blatt einfügen.
Beginnen wir mit einigen Beispielen im Back Office. Öffnen Sie 'Artikelliste'.
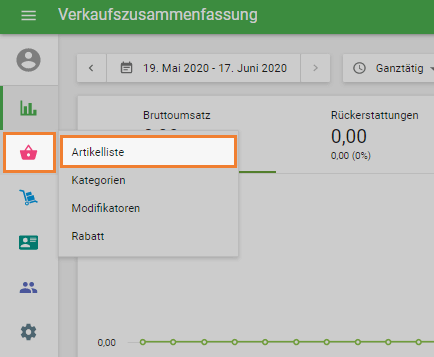
Fügen Sie die Arten von Artikeln hinzu, die Sie in Ihrem Geschäft verwenden werden: zusammengesetzte Artikel, Artikel mit Varianten oder einfach gewöhnliche Artikel. Geben Sie die Parameter ein, die Sie für Ihre Artikel verwenden werden: Lagerbestand verfolgen, auf Lager, Benachrichtigung über niedrige Bestände, Preis, Kosten usw.
Fügen Sie Kategorien, Modifikatoren und Steuern hinzu und wenden Sie diese auf Ihre Artikel an. Wenn Sie mehrere Filialen haben, vergessen Sie nicht, diese Filialen im Back Office hinzuzufügen und die Verfügbarkeit des Artikels für jede Filiale festzulegen.
Wenn Sie eine Liste von Musterartikeln haben, können Sie diese exportieren. Klicken Sie auf die Schaltfläche 'Exportieren'.
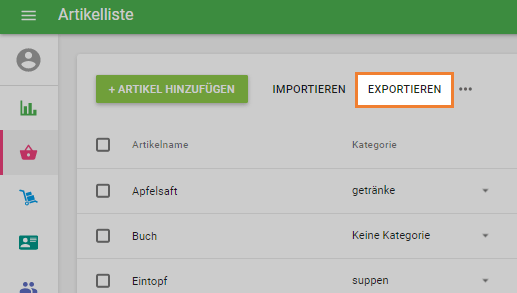
Öffnen Sie Ihre CSV-Datei (am besten über Google Sheets, aber Sie können auch andere Tools verwenden). Sie sehen dann das Blatt mit Ihren Beispielartikeln. Sie können es verwenden, um andere Artikel hinzuzufügen, die Sie importieren möchten. Folgen Sie beim Ausfüllen der Felder dem Muster Ihrer Beispielartikel.
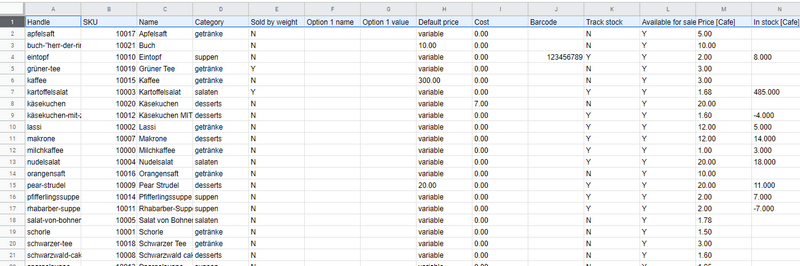
Hinweis: Im CSV-Format (comma-separated values) werden die Felder durch Kommas getrennt, vermeiden Sie also Kommas in Ihren Daten.
Für Felder mit Geldwert, wie z. B. 'Preis' und 'Kosten', verwenden Sie nur Zahlen - keine Währungssymbole. Das Dezimaltrennzeichen muss ein Punkt sein.
Besonderheiten der verschiedenen Arten von Artikeln
Es gibt einige spezifische Punkte, die Sie beim Hinzufügen von Daten für jede Art von Artikeln beachten müssen: gewöhnliche Artikel, zusammengesetzte Artikel, Artikel mit Varianten und Multistore.
Gewöhnliche Artikel
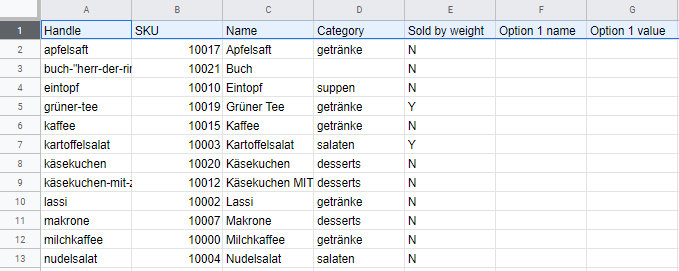
Gewöhnliche Artikel – Artikel, die nicht zusammengesetzt sind und keine Varianten haben.Bei Artikeln ohne Varianten ist es besser, das Feld 'Kennung' in der Importdatei leer zu lassen. In diesem Fall erzeugt das System automatisch eindeutige Griffe für die neuen Artikel.
"Artikelnummer" ist ein Pflichtfeld und sollte für jeden Artikel eindeutig sein. Der 'Name' ist ebenfalls ein Pflichtfeld.
Lassen Sie auch die Spalten 'Optionsname' und 'Optionswert' leer, da sie für Varianten von Artikeln bestimmt sind.
Lassen Sie die Spalte "Artikelnummer des eingeschlossenen Artikels" leer, weil sie nur für zusammengesetzte Artikel gilt.
Mehrere Filialen
Falls Sie mehrere Filialen haben, werden Sie für jede Filiale die folgenden Spalten haben: Verfügbar zum Verkauf, Preis, Auf Lager und Niedriger Bestand. Jede der 4 Spalten hat den Namen des Geschäfts in Klammern neben sich. Zum Beispiel: Verfügbar zum Verkauf [Der Kaffee] und Verfügbar zum Verkauf [Geschäft 2]. Sie können also die Werte dieser Parameter für jedes Ihrer Geschäfte einstellen.
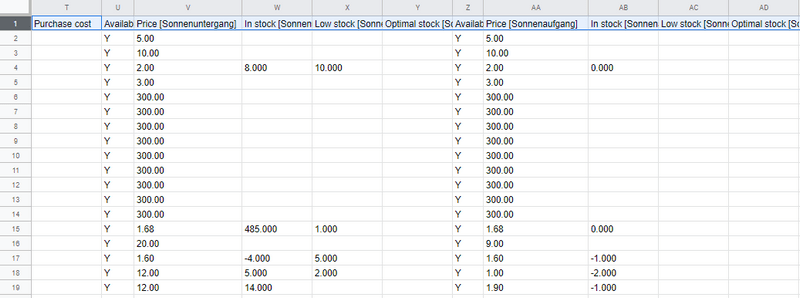
Artikel mit Varianten
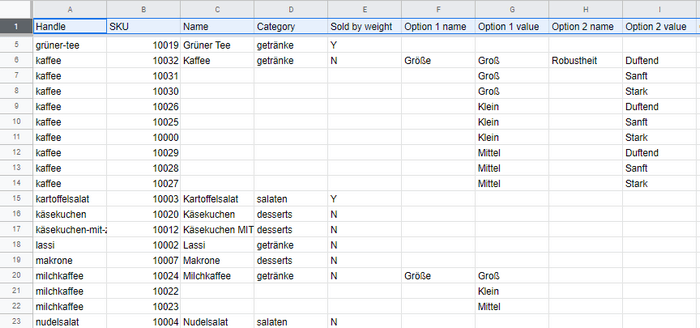
Sie können sehen, dass jede Kombination einer Variante in der Exportdatei als separates Artikel mit einer eigenen Artikelnummer angezeigt wird. Folgen Sie diesem Muster als Richtlinie für Ihre Artikel mit Varianten.
Das Feld 'Kennung' ist für Artikel mit Varianten erforderlich und sollte für alle Varianten desselben Artikels gleich sein.
Nur die Felder des ersten Artikels mit Varianten haben Werte. Die Felder, die allen Varianten desselben Artikels gemeinsam sind, bleiben leer. Sie können sie auch mit dem gleichen Wert füllen, aber wenn sie einen anderen Wert haben, erhalten Sie beim Import eine Fehlermeldung.
Es gibt jeweils drei Spalten für 'Optionsname' und 'Optionswert'. Wenn einige Produkte weniger als 3 Optionen von Varianten haben, werden die zusätzlichen Felder leer gelassen.
Zusammengesetzte Artikel

Jeder zusammengesetzte Artikel enthält mehrere Komponenten. Geben Sie SKU-Codes aller enthaltenen Artikel (Komponenten) des ausgewählten zusammengesetzten Artikels im Feld "Artikelnummer des enthaltenen Artikels" in einer separaten Zeile an.
'Menge des eingeschlossenen Artikels' – in diesem Feld muss die Menge der Komponente angegeben werden, die in einer Einheit des zusammengesetzten Artikels enthalten ist.
Sie können den Bestand an zusammengesetzten Artikeln nicht verfolgen, lassen Sie also die Felder, die sich auf die Bestände beziehen, leer. Lassen Sie auch alle anderen Felder der Komponenten mit Ausnahme der ersten Zeile leer.
Import von Artikeln
Klicken Sie auf die Schaltfläche 'Importieren'.
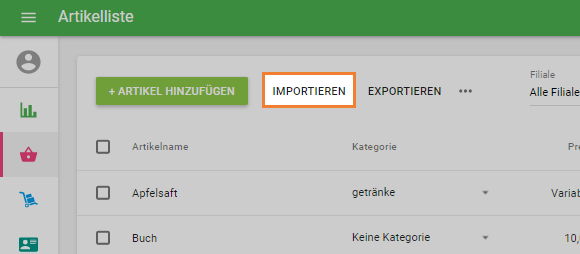
Wählen Sie im Menü IMPORT Ihre CSV-Datei von Ihrem Computer aus und klicken Sie auf 'Hochladen'.
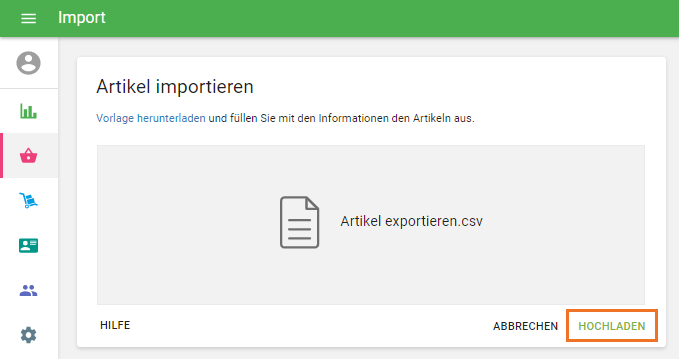
Wenn Sie die Tabelle fehlerfrei ausgefüllt haben, werden Sie zu einem Fenster zur Bestätigung des Imports weitergeleitet. Dort sehen Sie Informationen darüber, wie viele Artikel und Kategorien erstellt oder bearbeitet werden. Klicken Sie auf 'IMPORT BESTÄTIGEN'.
Sie erhalten eine Benachrichtigung, dass die Liste der Positionen erfolgreich aktualisiert wurde. Klicken Sie auf 'OK' und setzen Sie Ihre Arbeit fort.
Import-Fehler
Beim Hochladen der fertigen Datei kann es zu Fehlern kommen. In diesem Fall wird eine Fehlermeldung angezeigt:
- Sie haben das Dateiformat so geändert, dass die Datei, die Sie hochladen möchten, nicht mehr im CSV-format vorliegt.
- Die Größe Ihrer Datei überschreitet die zulässigen 5 MB.
- Sie haben Namen von Spalten bearbeitet, die unbearbeitet bleiben sollten.
- Sie haben mehr als 10.000 Artikel in Ihrer Datei gespeichert.
Im nächsten Schritt können Sie mit Importfehlern konfrontiert werden. In diesem Fall wird das Fenster mit der entsprechenden Meldung geöffnet.
Die kritischen Fehler sind mit einem roten Zeichen markiert. Jeder Fehler hat seine Erklärungsmeldung und die Stelle des Fehlers: Zeile, Spalte und Zelle. Beheben Sie alle kritischen Fehler in der Datei und versuchen Sie, die Datei erneut zu importieren.
Warnmeldungen haben gelbe Zeichen. Sie dienen nur zu Ihrer Information und verhindern nicht, dass Ihre Datei importiert wird.
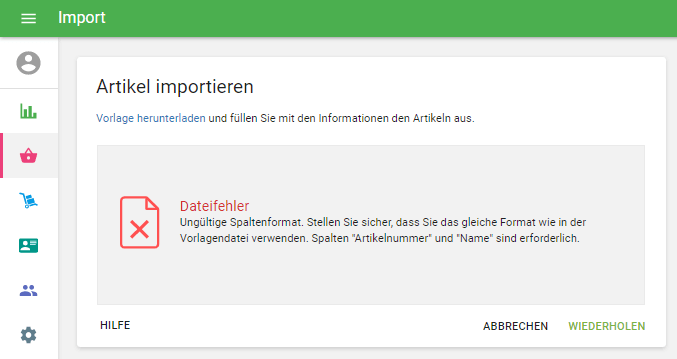
Die Bedeutung der Spalten
Handle
A handle is an item identifier, which should be unique for each item. The ‘Handle’ field should be the same for all variants of the same item.
Artikelnummer
Artikelnummer (SKU) ist ein einzigartiger Code, der jedem Ihrer Artikel zugeordnet ist. Geben Sie jedes Feld einzeln an und füllen Sie es aus. Wir empfehlen das Format '10001', '10002'... usw. zu verwenden, aber der Schlüsselpunkt ist, dass keine Zahlen wiederholt werden. Eine letzte Bedingung ist, dass die SKU nicht länger als 40 Zeichen sein darf.
Name
Tragen Sie die Namen der einzelnen importierten Artikel in dieses Feld ein. Sie können Buchstaben, Ziffern, Leerzeichen und beliebige Sonderzeichen verwenden, solange Sie insgesamt nicht mehr als 64 Zeichen verwenden.
Kategorie
Eine Kategorie ist eine Gruppe, zu der ein Artikel gehört. Wenn Sie z. B. die Artikel 'Kirschen', 'Äpfel' und 'Orangen' anlegen, dann können Sie diese in die Kategorie 'Früchte' einordnen.
Beschreibung
Das Beschreibungsfeld wird hauptsächlich für E-Commerce und Online-Bestelldienste verwendet, die mit Loyverse verbunden sind. Das Feld wird nur im Backoffice angezeigt, nicht in Loyverse POS. Die Suche nach einem Artikel in der Loyverse POS-App anhand des Textes aus dem Beschreibungsfeld ist nicht möglich. Dieses Feld kann auch über die Loyverse-API extrahiert werden.
Kosten
Die Kosten sind der Geldbetrag, den Sie für den Kauf des Artikels bezahlt haben. Geben Sie hier die Kosten für die Artikel nur mit Ziffern an – keine Währungssymbole. Füllen Sie das Kostenfeld für zusammengesetzte Artikel nicht aus. Dies wird automatisch als Summe der Kosten für jede einzelne Komponente berechnet.
Preis
Geben Sie in diesem Feld den Preis ein, zu dem Sie die Artikel verkaufen möchten. Geben Sie wie im Feld 'Preis' nur Ziffern ohne Währungssymbole ein. Wenn Sie bei einem Verkauf den Artikelpreis angeben möchten, lassen Sie dieses Feld leer.
Standardpreis
Dies ist der Standardpreis, der allen Geschäften zugewiesen wird. Er kann jedoch für einige Geschäfte geändert werden, wenn einige Geschäfte einen anderen Preis haben.
Wenn Sie in allen Geschäften den gleichen Preis haben – Sie können nur die Spalte Standardpreis in der CSV-Datei ausfüllen –, gilt nach dem Import automatisch in allen Geschäften der gleiche Preis. Und wenn die Preise in den Geschäften unterschiedlich sind, müssen Sie in der CSV-Datei den Preis für jedes Geschäft angeben.
Wie im Feld „Kosten“ geben Sie nur Ziffern ohne Währungssymbole ein. Wenn Sie den Artikelpreis während eines Verkaufes angeben möchten, lassen Sie dieses Feld leer.
Zur Veräußerung verfügbar
Hier muss nur ein Zeichen angegeben werden: 'Y' (Ja) - wenn der Artikel zum Verkauf steht, oder 'N' (Nein) - wenn er nicht verfügbar ist. Es ist wichtig zu beachten, dass wenn Sie dieses Feld ignorieren, dann ist der Artikel standardmäßig zum Verkauf verfügbar.
Verkauf nach Gewicht
Wenn der Artikel nach Gewicht verkauft wird, geben Sie in das Feld "Y" ein, wenn nicht, geben Sie "N" ein. Auch hier gilt: Wenn Sie dieses Feld nicht ausfüllen, wird der Artikel standardmäßig nach Gewicht verkauft.
Option 1, 2, 3 Name
Diese Felder sind für die Optionsnamen der Varianten. Lassen Sie sie bei Positionen ohne Varianten leer.
Option 1, 2, 3 Wert
Diese Felder sind für Optionswerte der Varianten. Lassen Sie sie bei Positionen ohne Varianten leer.
Barcode
Wenn ein Barcode verfügbar ist, dann füllen Sie dieses Feld mit den Barcode-Ziffern des Artikels aus.
Artikelnummer (SKU) des enthaltenen Artikels
Jeder zusammengesetzte Artikel enthält mehrere Komponenten. Geben Sie hier die SKU-Codes aller enthaltenen Artikel (Komponenten) des ausgewählten zusammengesetzten Artikels an. Lassen Sie das Feld für nicht zusammengesetzte Artikel frei.
Menge des enthaltenen Artikels
In diesem Feld muss die Menge der Komponente angegeben werden, die in einer Einheit des zusammengesetzten Artikels enthalten ist. Beispielsweise verwenden Sie für eine Portion der zusammengesetzten Artikel 'Americano mit Milch' 0,1L des Artikels 'Milch'. Das bedeutet, dass Sie im Feld 'Menge der enthaltenen Artikel' neben 'Milch' den Wert 0,1 eintragen sollten.
Produktion verwenden
Hier muss nur ein Zeichen angegeben werden: „Y“ (Ja) – wenn für den zusammengesetzten Artikel eine Produktionsoption aktiviert ist, oder „N“ (Nein) – wenn sie deaktiviert ist. Beachten Sie, dass die Produktion nur für zusammengesetzte Artikel und nur bei Verwendung der Funktion „Erweiterte Lagerverwaltung“ angewendet werden kann.
Lieferant
Der primäre Lieferantenname für Bestellungen, wenn die Funktion „Erweiterte Lagerverwaltung“ verwendet wird.
Anschaffungskosten
Die Kosten der Artikel, die standardmäßig beim automatischen Ausfüllen von Bestellungen verwendet werden, wenn die Funktion „Erweiterte Lagerverwaltung“ genutzt wird.
Lagerbestand verfolgen
Wenn Sie den Bestand eines ausgewählten Artikels verfolgen möchten, geben Sie 'Y' in das Feld ein und wenn nicht, geben Sie 'N' ein. Wenn Sie dieses Feld leer lassen, wird das Inventar dieses Artikels nicht verfolgt.
Auf Lager
Wenn Sie den Lagerbestand verfolgen möchten, dann tragen Sie die aktuelle Menge eines Artikels in dieses Feld ein, wiederum nur mit Ziffern. Um Verwechslungen mit Einheiten (z.B. Gewicht) zu vermeiden, empfehlen wir, diese im Feld 'Name' in Klammern neben dem Artikelnamen anzugeben. Wenn Sie z.B. 100 kg Kartoffeln auf Lager haben, dann schreiben Sie 'Kartoffel (kg)' in das Feld 'Name' und '100' unter 'auf Lager'. Wenn Sie die Option 'Lagerbestand verfolgen' gewählt haben, aber keine Menge angegeben haben, dann ist die Einheit automatisch Null.
Bestand niedrig
Geben Sie in diesem Feld die Menge ein, bei der Sie über den niedrigen Bestand informiert werden möchten. Die Benachrichtigung über den geringen Lagerbestand eines Artikels oder dessen völlige Abwesenheit wird um 10:00 Uhr in der von Ihnen angegebenen Zeitzone an die E-Mail des Eigentümers gesendet. Wenn es keine Artikel mit niedrigem Lagerbestand gibt, wird keine Benachrichtigung an Sie gesendet.
Modifikator - 'Name des Modifikators'
Hier muss nur ein Zeichen angegeben werden: 'Y' (Ja) - wenn der Artikel einen Modifikator hat, oder 'N' (Nein) - wenn er nicht verfügbar ist.
Steuer - 'Name der Steuer'
Hier muss nur ein Zeichen angegeben werden: 'Y' (Ja) - wenn die Steuer auf diesen Posten angewendet wird oder 'N' (Nein) - wenn sie nicht angewendet wird.
Siehe auch:
Hinzufügen von Elementen im Loyverse Back Office
So erstellen und verwalten Sie mehrere Geschäfte unter einem Konto