1. Agregar elementos para exportar
2. Características de diferentes tipos de artículos
3. Importación de artículos
4. El significado de las columnas
Es fácil crear artículos añadiéndolos desde el Back Office. Pero también se pueden importar a través de un archivo CSV en el Back Office.
Debes preparar la plantilla adecuada para importar tus artículos rápidamente y sin problemas. Puedes descargar una plantilla en blanco, pero lo mejor es crear algunos artículos de prueba desde de la "lista de artículos", exportarlos como un archivo CSV y añadir el resto de los artículos a la hoja.
Comencemos añadiendo algunos artículos de muestra en el Back Office. Vaya a la "Lista de artículos".
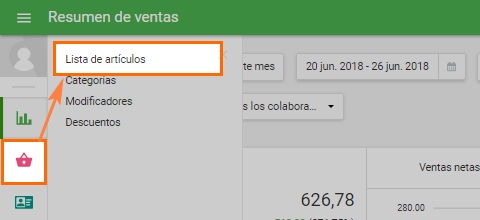
Añada los tipos de artículos que vaya a utilizar en su tienda: elementos compuestos, elementos con variantes o elementos comunes. Rellene los parámetros que vaya a utilizar con sus artículos: seguimiento de stock, cantidad en stock, inventario bajo, precio, costos, etc.
Añada categorías, modificadores e impuestos y aplíquelos a sus artículos. Si tienes varias tiendas, no olvides agregarlas en el Back Office y establecer la disponibilidad del producto para cada tienda.
Cuando tenga una lista de artículos de la muestra, puede exportarlos. Haga clic en el botón 'Exportar'.
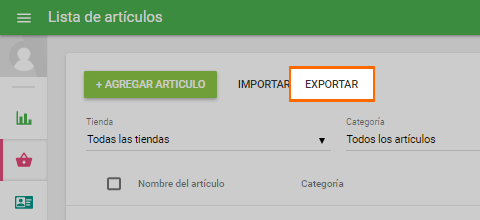
Abra su archivo CSV (la mejor manera es abrirlo desde las Hojas de Cálculo de Google, pero también puede usar otras herramientas). Verá en la hoja todos los artículos que creó anteriormente. En la misma hoja puede agregar otros artículos que quiera importar. Para ello siga el patrón de los artículos de muestra al rellenar los campos.
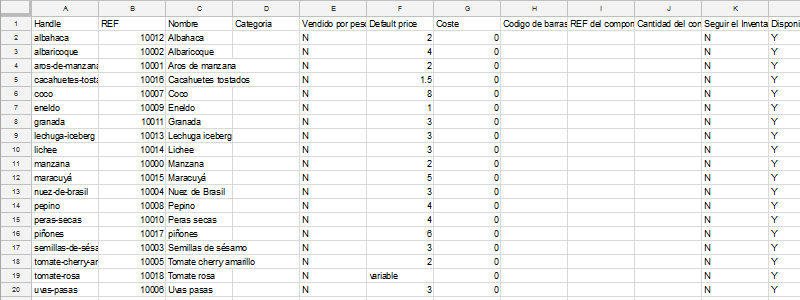
Nota: El formato CSV (valores separados por comas) es donde los campos están separados por comas, de modo que evite usar comas al rellenar la hoja.
Para los campos con valor de dinero, como 'Precio' y 'Coste', utilice sólo números - sin símbolos de moneda. El separador decimal debe ser un punto.
Características de diferentes tipos de artículos
Hay algunos aspectos que debe tener en cuenta dependiendo del tipo de artículo que rellenes: artículos ordinarios, artículos compuestos, con variantes y multi tienda.
Artículos ordinarios
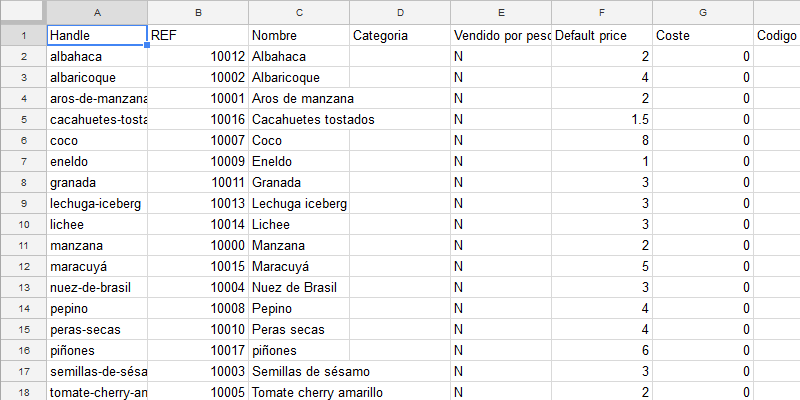
Artículos ordinarios - aquellos que no son compuestos y no tienen variantes.
Nota: Para los artículos sin variantes, es mejor dejar en blanco el campo 'Handle' en el archivo de importación. En este caso, el sistema generará automáticamente el 'hundle' para los nuevos artículos.
'REF' es un campo obligatorio y debe ser único para cada artículo. El 'nombre' también es un campo obligatorio.
No rellene las columnas de 'Nombre de la opción' y 'Valor de la opción' porque son para las variantes de artículos.
Deje en blanco la columna "SKU del artículo incluido" porque sólo es para artículos compuestos.
Tiendas múltiples
En caso de tener varias tiendas, tendrá las siguientes columnas para cada tienda: Disponible para la venta, Precio, En stock y Stock bajo. Cada una de estas 4 columnas tendrá el nombre de la tienda entre corchetes al lado. Por ejemplo, Disponible para la venta [El café] y Disponible para la venta [Tienda 2]. Por lo tanto, puede establecer los valores de estos parámetros para cada una de sus tiendas.
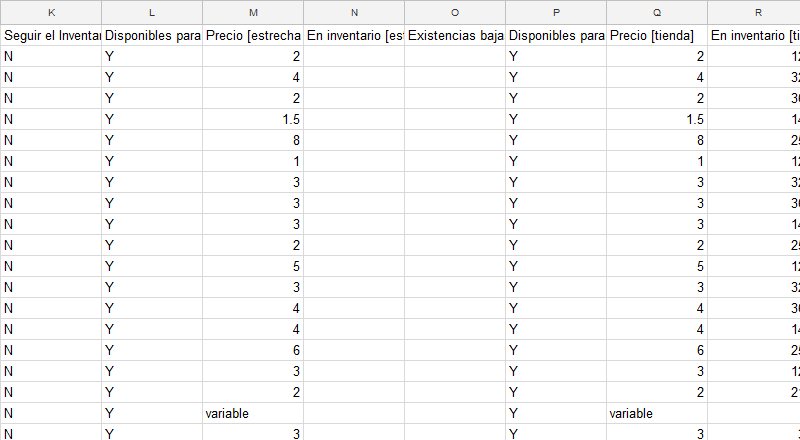
Artículos con variantes
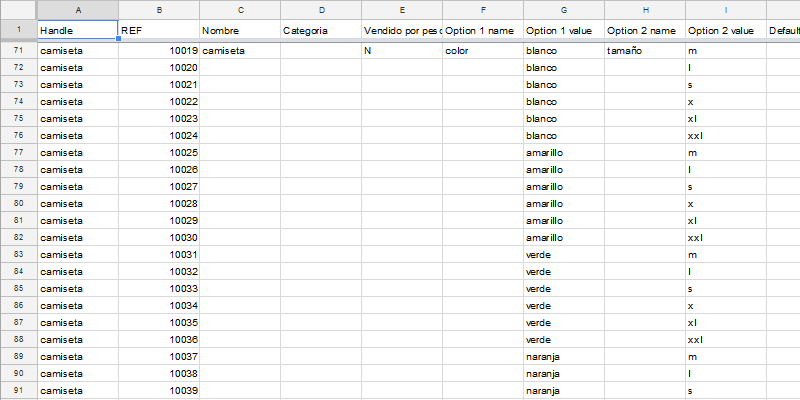
Puede ver que en el archivo exportado cada combinación de una variante se muestra como un artículo independiente con su propio código REF. Siga este patrón como una guía para sus artículos con variantes.
El campo de 'Handle' es requerido para artículos con variantes y debe ser el mismo para todas las variantes del mismo artículo.
Sólo las celdas de la primera variante tendrán valores. Aquellos campos comunes a todas las variantes del mismo artículo se dejan en blanco. Es posible rellenarlos con el mismo valor, pero si tienen un valor diferente, obtendrá un mensaje de error al importarlo.
Hay tres columnas para 'Nombre de la opción' y 'Valor de la opción'. Si algunos productos tienen menos de 3 opciones de variantes, los campos extras se dejan en blanco.
Artículo compuesto
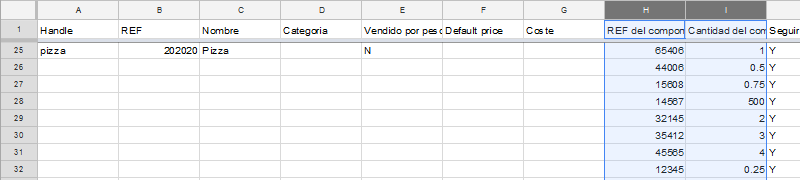
Cada elemento compuesto incluye varios componentes. Especifique los códigos REF de todos los artículos que lo componen (componentes) en filas separadas en la columna "REF del artículo compuesto".
'Cantidad del componente' - en este campo es necesario especificar la cantidad del componente que se incluye para una unidad del artículo compuesto.
No es posible seguir el inventario de los artículos compuestos, de modo que debe dejar en blanco los campos relacionados con el stock. También debe dejar en blanco todos los campos de los componentes excepto la primera fila.
Importación de artículos
Haga clic en el botón 'Importar'.
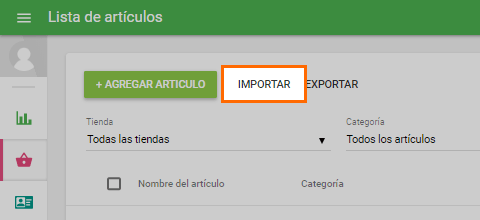
En el menú de importación, seleccione el archivo CSV desde tu computador y haz clic en 'Subir'.
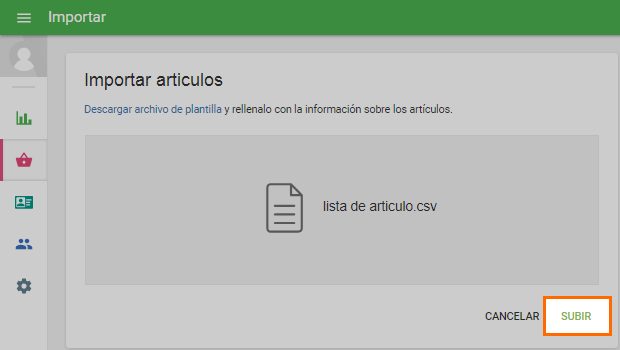
Si la plantilla no presenta ningún error, usted será dirigido a la ventana de confirmación de importación. Allí, usted verá información sobre la cantidad de artículos y categorías que serán creadas o editadas. Haga clic en 'Confirmar importación'.
Usted verá una notificación que la lista de artículos ha sido acutalizada con éxito. Haga clic en 'Ok' y continúe con su trabajo.
Errores de importación
Es posible que se confronte con algunos errores al cargar el archivo completo. Una notificación de error aparece si:
- Se cambió el formato del archivo, de modo que el archivo que está intentando subir no tiene formato CSV.
- El tamaño del archivo excede el tamaño admisible de 5 MB.
- Modificó los nombres de los títulos de las columnas que no debería cambiar.
- Tiene más de 10.000 artículos guardados en su archivo.
Aunque su archivo sea correcto, aún puede enfrentarse con otros errores específicos. En ese caso, se abrirá una ventana con el mensaje de error correspondiente.
Los errores críticos son marcados con un signo rojo. Cada error tiene su mensaje de explicación y el lugar del error: fila, columna y celda. Corrija todos los errores críticos en el archivo e intente importar el archivo otra vez.
Los mensajes de advertencia vienen con una señal amarilla. Son sólo informativos, y no le impedirán que termine de importar su archivo.
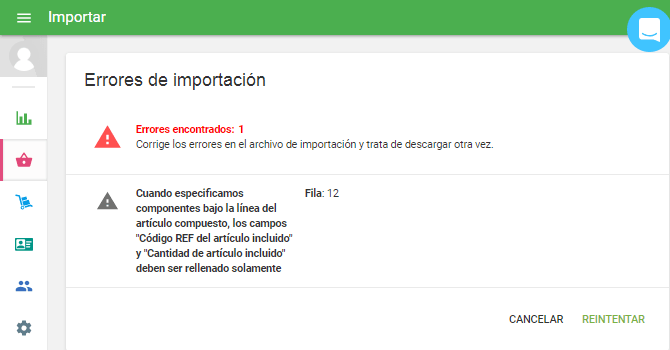
El significado de las columnas
Handle
El handle es un identificador de artículos, el cual debe ser único para cada artículo. Pero el campo de la 'Handle' debe ser el mismo para todas las variantes de un mismo artículo.
REF
REF (número de referencia) es un código único dado a cada uno de sus artículos. Rellene este campo para cada artículo individualmente. Le recomendamos que utilice el formato '10001', '10002'... etc. Pero lo importante es que los números no se repitan. Una última condición es que el REF no debe exceder 40 caracteres.
Nombre
Rellene los nombres de cada artículo importado en este campo. Puede utilizar letras, dígitos, espacios y símbolos especiales, siempre y cuando no use más de 64 caracteres total.
Categoría
Una categoría es un grupo al que pertenecen varios artículos. Por ejemplo, si crea los artículos 'Cerezas', 'Manzana' y 'Naranjas', podría agruparlos en la categoría de 'Frutas'.
Descripción
El campo descripción se utiliza principalmente para los servicios de comercio electrónico y pedidos en línea conectados con Loyverse. El campo sólo se muestra en el Back office, no en Loyverse TPV. La búsqueda de un artículo en la aplicación Loyverse TPV por texto del campo Descripción es imposible. Este campo también puede extraerse a través de la API de Loyverse.
Coste
Coste es la cantidad de dinero que usted pagó para comprar el artículo. Aquí, especifique el coste de los artículos sólo con dígitos - sin símbolos de moneda. En el caso de los artículos compuestos no debe rellenar el campo coste. Ya que este se calcula automáticamente como la suma de los costes de cada componente individual.
Precio
En este campo, introduzca el precio en que va a vender los artículos. Al igual que con el campo de 'Coste', introduzca sólo dígitos sin símbolos de moneda. Puede dejar el campo en blanco y así especificar el precio del artículo durante la venta.
Precio por defecto
Este es el precio por defecto que se asigna a todas las tiendas. Pero puede ser cambiado para algunas tiendas si algunas tiendas tienen un precio diferente. Si tiene el mismo precio en todas las tiendas - sólo puede rellenar la columna Precio por defecto en el archivo CSV - después de la importación, el mismo precio estará automáticamente en todas las tiendas. Y si los precios son diferentes en las tiendas, entonces usted necesita especificar en el archivo CSV el precio para cada tienda. Al igual que en el campo "Coste", introduzca sólo dígitos sin símbolos de moneda. Si desea especificar el precio del artículo durante una venta, deje este campo vacío.
Disponible para la venta
Aquí, sólo es necesario usar un carácter: 'Y' (Yes) – si el elemento está disponible para la venta, o 'N' (No) – si no está disponible. Es importante tener en cuenta que si usted ignora este campo, entonces el artículo estará disponible para la venta de forma predeterminada.
Vendido por peso
Si el artículo se vende por peso, escriba 'Y' en el campo y si no, ingrese 'N'. Del mismo modo, si no rellena este campo, el artículos será vendido por peso como por defecto.
Opción nombre 1, 2, 3
Estos campos son para los nombres de las opciones de las variantes. Debe dejarlo en blanco para artículos sin variantes.
Opción valor 1, 2, 3
Estos campos son para los nombres de los valores de las variantes. Debe dejarlo en blanco para artículos sin variantes.
Código de barras
Si dispone de un código de barras, rellene este campo con los dígitos del código de barras del artículo.
REF del componente
Cada elemento compuesto incluye varios componentes. Especifique en dicha columna los códigos REF de todos los artículos que lo componen (componentes). Deje el campo en blanco para elementos no compuestos.
Cantidad del componente
En este campo, es necesario especificar la cantidad del componente que incluye una unidad del artículo compuesto. Por ejemplo, para una porción del artículo compuesto 'Americano con leche', usaría 0,1 L del artículo 'Leche'. Esto significa que usted debe rellenar el campo con el valor 0,1.
Usar prodcucción
Aquí, sólo es necesario especificar un carácter: 'Y' (Sí) - si el artículo compuesto tiene la opción de producción activada, o 'N' (No) - si está desactivada. Tenga en cuenta que la producción sólo se puede aplicar a los artículos compuestos y sólo cuando se utiliza la funcionalidad de Inventario avanzado.
Proveedor
El nombre del proveedor principal para las Órdenes de Compra en caso de utilizar la funcionalidad de Inventario Avanzado.
Costo de compra
El coste de los artículos que se utilizarán por defecto en caso de autorrellenado de órdenes de compra en caso de utilizar la funcionalidad de Inventario avanzado.
Seguir el Inventario
Si desea controlar las existencias de uno de sus artículos, escriba 'Y' en el campo y si no, ingrese 'N'. Si deja este campo vacío, entonces no seguirá el inventario de ese artículo.
En stock
Si sigues el inventario del artículo, rellene la cantidad actual en stock en este campo. Utilice sólo con dígitos. Para evitar confusión con las unidades (por ejemplo, peso), se aconseja especificar la unidad entre paréntesis en el nombre del artículo. Por ejemplo, si usted tiene 100 kg de patatas en stock, podría escribir 'Patatas (kg)' en el campo 'Nombre' y '100' en el campo 'en stock'. Si ha seleccionado la opción 'Seguir el Inventario', pero no especificó la cantidad, el valor automáticamente será cero.
Inventario bajo
En este campo, introduzca la cantidad a la que le gustaría ser notificado de que su artículo está bajo en existencias. La notificación de stock bajo de un artículo es enviada al correo electrónico del propietario a las 10:00 Am de la zona horaria que haya especificado. Si no hay artículos con stock bajo, no recibirá ninguna notificación.
Modificador - 'Nombre del modificador'
Aquí, sólo es necesario especificar un carácter: 'Y' (Yes) – si el artículo tiene un modificador, o 'N' (No) – si no está disponible.
Impuesto - 'Nombre del impuesto'
Aquí, sólo es necesario especificar un carácter: 'Y' (Yes) – si el impuesto se aplica al artículo, o 'N' (No) – si no debe aplicarse.