Il est facile de créer des articles en les ajoutant dans le Back Office. Mais vous pouvez également les importer via un fichier CSV dans le Back Office.
Pour importer vos articles facilement et rapidement, la feuille appropriée doit être préparer . Vous pouvez télécharger le modèle, mais le meilleur moyen est de créer des échantillons d’articles dans la ‘Liste d’articles’, de les exporter sous forme de fichier CSV et d’ajouter le reste des articles à la feuille.
Commençons par ajouter quelques échantillons d’articles dans le Back Office. puis Ouvrir ‘Liste des articles’.
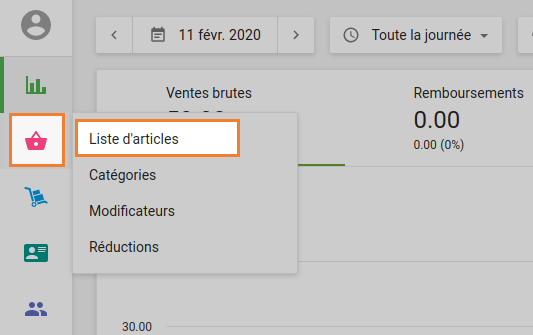
Ajoutez les types d’articles que vous allez utiliser dans votre magasin: articles composés, articles avec les variantes ou articles ordinaires. Indiquez les paramètres que vous allez utiliser avec vos articles: suivi de stock, en stock, notification de stock faible , prix, coût, etc.
Ajoutez des catégories, des modificateurs , des taxes et appliquez-les à vos articles. Si vous avez plusieurs magasins, n'oubliez pas d'ajouter ces magasins dans le Back Office et de définir la disponibilité de l'article pour chaque magasin.
Lorsque vous avez une liste d’échantillon d'articles, vous pouvez les exporter. Cliquez sur le bouton ‘Exporter’.
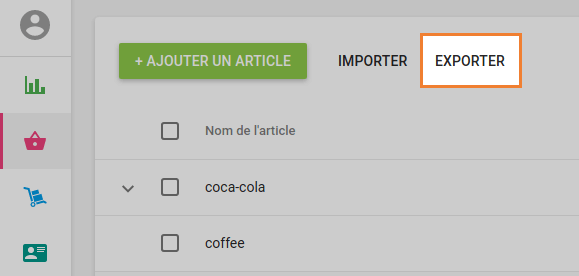
Ouvrez votre fichier CSV (le meilleur moyen consiste à l'ouvrir à partir de Google Sheets, mais vous pouvez également utiliser d'autres outils). Vous verrez la feuille avec vos échantillons d'articles. Vous pouvez l'utiliser pour ajouter d'autres articles que vous souhaitez importer. Suivez le modèle de vos échantillons d’articles lorsque vous remplissez les champs.
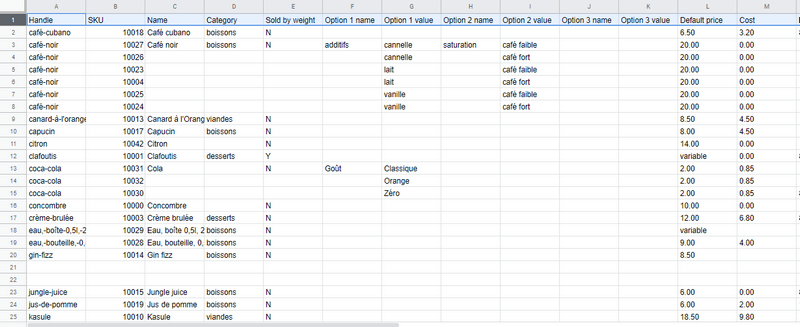
Remarque: le format CSV est l'endroit où les champs sont séparés par des virgules. Par conséquent, évitez les virgules dans vos données.
Pour les champs avec une valeur monétaire, tels que "Prix" et "Coût", utilisez uniquement des nombres - pas de symboles monétaires. Le séparateur décimal doit être un point.
Caractéristiques de différents types d'articles
Vous devez faire attention à certains points spécifiques lors de l'ajout de données pour chaque type d'articles: articles ordinaires, articles composés, articles avec des variantes et plusieurs magasins.
Articles ordinaires
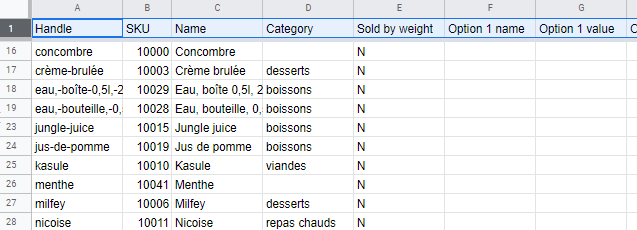
Articles ordinaires - les articles qui ne sont pas composés et n'ont pas de variantes.
Pour les articles sans variantes, il est préférable de laisser le champ "Handle" vide dans le fichier d'importation. Dans ce cas, le système générera automatiquement des identifiants handle uniques pour les nouveaux articles.
"UGS" est un champ obligatoire et doit être unique pour chaque article. Le «Nom» est également un champ obligatoire.
Laissez également les colonnes "Nom de l’option" et "Option de valeur" vides, car elles correspondent à des variantes d’articles.
Laisser les colonnes “UGS des articles inclus” vide car ce sont les seules articles composés.
Plusieurs magasins
Si vous avez plusieurs magasins, vous aurez les colonnes suivantes pour chaque magasin: Disponibles à la vente, Prix, En stock et Stock faible. Le nom du magasin est placé entre parenthèses dans chacune des 4 colonnes. Par exemple, Disponible à la vente [Le Café] et Disponible à la vente [Magasin 2]. Vous pouvez donc définir les valeurs de ces paramètres pour chacun de vos magasins.
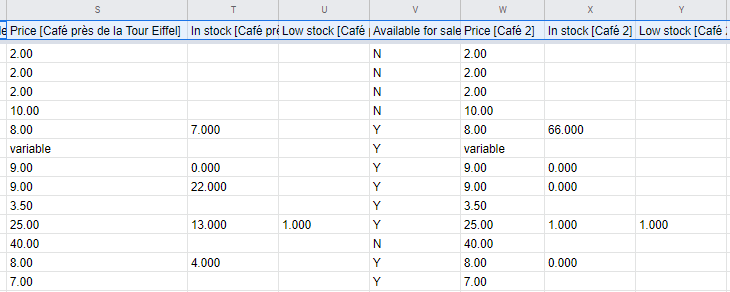
Articles avec variantes
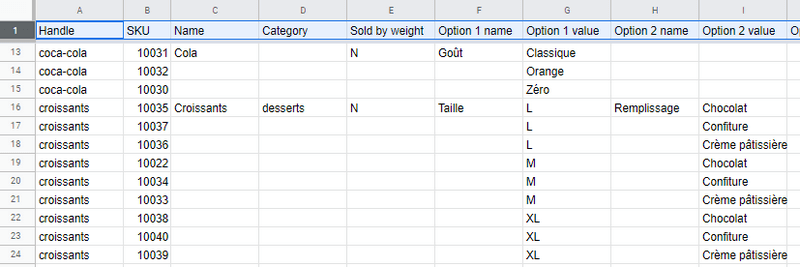
Vous pouvez constater que chaque combinaison d'une variante dans le fichier d'exportation est affichée sous forme d'article distinct avec son propre UGS. Suivez ce modèle comme guide pour vos articles avec des variantes.
Le champ "Handle" est obligatoire pour les articles avec des variantes et il devrait être identique pour toutes les variantes du même article.
Seuls les champs du premier article avec des variantes ont des valeurs. Les champs communs à toutes les variantes du même article sont laissés vides. Vous pouvez également les remplir avec la même valeur, mais s'ils ont une valeur différente, vous obtiendrez un message d'erreur lors de l'importation.
Il y a trois colonnes, chacune pour "Nom de l'option" et “Option de valeur ". Si certains produits ont moins de 3 options de variantes, les champs supplémentaires resteront vides.
Articles composés
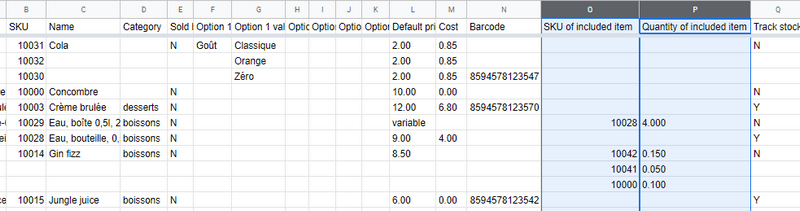
Chaque article composé comprend plusieurs composants. Spécifiez les codes UGS de tous les articles inclus (composants) de l’article composé sélectionné dans le champ "UGS de l’article inclus" sur une ligne distincte.
"Quantité d'article inclus" - dans ce champ, il est nécessaire de spécifier la quantité de composant incluse dans une unité d'article composé.
Vous ne pouvez pas suivre le stock d'articles composés, laissez donc les champs associés aux stocks vides. Aussi, laissez tous les autres champs des composants vides à l'exception de la première ligne.
Importation d'articles
Cliquez sur le bouton ‘Importer’.
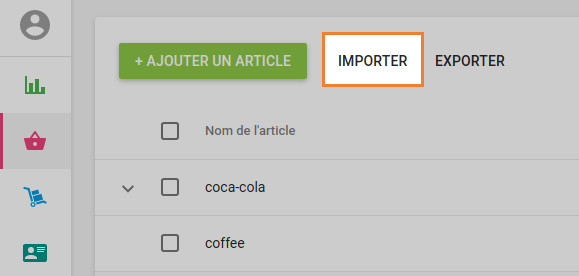
Dans le menu d'IMPORTATION, choisissez votre fichier CSV à partir de votre ordinateur, puis cliquez sur "Télécharger".
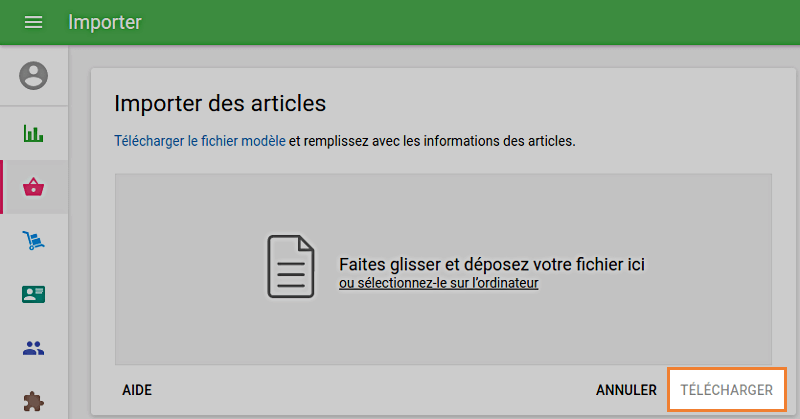
Si vous avez rempli le tableau sans erreur, vous serez dirigé vers une fenêtre de confirmation d'importation. Vous y verrez des informations sur le nombre d’articles et de catégories qui seront créés ou modifiés. Cliquez sur 'CONFIRMER L'IMPORTATION'.
Vous verrez un message de notification indiquant que la liste d'articles a bien été mise à jour. Cliquez sur 'OK' et continuez votre travail.
Erreurs d’importation
Vous pouvez être confronté à des erreurs lors du téléchargement du fichier terminé. Un message d'erreur apparaîtra si:
- Vous avez modifié le format de fichier afin que le fichier que vous essayez de télécharger ne soit plus au format CSV.
- La taille de votre fichier dépasse les 5 Mo admissibles.
- Vous avez édité les noms des colonnes qui auraient dû être laissées non modifiées.
- Vous avez plus de 10 000 articles enregistrés dans votre fichier.
À l'étape suivante, vous pouvez être confronté à des erreurs d'importation. Dans ce cas, la fenêtre avec le message correspondant s'ouvrira.
Les erreurs critiques sont signalées par un signe rouge. Chaque erreur a son message d'explication et le lieu de l'erreur: ligne, colonne et cellule. Corrigez toutes les erreurs critiques dans le fichier et essayez à nouveau d'importer le fichier.
Les messages d'avertissement ont des signes jaunes. Ils sont juste pour votre information, et ils n'empêcheront pas votre fichier d'être importé.
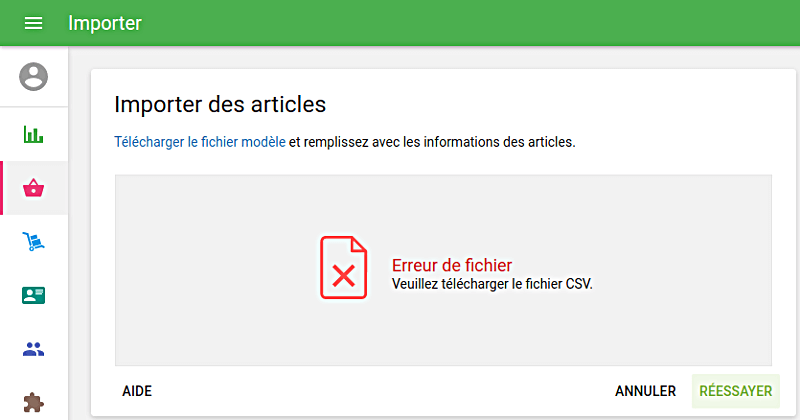
La signification des colonnes
Handle
Un handle est un identifiant d'article, qui doit être unique pour chaque article. Le champ "Handle" doit être le même pour toutes les variantes du même article.
UGS
UGS (Unité de Gestion de Stock ) est un code unique attribué à chacun de vos articles. Spécifiez et remplissez chaque champ individuellement. Nous vous recommandons d'utiliser le format '10001', '10002' ... etc., mais le point clé est qu'aucun chiffre ne se répète. Une dernière condition est que le l'UGS ne doit pas dépasser 40 caractères.
Nom
Remplissez les noms de chaque article importé dans ce champ. Vous pouvez utiliser des lettres, des chiffres, des espaces et tout autre symbole spécial, à condition de ne pas utiliser plus de 64 caractères au total.
Catégorie
Une catégorie est un groupe auquel un article appartient. Par exemple, si vous créez les articles "Cerises", "Pommes" et "Oranges", vous pouvez les placer dans la catégorie "Fruits".
Description
Le champ description est utilisé principalement pour les services de commerce électronique et de commande en ligne liés à Loyverse. Le champ n'est affiché que dans le Back office, pas dans Loyverse PDV. La recherche d'un article dans l'application Loyverse PDV à partir du texte du champ Description est impossible. Ce champ peut également être extrait via l'API de Loyverse.
Coût
Le coût est le montant d'argent que vous avez payé pour acheter l'article. Ici, spécifiez le coût des articles uniquement à l'aide de chiffres - pas de symboles monétaires. Ne remplissez pas le champ de coût pour les articles composés. Ce montant sera automatiquement calculé en tant que somme des coûts pour chaque composant individuel.
Prix
Dans ce champ, renseignez le prix auquel vous avez l’intention de vendre les articles. Comme pour le champ « Coût », entrez seulement les chiffres sans les symboles monétaires. Si vous souhaitez spécifier le prix de l’article lors d’une vente, laissez ce champ vide.
Prix par défaut
This is the default price that is assigned to all stores. But then it can be changed for some stores if some stores have a different price. If you have the same price in all stores - you can only fill in the Default price column in the CSV file - after import, the same price will automatically be in all stores. And if prices are different in stores, then you need to specify in the CSV file the price for each store. As with the 'Cost' field, enter only digits without currency symbols. If you want to specify the item price during a sale, leave this field empty.
Disponible à la vente
Ici, c’est seulement nécessaire de spécifier un caractère: «O» (Oui) - si l'article est disponible à la vente, ou «N» (Non) - s'il n'est pas disponible.
Il est important de noter que si vous ignorez ce champ, l'article sera disponible à la vente par défaut.
Vendu au poids
Si l'article est vendu au poids, entrez "O" dans le champ, sinon, entrez "N". De nouveau, si vous ne remplissez pas ce champ, l’article sera vendu au poids par défaut.
Option 1, 2, 3 nom
Ces champs sont pour les noms des options des variantes. Laissez-les vides pour les articles sans variantes.
Option 1, 2, 3 valeur
Ces champs sont pour les valeurs des options des variantes. Laissez-les vides pour les articles sans variantes.
Code-barres
Si un code-barres est disponible, remplissez ce champ avec les chiffres du code-barres de l’article.
UGS de l'article inclus
Chaque article composé comprend plusieurs composants. Spécifiez les codes UGS de tous les articles inclus (les composants) de l'article composé sélectionné ici. Laissez le champ vide pour les articles non composés.
Quantité d’article inclus
Dans ce champ, il est nécessaire de spécifier la quantité des composants incluse dans une unité d'article composé. Par exemple, vous utilisez 0.1 L de l'article "Lait" dans une portion de l'article composé "Americano avec lait". Cela signifie que vous devez renseigner la valeur 0.1 dans le champ "Quantité d'article inclus" à proximité de "Lait".
Utiliser la production
Ici, il est uniquement nécessaire de spécifier qu'un seul caractère : "Y" (Oui) - si l'option de production est activée pour l'article compose, ou "N" (Non) - si elle est désactivée. Notez que la production ne peut être appliquée que pour les articles compose et uniquement lors de l'utilisation de la fonctionnalité de l'inventaire avancé.
Fournisseur
Le nom du fournisseur principal pour les commandes d'achat en cas d'utilisation de la fonctionnalité d'inventaire avancé.
Coût d'achat
Le coût des articles qui seront utilisés par défaut en cas de remplissage automatique des bons de commande en cas d'utilisation de la fonctionnalité de l'inventaire avancé.
Suivi du stock
Si vous souhaitez suivre l'inventaire d'un article sélectionné, entrez "O" dans le champ et sinon, entrez "N". Si vous laissez ce champ vide, il ne suivra pas l'inventaire de cet article.
En stock
Si vous souhaitez suivre l'inventaire, saisissez la quantité actuelle d'un article dans ce champ, en utilisant uniquement des chiffres. Pour éviter toute confusion avec les unités (par exemple: poids), il est conseillé de les spécifier entre parenthèses à côté du nom de l'article dans le champ "Nom". Par exemple, si vous avez 100 kg de pommes de terre en stock, écrivez "Pomme de terre (kg)" dans le champ "Nom" et "100" sous "en stock". Si vous avez sélectionné l'option "Suivre le stock" mais que vous n'avez pas spécifié de quantité, l'unité sera automatiquement à zéro.
Stock faible
Dans ce champ, entrez la quantité à laquelle vous souhaitez être averti du stock faible . La notification de rupture de stock d’un article ou de son absence complète sera envoyée à l’email du propriétaire à 10h00 A.M .Dans le fuseau horaire que vous avez spécifié. S'il n'y a pas d'articles de stock faible, aucune notification ne vous sera envoyée.
Modificateur - 'Nom du modificateur'
Ici, C’est seulement nécessaire de spécifier un seul caractère: "O" (Oui) - si l'article a un modificateur, ou "N" (Non) - s'il n'est pas disponible.
Taxe - «Nom de la taxe»
Ici, c’est seulement nécessaire de spécifier un caractère: "O" (Oui) - si la taxe est appliquée à cet article ou "N" (Non) - si elle n'est pas appliquée.
Voir également: