È facile creare articoli aggiungendoli dal Back Office. Ma puoi anche importarli tramite un file CSV nel Back Office.
Per importare i tuoi articoli rapidamente e senza problemi, devi preparare il foglio corretto. Puoi scaricare il modello, ma il modo migliore è creare articoli di esempio nell 'Elenco articoli', esportarli come file CSV e aggiungere tutti gli altri articoli al foglio.
Iniziamo aggiungendo alcuni articoli di esempio nel Back Office. Apri 'Elenco articoli'.
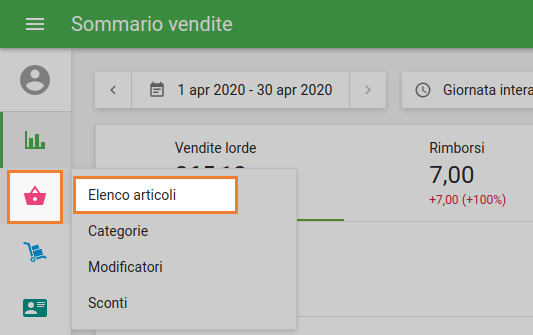
Aggiungi i tipi di articoli che intendi utilizzare nel tuo negozio: articoli misti, articoli con varianti o semplicemente articoli ordinari. Inserisci i parametri che intendi utilizzare con i tuoi articoli: traccia dello stock, stock, notificazioni di scorte insufficienti, prezzo, costo, ecc.
Aggiungi categorie, modificatori e imposte e applicali ai tuoi articoli. Se hai diversi negozi, non dimenticare di aggiungere questi negozi nel Back Office e impostare la disponibilità dell'articolo per ciascun negozio.
Quando si dispone di un elenco di articoli di esempio, è possibile esportarli. Seleziona 'Esporta'.
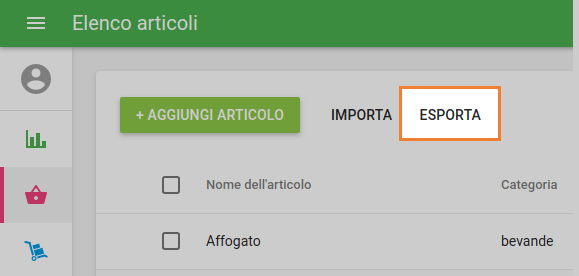
Apri il tuo file CSV (il modo migliore è aprirlo da Fogli Google, ma puoi anche usare altri strumenti). Vedrai sul foglio tutti gli articoli che hai creato in precedenza. Sullo stesso foglio è possibile aggiungere altri articoli che si desidera importare. Per fare ciò, segui il modello degli articoli di esempio durante la compilazione dei campi.
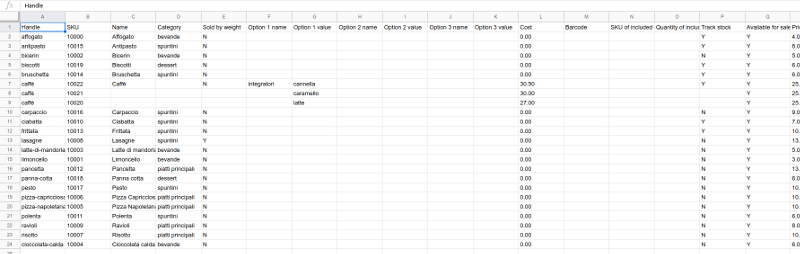
Nota: il formato CSV (comma-separated values) è dove i campi sono separati da virgole, quindi evita di utilizzare le virgole durante la compilazione del foglio.
Per i campi con valore monetario, come 'Prezzo' e 'Costo', utilizza solo numeri, senza simboli di valuta. Il separatore decimale deve essere un punto.
Caratteristiche di diversi tipi di articoli
Ci sono alcuni punti specifici a cui devi prestare attenzione quando aggiungi dati per ogni tipo di articoli: articoli ordinari, articoli misti, articoli con varianti e multistore.
Articoli ordinari
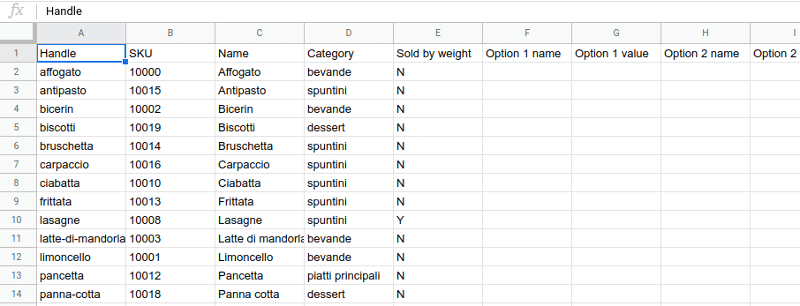
Articoli ordinari: articoli che non sono misti e non hanno varianti.
Per gli articoli senza varianti, è meglio lasciare vuoto il campo 'Handle' nel file di importazione. In questo caso, il sistema genererà automaticamente handle univoci per i nuovi elementi.
'SKU' è un campo obbligatorio e deve essere unico per ogni articolo. Anche il 'Nome' è un campo obbligatorio.
Non compilare le colonne 'Nome dell'opzione' e 'Valore dell'opzione' perché sono per le varianti dell'articolo.
Lascia vuota la colonna 'SKU dell'articolo incluso' perché è solo per gli articoli misti.
Negozi multipli
Nel caso in cui si dispone di più negozi, avrai le seguenti colonne per ogni negozio: Disponibile per la vendita, Prezzo, In Stock e Stock in esaurimento. Ognuna delle 4 colonne avrà il nome del negozio tra parentesi accanto. Ad esempio, Disponibile per la vendita [Il caffè] e Disponibile per la vendita [Negozio 2]. Quindi, puoi impostare i valori di questi parametri per ciascuno dei tuoi negozi.

Articoli con varianti

Si può vedere che ogni combinazione di una variante nel file di esportazione viene visualizzato come un articulo separato con il proprio SKU. Seguire questo modello come una linea guida per i vostri articoli con varianti.
Il campo 'Handle' è obbligatorio per gli articoli con varianti e dovrebbe essere lo stesso per tutte le varianti dello stesso articolo.
Solo i campi della prima variante avranno valori. Quei campi comuni a tutte le varianti dello stesso articolo vengono lasciati vuoti. È possibile riempirli con lo stesso valore, ma se hanno un valore diverso, verrà visualizzato un messaggio di errore durante l'importazione.
Esistono tre colonne per 'Nome dell'opzione' e 'Valore dell'opzione'. Se alcuni prodotti hanno meno di 3 opzioni di varianti, i campi extra vengono lasciati vuoti.
Articoli misti

Ogni articolo misto include diversi componenti. Specifica i codici SKU di tutti gli articoli inclusi (componenti) dell'articolo misto selezionato nel campo 'SKU dell'articolo incluso' su una riga separata.
'Quantità dell'articolo incluso'- in questo campo è necessario specificare la quantità del componente incluso in un'unità dell'articolo composito.
Non è possibile tenere traccia dello stock degli articoli misti, pertanto è necessario lasciare vuoti i campi relativi allo stock. È inoltre necessario lasciare vuoti tutti i campi dei componenti tranne la prima riga.
Importazione di articoli
Fai clic sul pulsante 'Importa'.
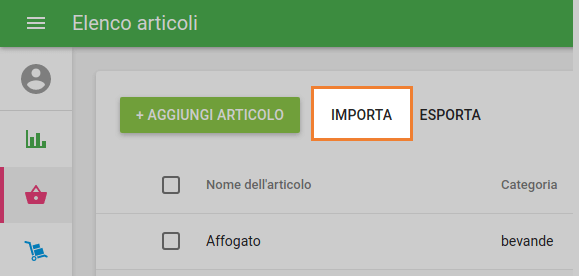
Nel menu Importa, scegli il tuo file CSV dal tuo computer e seleziona 'Carica'.
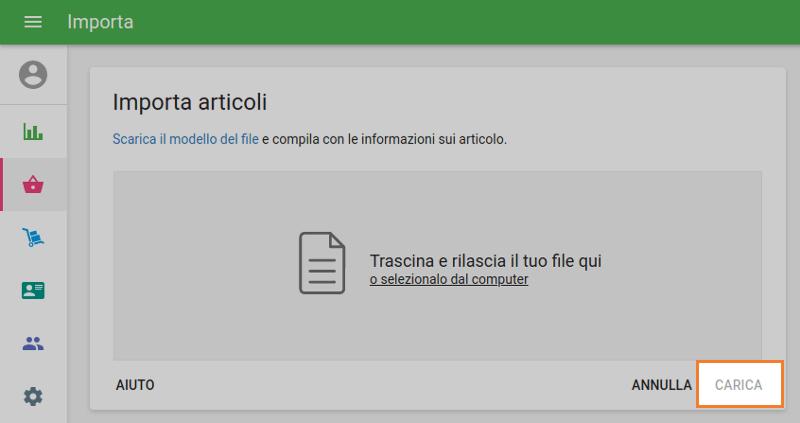
Se hai compilato la tabella senza errori, verrai indirizzato a una finestra di conferma dell'importazione. Lì, vedrai informazioni su quanti articoli e categorie verranno creati o modificati. Seleziona 'CONFERMA IMPORTO'.
Verrà visualizzato una notifica che l'elenco degli articoli è stato aggiornato con successo. Seleziona 'OK' e continua il tuo lavoro.
Errori di importazione
Si possono affrontare alcuni errori quando si carica il file completato. Un messaggio di errore apparirà se:
- Il formato del file è stato modificato, pertanto il file che stai tentando di caricare non è in formato CSV.
- La dimensione del file supera i 5 MB ammissibili.
- Hai modificato i nomi delle colonne che non avrebbero dovuto essere modificate.
- Hai più di 10.000 articoli salvati nel tuo file.
Anche se il suo file è corretto, può ancora affrontare altri errori specifici. In questo caso, si aprirà una finestra con il messaggio di errore corrispondente.
Gli errori critici sono contrassegnati da un segno rosso. Ogni errore ha il suo messaggio di spiegazione e il luogo dell'errore: riga, colonna e cella. Correggi tutti gli errori critici nel file e prova a importare nuovamente il file.
I messaggi di avviso vengono visualizzati con un segnale giallo. Sono solo informativi e non ti impediranno di completare l'importazione del file.
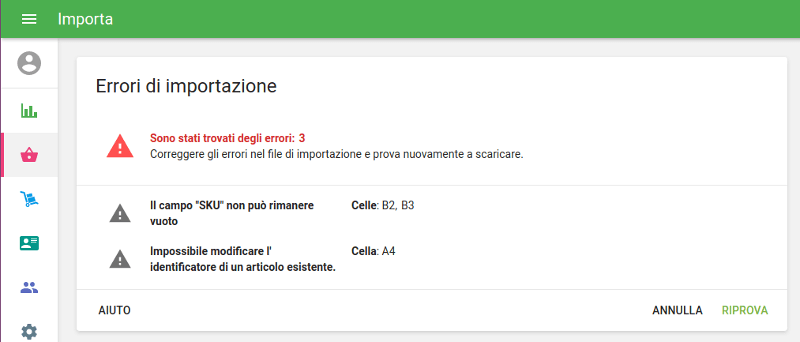
Il significato delle colonne
Handle
Un handle è un identificatore di articolo, che deve essere univoco per ogni articolo. Ma il campo del 'Handle' deve essere lo stesso per tutte le varianti dello stesso articolo.
SKU
SKU (Stock Keeping Unit) è un codice univoco assegnato a ciascuno dei tuoi articoli. Specifica e compila ogni campo singolarmente. Si consiglia di utilizzare il formato '10001', '10002'... ecc., Ma il punto chiave è che i numeri non vengano ripetuti. Un'ultima condizione è che lo SKU non deve superare i 40 caratteri.
Nome
Inserisci i nomi di ciascun articolo importato in questo campo. Puoi usare lettere, cifre, spazi e simboli speciali, fintanto che non utilizzi più di 64 caratteri in totale.
Categoria
Una categoria è un gruppo a cui appartiene un articolo. Ad esempio, se crei gli elementi 'Ciliegie', 'Mele' e 'Arance', puoi raggrupparli nella categoria 'Frutta'.
Descrizione
Il campo descrizione è utilizzato principalmente per i servizi di e-commerce e di ordinazione online collegati a Loyverse. Il campo viene visualizzato solo nel Back office, non in Loyverse POS. La ricerca di un articolo nell'applicazione Loyverse POS tramite il testo del campo Descrizione è impossibile. Questo campo può essere estratto anche tramite l'API di Loyverse.
Costo
Il costo è la quantità di denaro che hai pagato per acquistare l'articolo. Qui, specifica il costo degli articoli usando solo cifre - nessun simbolo di valuta. Non compilare il campo costo per articoli misti. Questo verrà calcolato automaticamente come somma dei costi per ogni singolo componente.
Prezzo
In questo campo, inserisci il prezzo al quale venderai gli articoli. Come nel campo 'Costo', inserisci solo cifre senza simboli di valuta. Puoi lasciare il campo vuoto e quindi indicare il prezzo dell'articolo durante la vendita.
Prezzo predefinito
Questo è il prezzo predefinito che viene assegnato a tutti i negozi. Ma può essere modificato per alcuni negozi se alcuni negozi hanno un prezzo diverso. Se avete lo stesso prezzo in tutti i negozi - potete solo compilare la colonna Prezzo predefinito nel file CSV - dopo l'importazione, lo stesso prezzo sarà automaticamente presente in tutti i negozi. Se invece i prezzi sono diversi nei negozi, è necessario specificare nel file CSV il prezzo per ciascun negozio. Come per il campo 'Costo', inserire solo cifre senza simboli di valuta. Se si desidera specificare il prezzo dell'articolo durante una vendita, lasciare questo campo vuoto.
Disponibile alla vendita
Qui, è necessario solo specificare un carattere: 'Y' (Yes) - se l'articolo è disponibile per la vendita, o 'N' (No) - se non è disponibile. È importante notare che se si ignora questo campo, l'articolo sarà disponibile per la vendita per impostazione predefinita.
Venduto da peso
Se l'articolo viene venduto da peso, inserisci 'Y' nel campo e, in caso contrario, inserisci 'N'. Ancora una volta, se non si compila questo campo, l'articolo verrà venduto da peso come impostazione predefinita.
Opzione 1, 2, 3 nome
Questi campi sono per i nomi delle opzioni delle varianti. Lasciali vuoti per gli articoli senza varianti.
Opzione 1, 2, 3 valore
Questi campi sono per i valori delle opzioni delle varianti. Lasciali vuoti per gli articoli senza varianti.
Codice a barre
Se è disponibile un codice a barre, compila questo campo con le cifre del codice a barre dell'articolo.
SKU dell'articolo incluso
Ogni articolo misto include diversi componenti. Specifica qui i codici SKU di tutti gli articoli inclusi (componenti) dell'articolo misto selezionato. Lascia vuoto per gli articoli non misti.
Quantità dell'articolo incluso
In questo campo, è necessario specificare la quantità del componente incluso in un'unità dell'articolo misto. Ad esempio, per una porzione dell'articolo misto 'Americano con latte', utilizza 0.1 L dell'articolo 'Latte'. Ciò significa che è necessario inserire il valore 0.1 nel campo 'Quantità dell'articolo incluso' accanto a 'Latte'.
Uso produzione
Qui è necessario specificare solo un carattere: 'Y' (Yes) - se l'articolo composito ha un'opzione di produzione attiva, o 'N' (No) - se è disattivata. Si noti che la produzione può essere applicata solo agli articoli composti e solo quando si utilizza la funzionalità dell'inventario avanzato.
Fornitore
Il nome del fornitore primario per gli ordini d'acquisto nel caso in cui si utilizzi la funzionalità di Inventario avanzato.
Prezzo di acquisto
Il costo degli articoli che verrà utilizzato di default in caso di autocompilazione degli ordini di acquisto se si utilizza la funzionalità dell'Inventario avanzato.
Traccia dello stock
Se desideri tenere traccia dell'inventario di un articolo selezionato, inserisci 'Y' nel campo e, in caso contrario, inserisci 'N'. Se lasci questo campo vuoto, l'inventario di quell'articolo non verrà seguito.
In stock
Se desideri tenere traccia dell'inventario dell'articolo, inserisci la quantità corrente disponibile in questo campo, usando di nuovo solo cifre. Per evitare confusione con le unità (ad es. Peso), si consiglia di specificarle tra parentesi vicino al nome dell'articolo nel campo 'Nome'. Ad esempio, se hai 100 kg di patate in stock, scrivi 'Patate (kg)' nel campo 'Nome' e '100' in 'In stock'.
Se hai selezionato l'opzione 'Traccia dello stock', ma non hai specificato una quantità, il valore sarà automaticamente zero.
Stock in esaurimento
In questo campo, inserisci la quantità alla quale desideri ricevere la notifica di stock in esaurimento. Notificazioni di scorte insufficienti di un articolo o della sua completa assenza verrà inviata all'indirizzo e-mail del proprietario alle 10:00 A.M. nel fuso orario che hai specificato. Se non ci sono articoli con scorte insufficienti, non verrà inviata alcuna notifica.
Modificatore - 'Nome del modificatore'
Qui, è necessario solo specificare un carattere: 'Y' (Yes) - se l'articolo ha un modificatore, o 'N' (No) - se non è disponibile.
Imposta - 'Nome dell'imposta'
Qui, è necessario solo specificare un carattere: 'Y' (Yes) - se el imposta viene applicata a questo articolo o 'N' (No) - se non viene applicata.
Guarda anche: