La funzionalità di Varianti consente di condensare l'elenco degli articoli, semplificandone la creazione e la gestione. Questo è uno strumento utile da utilizzare se alcuni prodotti sono disponibili in più versioni, come diverse dimensioni o colori.
1.Creazione e impostazione delle varianti
Vai al menu 'Elenco articoli' nel back office.
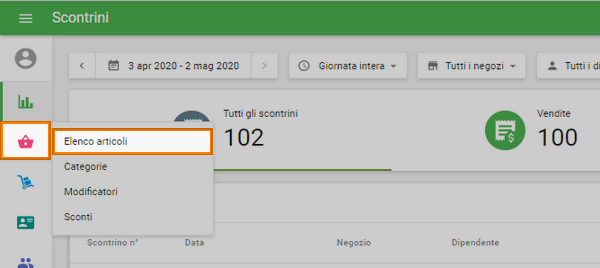
Apri un elemento già esistente per la modifica o crea uno nuovo. Nella sezione 'Varianti', seleziona 'Aggiungi varianti'.
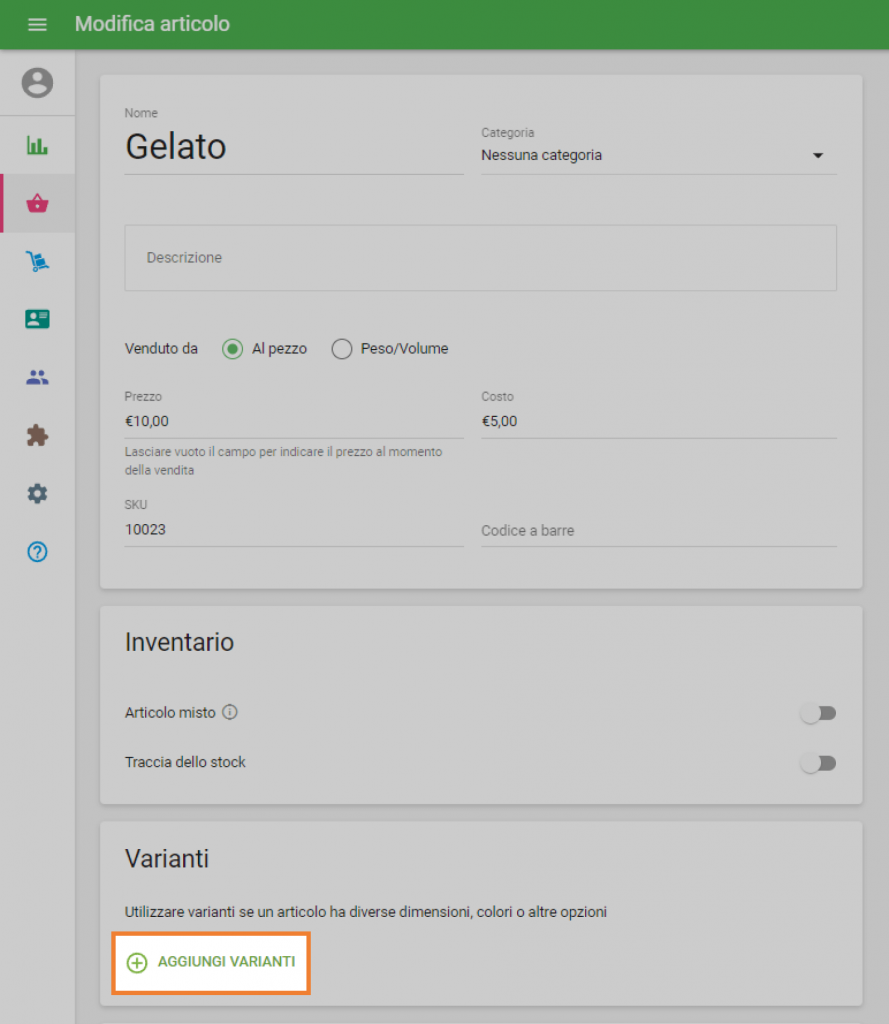
Inserisci il nome dell'opzione nel campo a sinistra e le varianti per questa opzione nel campo a destra. Premi il pulsante <Invio> sulla tastiera dopo ogni nome di variante per finalizzare la voce.
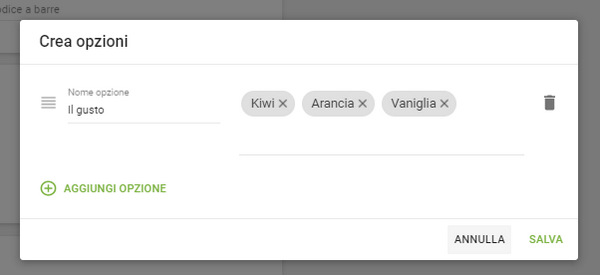
Se necessario, crea un'altra opzione facendo clic sul pulsante 'Aggiungi opzione'. È possibile creare fino a 3 diverse opzioni per ciascun articolo. Non dimenticare di salvare le tue varianti.
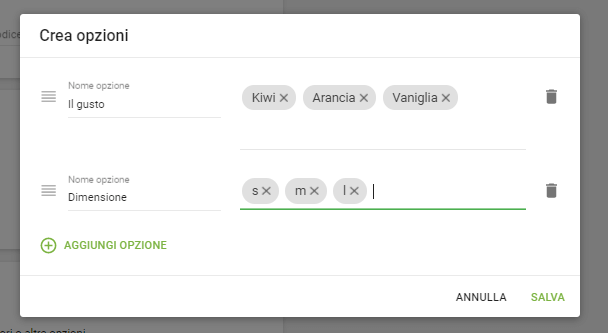
Il sistema formerà un elenco di tutte le possibili varianti dell'articolo. Esiste un limite di 200 possibili combinazioni di varianti per un articolo.
Il prezzo e il costo delle varianti sono automaticamente presi dall'articolo padre. Anche il SKU viene generato automaticamente.
Per ogni variante, puoi correggere manualmente tutti i campi: Prezzo, Costo, SKU e aggiungere un codice a barre.
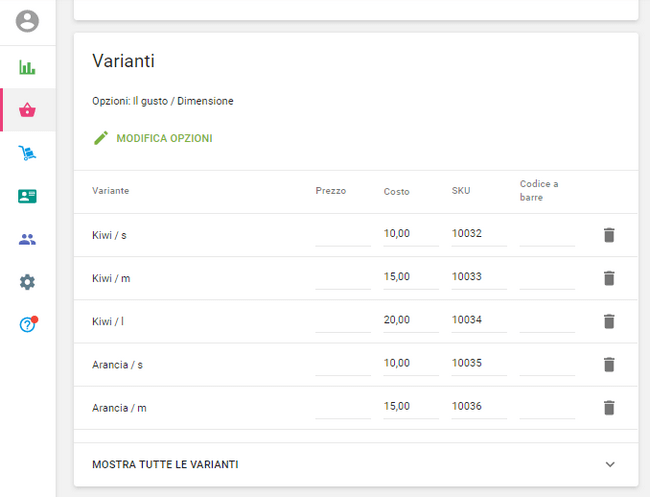
Se si dispone di più negozi, è possibile impostare il Prezzo, lo Stock e lo Stock in esaurimento di ciascuna variante per ciascun negozio.
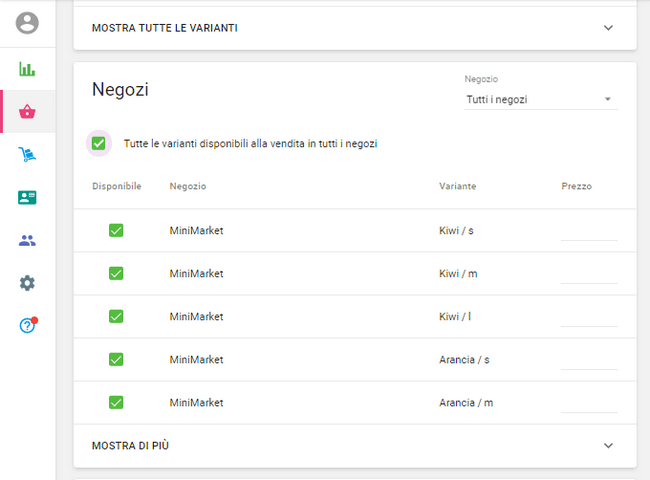
Non dimenticare di salvare l'articolo.
Puoi vedere l'articolo con varianti nell'elenco degli articoli.
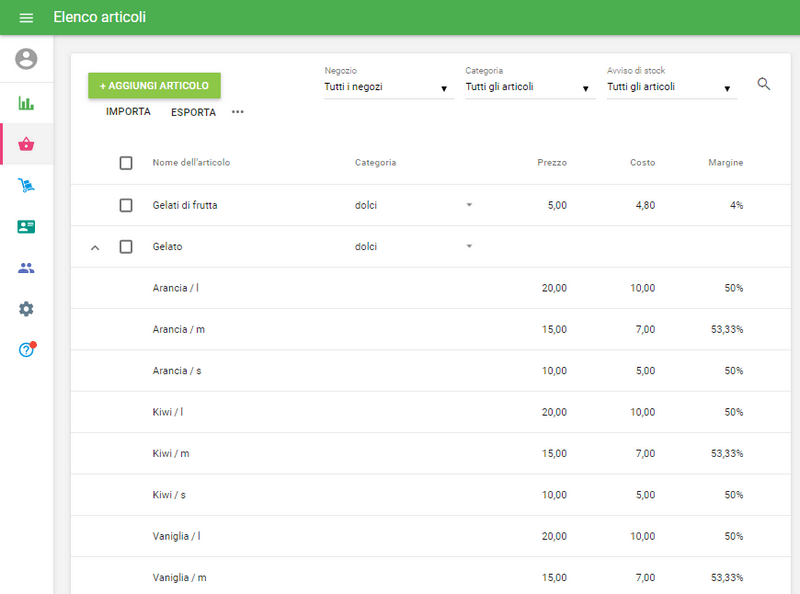
2. Varianti in Punto Vendita e Report
Quando vendi dalla tua applicazione mobile, seleziona l'articolo con varianti. Si aprirà una finestra di dialogo. Scegli la variante desiderata dell'articolo e seleziona 'Salva'.
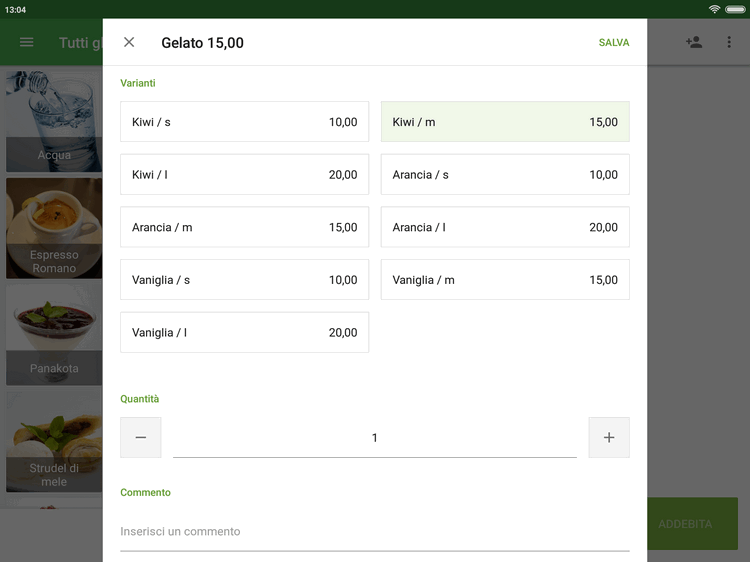
Un articolo con la variante selezionata apparirà sul scontrino.
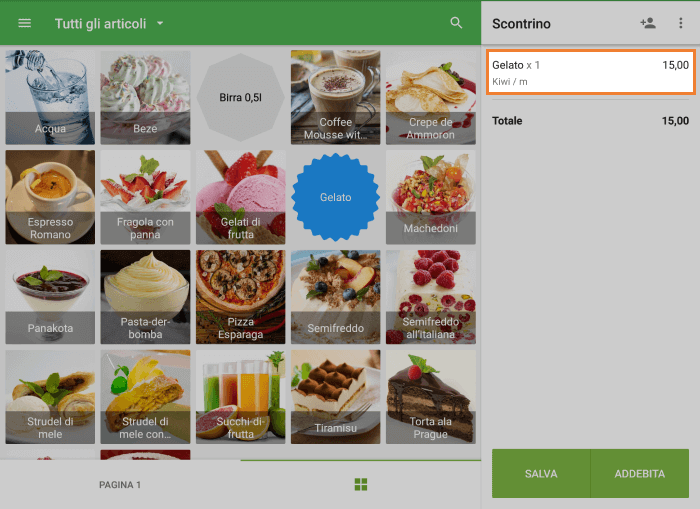
Dopo questo, continua come faresti normalmente.
Puoi vedere le vendite delle varianti nel Back office nel menu 'I report' e nella sezione 'Vendite per articolo'.
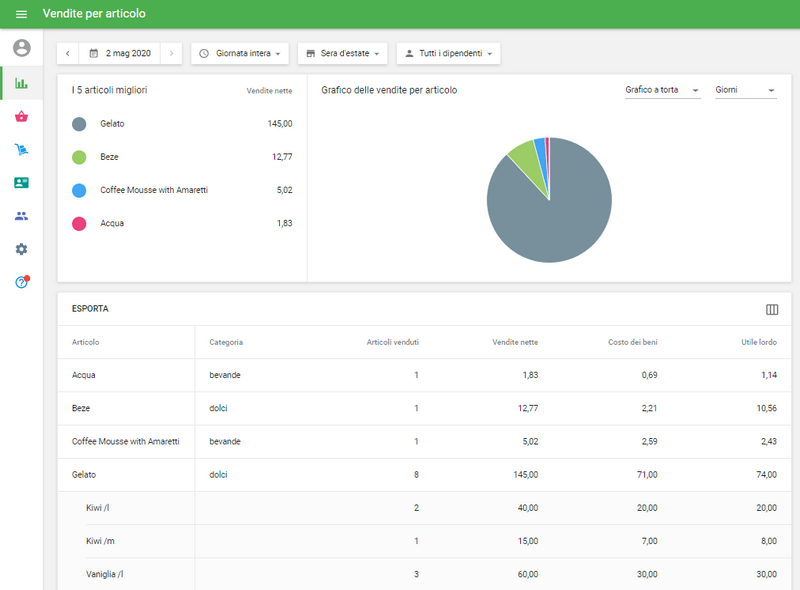
3. Esportazione-Importazione di varianti
È facile creare varianti di articoli aggiungendo / modificando articoli nel back office. Ma puoi anche importarli attraverso un file.
Puoi utilizzare il pulsante 'Esporta' e 'Importa' nell'elenco degli articoli nel back office come al solito. Ma nel fare ciò devi considerare alcuni aspetti.
Esporta i tuoi articoli con varianti e apri il file CSV.
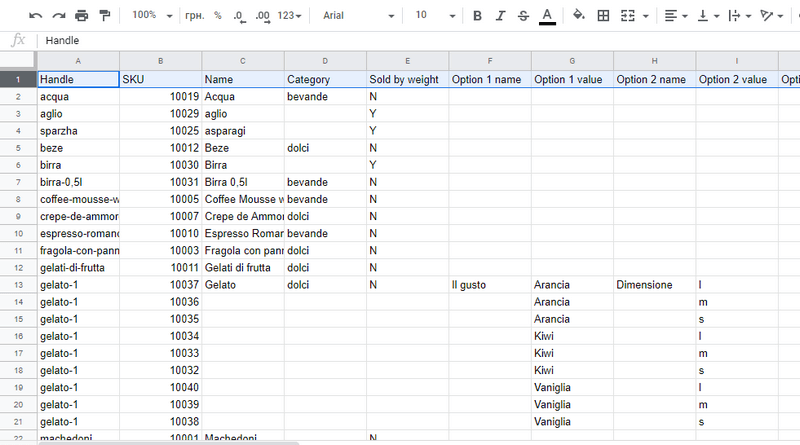
Puoi vedere che ogni combinazione di una variante nel file di esportazione viene visualizzata come un articolo separato con il proprio SKU.
Il campo 'Handle' dovrebbe essere lo stesso per tutte le varianti dello stesso articolo.
Solo i campi della prima variante avranno valori. Quei campi comuni a tutte le varianti dello stesso articolo vengono lasciati vuoti. È possibile riempirli con lo stesso valore, ma se hanno un valore diverso, verrà visualizzato un messaggio di errore durante l'importazione.
Esistono tre colonne per 'Nome dell'opzione' e 'Valore dell'opzione'. Se alcuni prodotti hanno meno di 3 opzioni di varianti, i campi extra vengono lasciati vuoti.
Nota: Per gli articoli senza varianti, è meglio lasciare vuoto il campo 'Handle' nel file di importazione. In questo caso, il sistema genererà automaticamente handle univoci per i nuovi elementi.