Łatwo jest tworzyć artykuły, dodając je w Panelu Administracyjnym. Ale możesz także zaimportować je za pomocą pliku CSV w Panelu Administracyjnym.
Aby importować artykuły płynnie i szybko, należy przygotować odpowiedni arkusz. Możesz pobrać szablon, ale najlepszym sposobem jest utworzyć przykładowe artykuły na „Liście artykułów”, eksportować ich jako plik CSV i dodać wszystkie pozostałe artykuły do arkusza.
Zacznij od dodania kilku przykładowych artykułów w Panelu Administracyjnym. Otwórz „ Listę artykułów”.
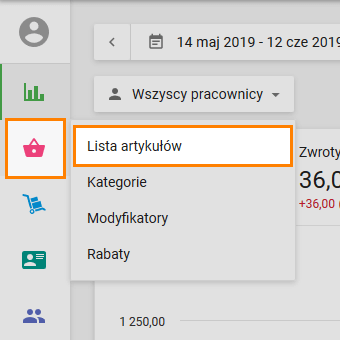
Dodaj typy artykułów, które zamierzasz używać w sklepie: artykuły złożone, artykuły z wariantami lub tylko zwykłe artykuły. Wypełnij parametry, które zamierzasz używać dla swoich artykułów: Śledź zapasy, W magazynie, Niski stan zapasów, cena, koszt itp.
Dodaj kategorie, modyfikatory i podatki i zastosuj je do swoich artykułów. Jeśli masz kilka sklepów, nie zapomnij dodać te sklepy w Panelu Administracyjnym i ustaw dostępność artykułów dla każdego sklepu.
Jeżeli masz listę przykładowych artykułów, możesz je wyeksportować. Kliknij przycisk „Eksportuj”.
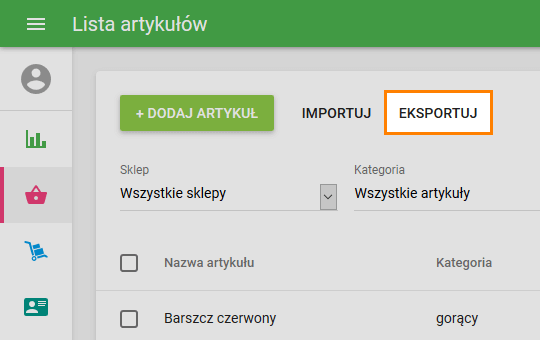
Otwórz swój plik CSV (najlepiej otworzyć go z Arkusze Google, ale możesz także użyć innych narzędzi). Zobaczysz arkusz z przykładowymi artykułami. Możesz go użyć do dodania innych artykułów, które zamierzasz importować. Wypełniając pola stosuj się do przykładowych artykułów.
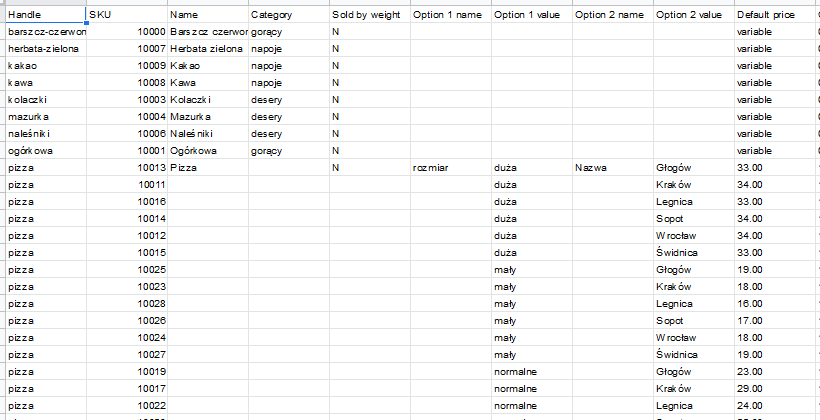
Uwaga: Format CSV (wartości rozdzielane przecinkami) to miejsce, w którym pola są oddzielone przecinkami, więc unikaj przecinków w danych.
W przypadku pól dla określenia wartości pieniądza, takich jak „Cena” i „Koszt”, używaj tylko liczb - bez symboli walut. Separator dziesiętny musi być punktem.
Cechy i różne typy artykułów
Istnieje kilka szczególnych punktów, na które należy zwrócić uwagę podczas dodawania danych dla każdego typu artykułów: zwykłe artykuły, artykuły złożone, artykuły z wariantami i wielopoziomowe.
Artykuły zwykłe
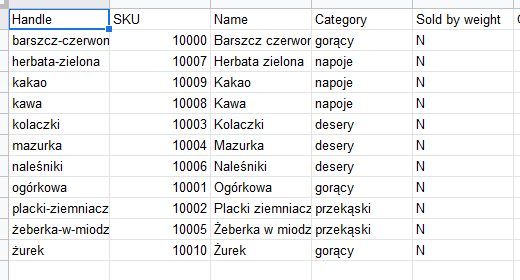
Artykuły zwykłe - to artykuły, które nie są złożone i nie mają wariantów.
W przypadku artykułów bez wariantów lepiej zostawić pole „Identyfikator artykułu”(Handle) w pliku importu puste. W takim przypadku system automatycznie wygeneruje unikalne Identyfikatory dla nowych artykułów.
„SKU” jest obowiązkowym polem i powinno być unikalne dla każdego artykułu. „Nazwa” jest także polem obowiązkowym.
Pozostaw puste pola „Nazwa opcji”(Option name) i „Wartość opcji”(Option value), ponieważ dotyczą one wariantów artykułów.
Pozostaw pustą kolumnę "SKU składnika", ponieważ dotyczy ona tylko artykułów złożonych.
Sieć sklepów
W przypadku sieci sklepów, będziesz mieć następujące kolumny dla każdego sklepu: Dostępne w sprzedaży, Cena, W magazynie i Niski stan zapasów. Każda z 4 kolumn zawiera nazwę sklepu w nawiasie obok. Na przykład Dostępne w sprzedaży(Available for sale) [Kawa] (Available for sale) i Dostępne w sprzedaży [Sklep 2]. Można więc ustawić wartość tych parametrów dla każdego sklepu.
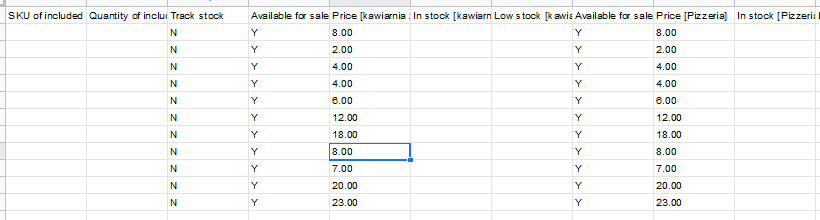
Artykuły z wariantami
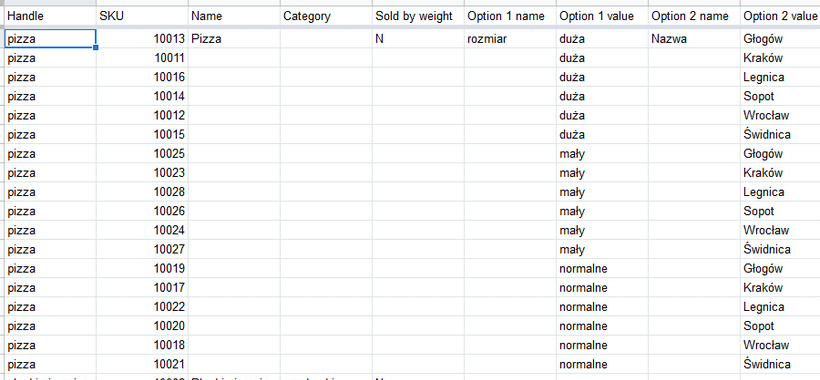
Jak widzisz, każda kombinacja wariantu w pliku eksportu jest wyświetlana jako osobny artykuł z własnym SKU. Postępuj zgodnie z tym wzorem jako wytyczną dla swoich artykułów z wariantami.
Pole „Identyfikator artykułu”(Handle) jest wymagane dla artykułów z wariantami i powinno być takie samo dla wszystkich wariantów tego samego artykułu.
Tylko pola pierwszego artykułu z wariantami mają wartości. Pola wspólne dla wszystkich wariantów tego samego artykułu pozostają puste. Możesz również wypełnić je tą samą wartością, ale jeśli mają inną wartość, to podczas importu pojawi się komunikat o błędzie.
Są trzy kolumny dla „Nazwa opcji”(Option name) i „Wartość opcji”(Option value). Jeśli niektóre artykuły mają mniej niż 3 opcje wariantów, dodatkowe pola pozostają puste.
Artykuły złożone
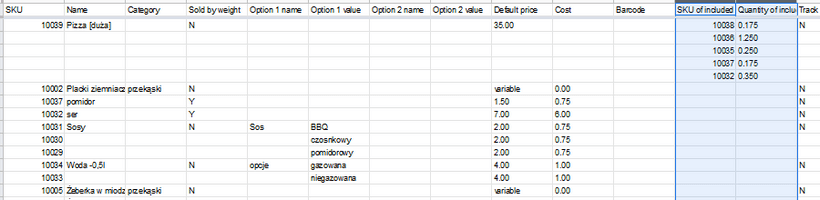
Każdy artykuł złożony zawiera kilka artykułów. Określ kody SKU wszystkich dołączonych artykułów (komponentów) wybranego artykułu złożonego w polu „SKU składnika”(SKU of included item) w oddzielnym wierszu.
„Ilość składnika”(Quantity of included item) - w tym polu konieczne jest określenie ilości komponenta, który jest włączony do jednego artykułu złożonego.
Nie można śledzić zapasów artykułów złożonych, więc pozostaw pola związane z zapasami puste. Także, pozostaw wszystkie pozostałe pola komponentów puste, z wyjątkiem pierwszego wiersza.
Importuj artykuły
Kliknij przycisk „Importuj”.
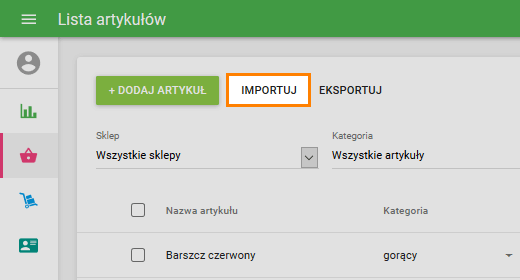
W menu IMPORT wybierz swój plik CSV z komputera i kliknij „Prześlij”.
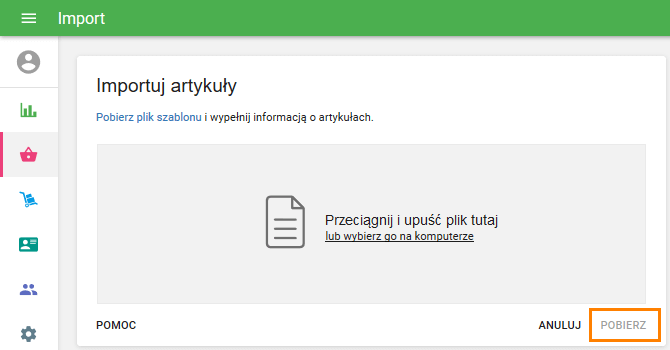
Jeśli wypełnisz tabelę bez błędów, zostaniesz przekierowany do okna potwierdzenia importu. Tam zobaczysz informacje o tym, ile artykułów i kategorii zostanie utworzonych lub edytowanych. Kliknij „POTWIERDŹ IMPORT”.
Pojawi się komunikat, że lista artykułów została skutecznie przekazana. Kliknij „OK” i kontynuuj pracę.
Błędy importu
Podczas przesyłania wypełnionego pliku możesz napotkać pewne błędy. Pojawi się komunikat o błędzie, jeśli:
- Zmieniłeś format pliku i plik, który próbujesz przesłać, nie jest już w formacie CSV.
- Rozmiar twojego pliku przekracza dopuszczalne 5 MB.
- Edytowałeś nazwy kolumn, które powinny zostać pozostawione bez edycji.
- W pliku zapisano ponad 10 000 artykułów.
W następnym etapie możesz napotkać błędy importu. W tym przypadku otworzy się okno z odpowiednim komunikatem.
Błędy istotne są oznaczone czerwonym znakiem. Każdy błąd ma swój komunikat wyjaśniający i oznaczający miejsce błędu: wiersz, kolumna i komórka. Napraw wszystkie istotne błędy w pliku i spróbuj ponownie zaimportować plik.
Komunikaty ostrzegawcze mają żółte oznakowanie. Są to komunikaty informacyjne i nie powstrzymają twojego pliku przed importem.
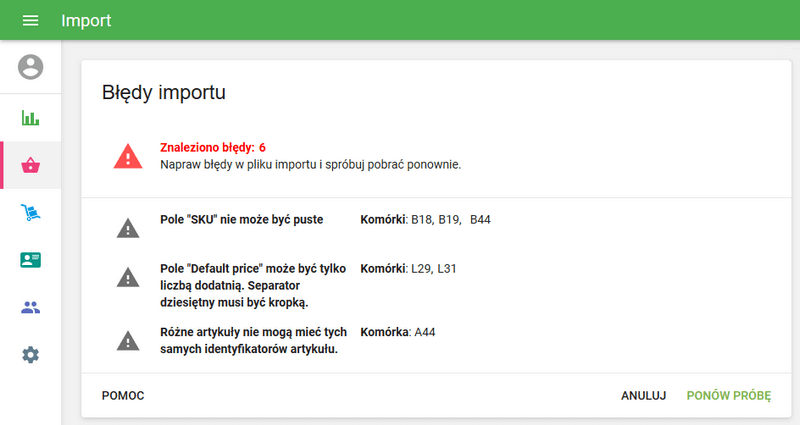
Znaczenie kolumn
Identyfikator artykułu (Handle)
Identyfikator artykułu powinien być unikalny dla każdego artykułu. Pole „Identyfikator artykułu" powinno być takie samo dla wszystkich wariantów tego samego artykułu.
SKU
SKU (jednostka magazynowa) to unikalny kod nadawany każdemu z twoich artykułów. Określ i wypełnij każde pole indywidualnie. Zalecamy użycie formatu „10001”, „10002”... itd., Ale kluczową kwestią jest to, że żadne liczby nie mogą być powtarzane. Ostatnim warunkiem jest to, że numer SKU nie powinien przekraczać 40 znaków.
Nazwa (Name)
Wypełnij nazwy każdego importowanego artykułu w tym polu. Możesz używać liter, cyfr, spacji i dowolnych symboli specjalnych, ale nie więcej niż 64 znaki.
Kategoria (Category)
Kategoria to grupa, do której należy artykuł. Na przykład, jeśli utworzysz artykuły „Wiśnie”, „Jabłka” i „Pomarańcze”, możesz je umieścić w kategorii „Owoce”.
Opis (Description)
Pole opisu wykorzystywane jest przede wszystkim w przypadku usług handlu elektronicznego i zamówień online związanych z Loyverse. Pole jest widoczne tylko w panelu administracyjnym, a nie w Loyverse POS. Wyszukiwanie przedmiotu w aplikacji Loyverse POS za pomocą tekstu z pola Opis jest niemożliwe. To pole można również wyodrębnić poprzez API Loyverse.
Koszt (Cost)
Koszt to kwota pieniędzy, którą zapłaciłeś za zakup artykułu. Tutaj określ koszt artykułów tylko za pomocą cyfr - bez symboli walut. Nie wypełniaj pola Koszt dla artykułów złożonych. Zostanie to obliczone automatycznie jako suma kosztów każdego artykułu.
Cena (Price)
W tym polu wpisz cenę, za jaką zamierzasz sprzedać artykuły. Tak jak w przypadku pola „Koszt”, wprowadź tylko cyfry bez symboli walut. Jeśli chcesz określić cenę artykułu w trakcie sprzedaży, pozostaw to pole puste.
Domyślna cena
Jest to cena domyślna, która jest przypisana do wszystkich sklepów. Może być zmieniona dla niektórych sklepów, jeśli mają inną cenę.
Jeśli masz tę samą cenę we wszystkich sklepach - możesz jedynie wypełnić kolumnę Cena domyślna w pliku CSV - po imporcie ta sama cena będzie automatycznie przypisana we wszystkich sklepach. A jeśli ceny w sklepach są różne, to w pliku CSV musisz podać cenę dla każdego sklepu.
Podobnie jak w przypadku pola „Koszt”, należy wprowadzać tylko cyfry bez symboli waluty. Jeśli chcesz określić cenę przedmiotu podczas sprzedaży, pozostaw to pole puste.
Artykuł jest dostępny do sprzedaży (Available for sale)
Tutaj potrzebne jest tylko podanie jednego znaku: „T” (Tak) - jeśli artykuł jest dostępny do sprzedaży, lub „N” (Nie) - jeśli nie jest dostępny. Należy pamiętać, że jeśli zignorujesz to pole, artykuł będzie dostępny do sprzedaży domyślnie.
Sprzedaż na wagę (Sold by weight)
Jeżeli artykuł jest sprzedawany na wagę, wpisz „T” w polu, a jeśli nie, wpisz „N”. Znowuż, jeśli nie wypełnisz tego pola, artykuł będzie sprzedawany wagowo domyślnie.
Nazwa opcji 1, 2, 3 (Option name)
Te pola dotyczą nazw opcji wariantów. Pozostaw je puste dla artykułów bez wariantów.
Wartość opcji 1, 2, 3 (Option value)
Te pola dotyczą wartości opcji wariantów. Pozostaw je puste dla artykułów bez wariantów.
Kod kreskowy (Barcode)
Jeśli kod kreskowy jest dostępny, wypełnij to pole cyframi kodu kreskowego artykułu.
SKU składnika (SKU of included item)
Każdy artykuł złożony zawiera kilka artykułów. Określ kody SKU wszystkich dołączonych artykułów (komponentów) wybranego artykułu złożonego tutaj w polu. Pozostaw puste pole dla artykułów niezłożonych.
Ilość składnika (Quantity of included item)
W tym polu należy określić ilości komponentu zawartego w jednej jednostce artykułu złożonego. Na przykład dla jednej porcji artykułu złożonego „Amerikano z mlekiem” używasz 0,1 litra artykułu „Mleko”. Oznacza to, że należy wpisać ilość 0,1 w polu „Ilość składnika” obok „Mleko”.
Użyj produkcji
Tutaj wystarczy podać tylko jeden znak: „Y” (Tak) – jeśli element złożony ma włączoną opcję produkcji lub „N” (Nie) – jeśli jest wyłączona. Należy pamiętać, że produkcję można zastosować tylko dla towarów złożonych i tylko przy wykorzystaniu funkcjonalności Zaawansowanego zarządzania zapasami.
Dostawca
Podstawowa nazwa dostawcy dla Zamówień Zakupu w przypadku korzystania z funkcjonalności Zaawansowanego zarządzania zapasami.
Koszt zakupu
Koszt towarów, który będzie domyślnie wykorzystywany w przypadku automatycznego uzupełniania zamówień w przypadku korzystania z funkcjonalności Zaawansowanego zarządzania zapasami.
Śledź zapasy (Track stock)
Jeżeli chcesz śledzić magazyn wybranego artykułu, wpisz „T” w polu, a jeżeli nie, wpisz „N”. Jeśli pozostawisz to pole puste, to nie będziesz śledzić zapasów tego artykułu.
W magazynie (In stock)
Jeśli chcesz śledzić zapasy, wypełnij bieżącą ilość artykułu w tym polu, tylko za pomocą cyfr. Aby uniknąć pomyłek z jednostkami (np. Wagą), radzimy określić je w nawiasie obok nazwy artykułu w polu „Nazwa”. Na przykład, jeśli masz 100 kg ziemniaków w magazynie, to napisz „Ziemniak (kg)” w polu „Nazwa” i „100” w „W magazynie”. Jeśli wybrałeś opcję „Śledź zapasy”, ale nie określiłeś ilości, komórka automatycznie wyświetli zero.
Na wyczerpaniu (Low stock)
W tym polu wprowadź ilość, co do której chcesz otrzymywać powiadomienia o niskim stanie zapasów. Powiadomienie o niskim stanie zapasów lub jego całkowitym braku zostanie wysłane na adres e-mail właściciela o godzinie 10:00 według wybranej strefy czasowej. Jeżeli artykułów o niskim stanie zapasów nie ma, żadne powiadomienie nie zostanie do Ciebie wysłane.
Modyfikator - „Nazwa modyfikatora” (Modifier - "Name of modifier")
Tutaj należy wybrać znak: „T” (Tak) - jeśli artykuł ma modyfikator, lub „N” (Nie) - jeśli modyfikator nie jest dostępny.
Podatek - „Nazwa podatku” (Tax - "Name of tax")
Tutaj należy wybrać znak: „T” (Tak) - jeśli podatek jest nałożony na ten artykuł lub „N” (Nie) - jeśli nie jest nałożony.
Zobacz też: