É fácil criar itens, adicionando-os no Back Office. Mas você também pode importá-los através de um arquivo CSV.
Para importar seus itens de forma rápida e sem dificuldade, a planilha correta deve ser preparada. Você pode fazer o download do modelo, mas a melhor maneira é criar itens de exemplo "Lista de itens", exportá-los como um arquivo CSV e adicionar todos os itens restantes à planilha.
Vamos começar adicionando alguns itens de exemplo no Back Office. Abra a "Lista de itens".
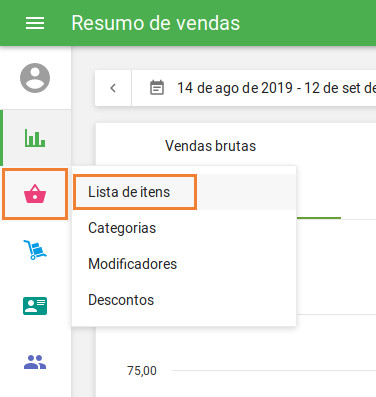
Adicione os tipos de itens que você usará em sua loja: itens compostos, itens com variantes ou apenas itens comuns. Preencha os parâmetros que você usará com seus itens: controlar estoque, em estoque, notificação de estoque baixo, preço, custo, etc.
Adicione categorias, modificadores e impostos e aplique-os aos seus itens. Se você tiver várias lojas, não se esqueça de adicionar essas lojas no Back Office e defina a disponibilidade do item para cada loja.
Quando você tem uma lista de itens de exemplo, pode exportá-los. Clique no botão "Exportar".
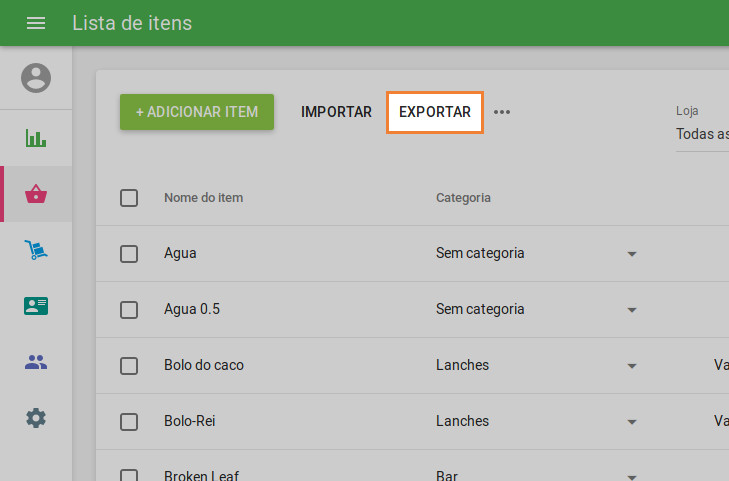
Abra seu arquivo CSV (a melhor maneira é abri-lo no Google Planilhas, mas você também pode usar outras ferramentas). Você verá a planilha com seus itens de exemplo. Você pode usá-lo para adicionar outros itens que pretende importar. Siga o padrão de seus itens de exemplo ao preencher os campos.
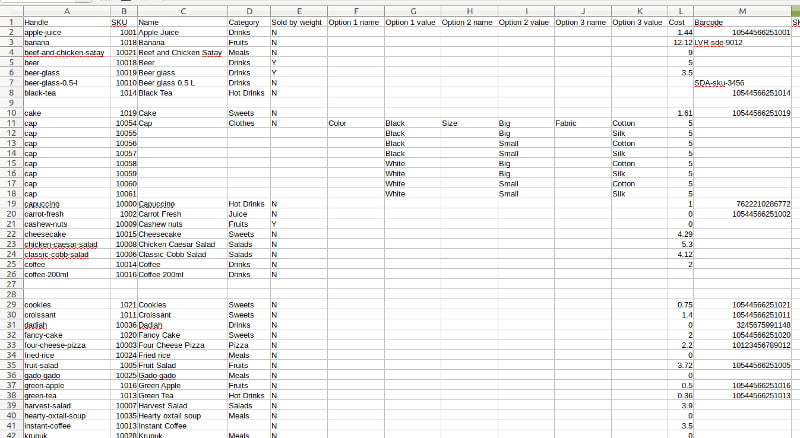
Nota: O formato CSV é onde os campos são separados por vírgulas, portanto evite vírgulas nos dados.
Para campos com valor monetário, como "Preço" e "Custo", use apenas números - sem símbolos monetários. O separador decimal deve ser um ponto.
Recursos de diferentes tipos de itens
Há alguns pontos específicos aos quais você deve prestar atenção ao adicionar dados para cada tipo de item: itens comuns, itens compostos, itens com variantes e multi-lojas.
Itens comuns
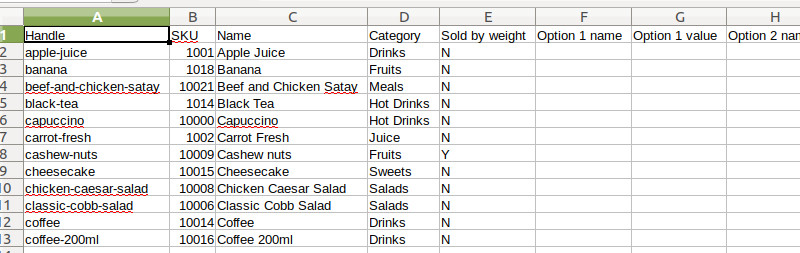
Itens comuns - itens que não são compostos e não possuem variantes.
Para itens sem variantes, é melhor deixar o campo "Identificador" em branco no arquivo de importação. Nesse caso, o sistema gerará automaticamente identificadores exclusivos para os novos itens.
'SKU' é um campo obrigatório e deve ser exclusivo para cada item. O "Nome" também é um campo obrigatório.
Além disso, deixe as colunas de "Nome da opção" e "Valor da opção" em branco porque elas são para variantes de itens.
Deixe a coluna "SKU do item incluído" em branco, pois é apenas para itens compostos.
Múltiplas lojas
No caso de você ter várias lojas, você terá as seguintes colunas para cada loja: Disponível para venda, preço, em estoque e estoque baixo. Cada uma das 4 colunas terá o nome da loja entre parênteses ao lado dela. Por exemplo, Disponível para venda [The Coffee] e Disponível para venda [Loja 2]. Assim, você pode definir os valores desses parâmetros para cada uma das suas lojas.

Itens com variantes
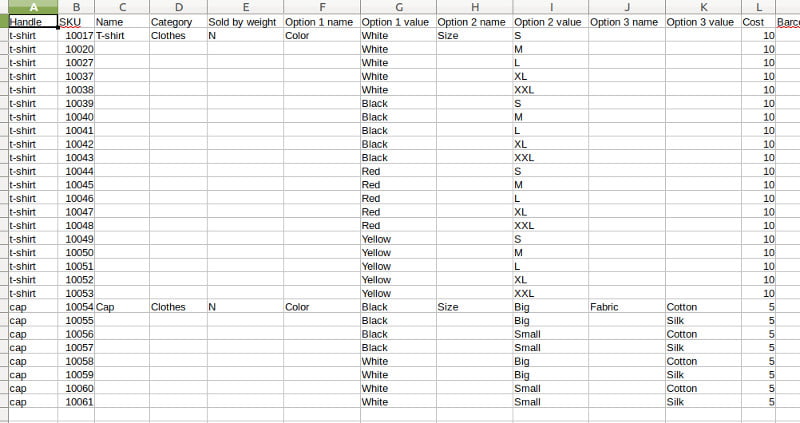
Você pode ver que cada combinação de uma variante no arquivo de exportação é exibida como um item separado com seu próprio SKU. Siga este padrão como uma diretriz para seus itens com variantes.
O campo "indicador"(Handle) é obrigatório para itens com variantes e deve ser o mesmo para todas as variantes do mesmo item.
Apenas os campos do primeiro item com variantes têm valores. Os campos que são comuns a todas as variantes do mesmo item são deixados em branco. Você também pode preenchê-los com o mesmo valor, mas se eles têm um valor diferente, você receberá uma mensagem de erro ao importar.
Existem três colunas para 'Nome da opção' e 'Valor da opção'. Se alguns produtos tem menos de 3 opções de variantes, os campos adicionais são deixados em branco.
Itens compostos

Cada item composto inclui vários componentes. Especifica códigos de SKU de todos os itens incluídos (componentes) do item composto selecionado no campo 'SKU do item incluído' em uma linha separada.
'A quantidade do item incluído(Quantity of included item)' - neste campo, é necessário especificar a quantidade do componente que está incluído em uma unidade do item composto.
Você não pode controlar o estoque de itens compostos, deixe os campos que estão relacionados com estoques em branco. Também, deixe em branco todos os outros campos de componentes, exceto a primeira linha.
Importação de itens
Clique no botão 'Importar'.
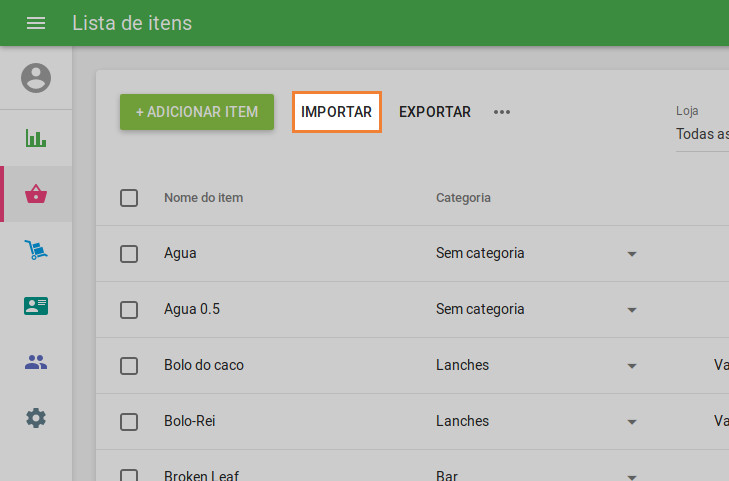
No menu de importação, escolha o seu arquivo CSV do seu computador e clique em 'Fazer upload'.
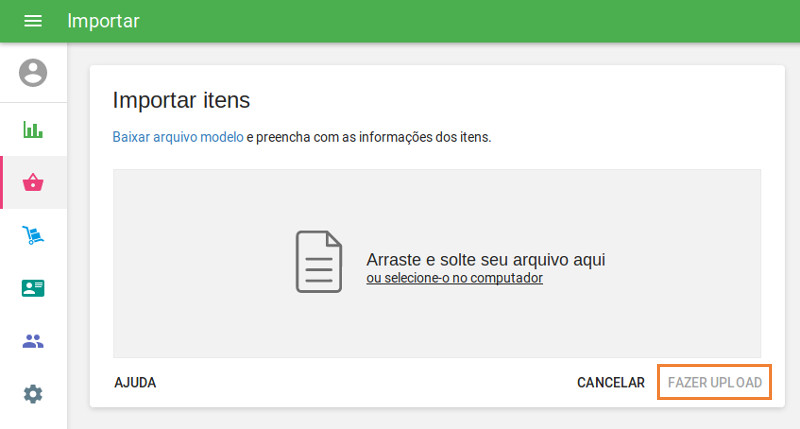
Se você preencheu a tabela sem erros, você será direcionado para uma janela de confirmação de importação. Lá, você verá informações sobre quantos itens e categorias serão criados ou editados. Clique em "CONFIRMAR IMPORTAÇÃO".
Você verá uma mensagem de notificação informando que a lista de itens foi atualizada com sucesso. Clique em "OK" e continue seu trabalho.
Erros de importação
Você pode se deparar com alguns erros ao fazer o upload do arquivo concluído. Uma mensagem de erro será exibida se:
- Você alterou o formato do arquivo para que o arquivo que você está tentando enviar não esteja mais no formato CSV.
- O tamanho do seu arquivo excede os 5 MB permitidos.
- Você editou nomes de colunas que deveriam ter sido deixadas sem edição.
- Você tem mais de 10.000 itens salvos no seu arquivo.
Na próxima etapa, você pode se deparar com erros de importação. Neste caso, a janela com a mensagem correspondente será aberta.
Os erros críticos são marcados com um sinal vermelho. Cada erro tem sua mensagem de explicação e o local do erro: linha, coluna e célula. Corrija todos os erros críticos no arquivo e tente importar o arquivo novamente.
Mensagens de aviso têm sinais amarelos. Eles são apenas para sua informação e não impedem que o arquivo seja importado.
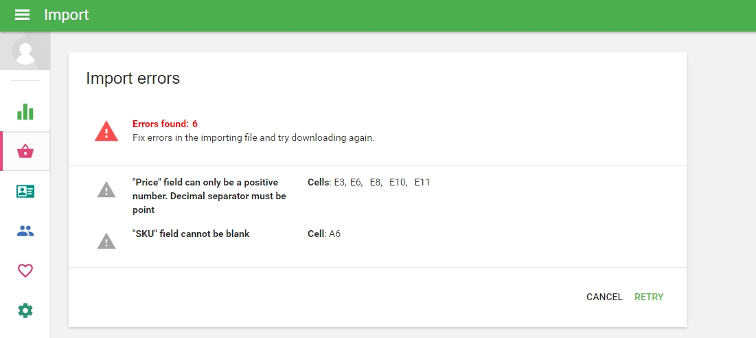
O significado das colunas
Identificador (Handle)
Um identificador é a definição do item, que deve ser exclusivo para cada item. O campo 'Identificador' deve ser o mesmo para todas as variantes do mesmo item.
SKU
SKU (Stock Keeping Unit) é um código único dado a cada um dos seus itens. Especifique e preencha cada campo individualmente. Recomendamos usar o formato '10001', '10002'... etc., mas o ponto chave é que nenhum número deve ser repetido. Uma última condição é que o SKU não exceda 40 caracteres.
Nome (Name)
Preencha os nomes de cada item importado neste campo. Você pode usar letras, dígitos, espaços e qualquer símbolo especial, desde que não use mais do que 64 caracteres no total.
Categoria (Category)
Uma categoria é um grupo ao qual um item pertence. Por exemplo, se você criar os itens "Cerejas", "Maçãs" e "Laranjas", poderá colocá-los na categoria "Frutas".
Descrição (Description)
O campo de descrição é usado principalmente para serviços de comércio eletrônico e de pedidos on-line conectados ao Loyverse. O campo é mostrado apenas no Back office, não no Loyverse PDV. Não é possível procurar um item no aplicativo Loyverse PDV pelo texto do campo Descrição. Esse campo também pode ser extraído por meio da API do Loyverse.
Custo (Cost)
Custo é o valor que você pagou para comprar o item. Aqui, especifique o custo dos itens usando apenas dígitos - sem símbolos de moeda. Não preencha o campo de custo para itens compostos. Isso será calculado automaticamente como uma soma de custos para cada componente individual.
Preço (Price)
Nesse campo, preencha o preço no qual você planeja vender os itens. Como no campo "Custo", insira apenas dígitos sem símbolos de moeda. Se você quiser especificar o preço do item durante uma venda, deixe este campo vazio.
Preço padrão (Default price)
Este é o preço padrão atribuído a todas as lojas. Mas pode ser alterado para algumas lojas se elas tiverem um preço diferente.
Caso você tenha o mesmo preço em todas as lojas – você só pode preencher a coluna Preço padrão no arquivo CSV – após a importação, o mesmo preço estará automaticamente em todas as lojas. E se os preços forem diferentes nas lojas, então você precisa especificar no arquivo CSV o preço de cada loja.
Tal como acontece com o campo 'Custo', insira apenas dígitos sem símbolos de moeda. Se quiser especificar o preço do item durante uma promoção, deixe este campo vazio.
Disponível para venda (Available for sale)
Aqui, é necessário apenas especificar um caractere: 'S' (Sim) - se o item estiver disponível para venda, ou 'N' (Não) - se não estiver disponível.
É importante observar que, se você ignorar esse campo, o item estará disponível para venda por padrão.
Vendido por peso (Sold by weight)
Se o item for vendido por peso, insira 'S' no campo e, se não, insira 'N'. Novamente, se você não preencher este campo, o item será vendido por peso como padrão.
Nome da opção 1, 2, 3 (Option 1, 2, 3 name)
Esses campos são para os nomes de opção das variantes. Deixe-os em branco para itens sem variantes.
Valor da opção 1, 2, 3 (Option 1, 2, 3 value)
Esses campos são para valores de opção das variantes. Deixe-os em branco para itens sem variantes.
Código de barras (Barcode)
Se um código de barras estiver disponível, preencha este campo com os dígitos do código de barras do item.
SKU do item incluído (SKU of included item)
Cada item composto inclui vários componentes. Especifique códigos de SKU de todos os itens incluídos (componentes) do item composto selecionado aqui. Deixe em branco para itens não compostos.
Quantidade de itens incluídos (Quantity of included item)
Neste campo, é necessário especificar a quantidade do componente que está incluído em uma unidade do item composto. Por exemplo, para uma porção do item composto 'Americano com leite', você usa 0,1L do item 'Leite'. Isso significa que você deve preencher o valor 0,1 no campo 'Quantidade de itens incluídos' próximo a 'Leite'.
Usar Produção (Use production)
Aqui é necessário apenas especificar um caractere: 'S' (Sim) - se o item composto tiver a opção de produção ativada, ou 'N' (Não) - se estiver desativada. Observe que a produção pode ser aplicada apenas para itens compostos e somente ao usar a funcionalidade do inventário avançado.
Fornecedor (Supplier)
O nome do fornecedor principal para Pedidos de Compra no caso de usar a função de Estoque Avançado.
Custo de compra (Purchase cost)
O custo dos itens que serão utilizados por padrão no caso de preenchimento automático de pedidos de compra (no caso de utilização da função de inventário avançado).
Controlar estoque (Track stock)
Se você deseja acompanhar o inventário de um item selecionado, insira 'S' no campo e, caso contrário, insira 'N'. Se você deixar este campo vazio, ele não controlará o estoque desse item.
Em estoque (In stock)
Se você deseja controlar o estoque, preencha a quantidade atual de um item nesse campo, novamente usando apenas dígitos. Para evitar confusão com unidades (por exemplo, peso), aconselhamos especificá-las entre parênteses ao lado do nome do item no campo "Nome". Por exemplo, se você tiver 100 kg de batata em estoque, escreva "Batata (kg)" no campo "Nome" e "100" em "em estoque". Se você selecionou a opção 'Controlar estoque', mas não especificou uma quantidade, a unidade será automaticamente zero.
Estoque baixo (Low stock)
Nesse campo, insira a quantidade na qual você gostaria de ser notificado sobre o estoque baixo. A notificação de estoque baixo de um item ou sua ausência completa será enviada para o e-mail do proprietário às 10:00 da manhã. no fuso horário que você especificou. Se não houver itens com estoque baixo, nenhuma notificação será enviada a você.
Modificador - "Nome do modificador" (Modifier - "Name of modifier")
Aqui, é necessário apenas especificar um caractere: 'S' (Sim) - se o item tiver um modificador, ou 'N' (Não) - se não tiver.
Imposto - 'Nome do imposto' (Tax - "Name of tax")
Aqui, só é necessário especificar um caractere: 'S' (Sim) - Se o imposto é aplicado a este item ou ' N' (Não) – se não é aplicado.
Veja também:
Como adicionar itens na área administrativa da Loyverse