バックオフィスに商品を作成することで簡単に追加できます。
ただし、商品数が多い場合は、CSVファイルから商品情報をインポートするとより簡単に商品を登録できます。
商品をスムーズかつ迅速にインポートするには、正しくシートを準備する必要があります。テンプレートをダウンロードする前に「商品一覧」にサンプル商品をいくつか作成してから、CSVファイルをエクスポートすると、商品情報を入力する場所がわかりやすいので、残りの商品をシートに追加する際に便利です。
バックオフィスでサンプル商品を作成することから始めましょう。「商品一覧」を開きます。
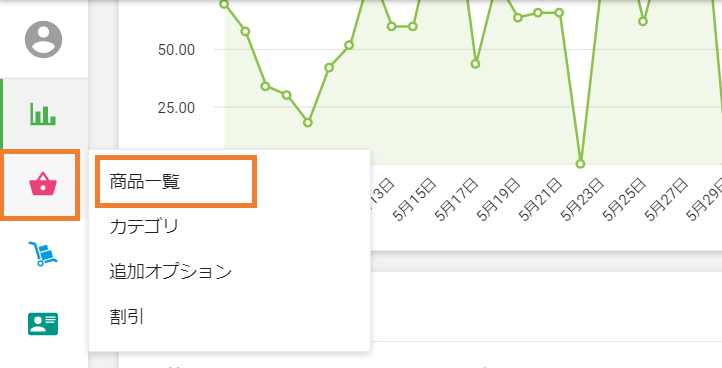
店舗で使用する商品タイプの作成をします:単体販売用の通常の商品や、セット商品、商品バリエーションなどのタイプを入力できます。
次に、商品で使用するパラメータを入力します:価格や原価情報を始め、在庫数などの在庫管理に必要な数値を入力できます。
カテゴリーや、追加オプション、消費税を追加して商品に適用します。 複数の店舗をお持ちの場合は、これらの店舗をバックオフィスに追加し、各店舗の商品の在庫状況を設定できます。
サンプル商品のリストを作成したのち、それらをエクスポートすることができます。
「エクスポート」ボタンをクリックします。
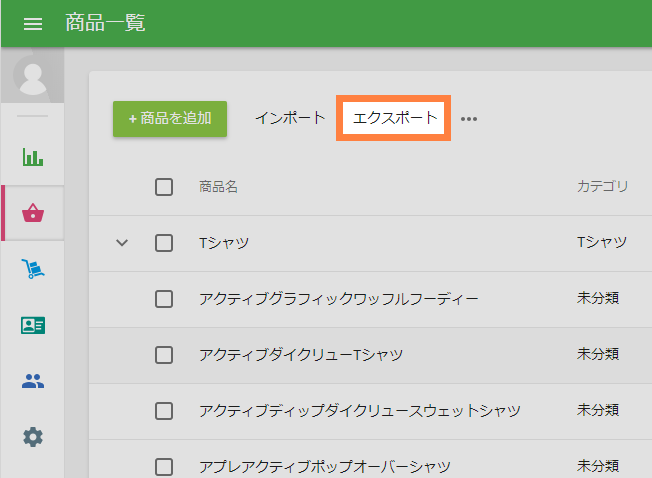
CSVファイルを開きます(Googleスプレッドシートで開くことをおすすめしますが、他のツールも使用できます)
サンプル商品のシートが表示されます。 インポートする商品を追加してください。
フィールドに入力するときは、サンプル商品のパターンに従ってください。
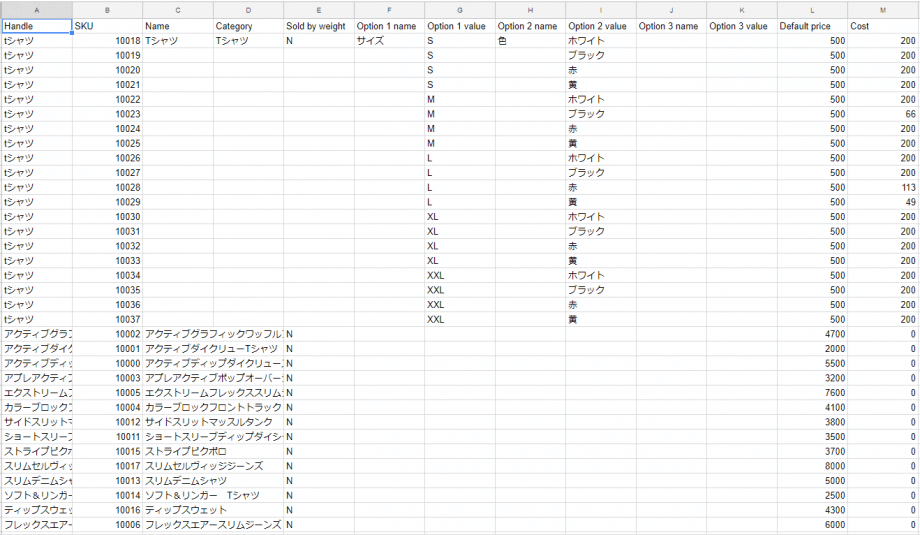
注意:CSV(カンマ区切り形式)形式は、フィールドがカンマで区切られているため、データにカンマを使用しないでください。
「Price(価格)」や「Cost(原価)」などの金額を入力する欄は、数字だけを使用し、通貨記号は使用しないでください。
種類ごとの商品の設定
通常の商品、セット販売商品、バリエーション商品、複数店舗で販売する商品などを作成する場合には注意が必要です。
通常の商品

通常の商品 : セット販売商品ではなく、バリエーションを持たないもの
バリエーションを持たない商品の場合は、ファイルの「Handle」 欄を空白のままにしてください。この場合、システムが自動的にその商品の Handle を生成します。
「SKU」欄は商品ごとに固有の値を入力してください。「Name(商品名)」欄にも必ず値を入力してください。
また、「Option name」 と 「Option value」 欄も空欄にしてください。これらはバリエーション商品で利用されます。
列「 SKU of included item」は、セット商品専用の項目であるため、空白のままにします。
複数店舗で販売する商品
複数の店舗を持っている場合は、「Available for sale(販売可能)」,「Price(価格)」, 「In stock(在庫数)」,「Low stock(低在庫)」の欄が各店舗ごとに生成されます。それぞれの列名の [ ] の中には、店舗名が入力されます。例えば店舗名が「衣料品店1」の場合、「Available for sale [衣料品店1] 」のようになります。
これによって、それぞれの店舗の値を入力できます。

バリエーションを持つ商品
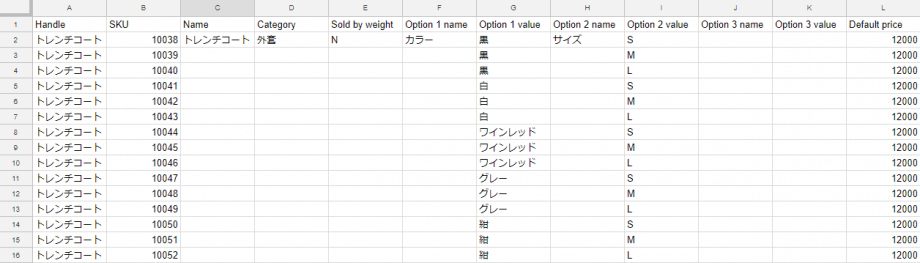
エクスポートファイルのバリエーションの組み合わせは、独自の SKU を持つ別個の商品として表示されます。このパターンは、バリエーションのある商品のガイドラインに従ってください。
「Handle」 欄は、バリエーションを持つ商品に必要です。同じ商品のすべてのバリエーションに対して同じ「Handle」を入力してください。
最初の商品バリエーションのみが値を持ちます。同じ商品のバリエーションに共通の欄は空白のままにしておきます。
同じ値を入力してもよいですが、値が異なる場合はインポート時にエラーメッセージが表示されます。
「Option name」 と 「Option value」 にはそれぞれ3つの列があります。 商品のバリエーションが3種類未満の場合、余分なフィールドは空白のままです。
セット販売商品
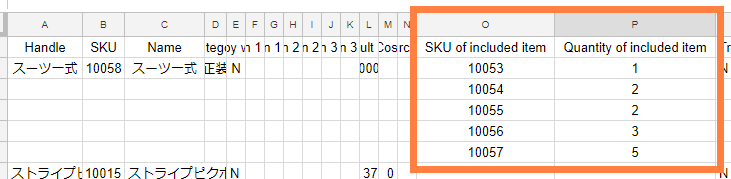
セット商品は、複数の対象商品から構成されます。
ここにこのセット商品に使用する対象商品のSKUコードをすべて入力します。
「Quantity of included item」 欄には、1つのセット販売商品に必要な対象商品の個数を入力してください。
セット販売商品自体の在庫数は追跡できないので、在庫数関係の欄は空欄にしてください。また、対象商品の他の欄はすべて空欄にしてください。(最初の行を除く。)
商品のインポート
「インポート」ボタンをクリックします。
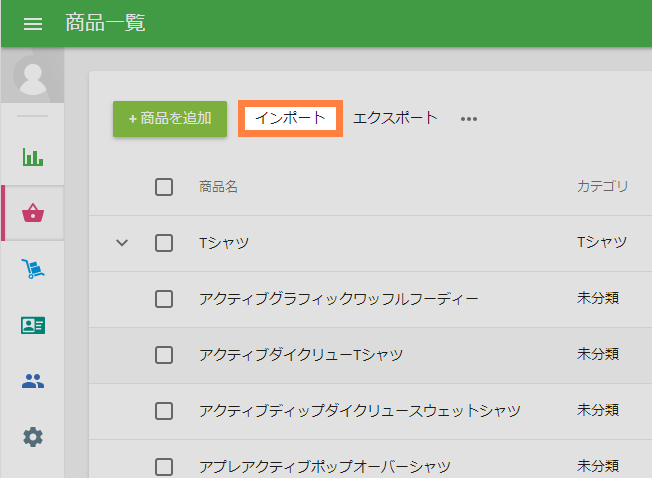
インポートをクリックして、コンピュータからCSVファイルを選んで、「アップロード」をクリックしてください。
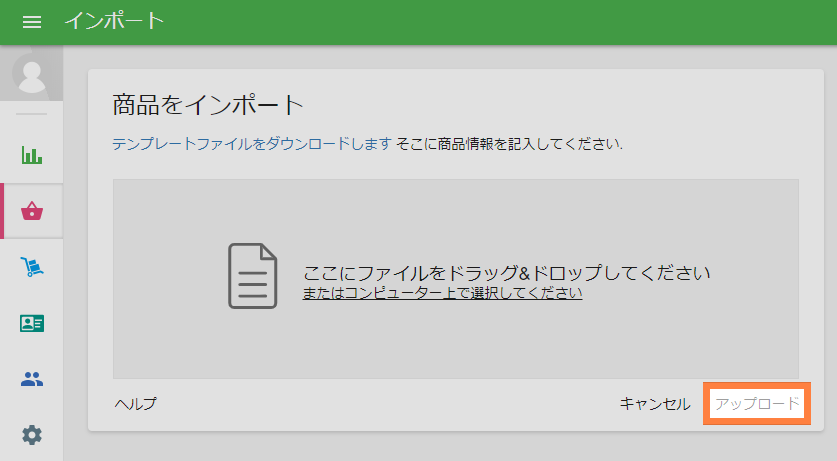
CSVファイルにエラーがなければ、インポート確認画面が表示されます。
作成または編集した商品とカテゴリーに関する情報が表示されます。「インポートを確定」をクリックします。
インポートエラー
ファイルを読み込む際に、いくつかのエラーが発生する可能性があります。 次の場合にエラーメッセージが表示されます。
- アップロードしようとするファイルがCSV形式以外のファイル形式に変更されている
- ファイルのサイズが許容される 5 MB を超えている
- 編集されてはいけない列名を編集している
- ファイルに保存されている商品が10,000を超えている
次の段階では、インポートエラーが発生する可能性があります。 この場合、対応するメッセージのウィンドウが開きます。
重大なエラーには赤い記号が付いています。 各エラーには説明メッセージとエラーの場所(行、列、セル)があります。 ファイル内の重大なエラーをすべて修正し、ファイルを再度インポートしてみてください。
注意メッセージは黄色で示されます。 これはデータについての注意なので、そのままインポートすることができます。
バリエーションを持たない商品の場合は、ファイルの「ハンドル」 欄を空白のままにしてください。この場合、システムが自動的にその商品のハンドルを生成します。
最初の商品バリエーションのみが値を持ちます。同じ商品のバリエーションに共通の欄は空白のままにしておきます。同じ値を入力してもよいですが、値が異なる場合はインポート時にエラーメッセージが表示されます。
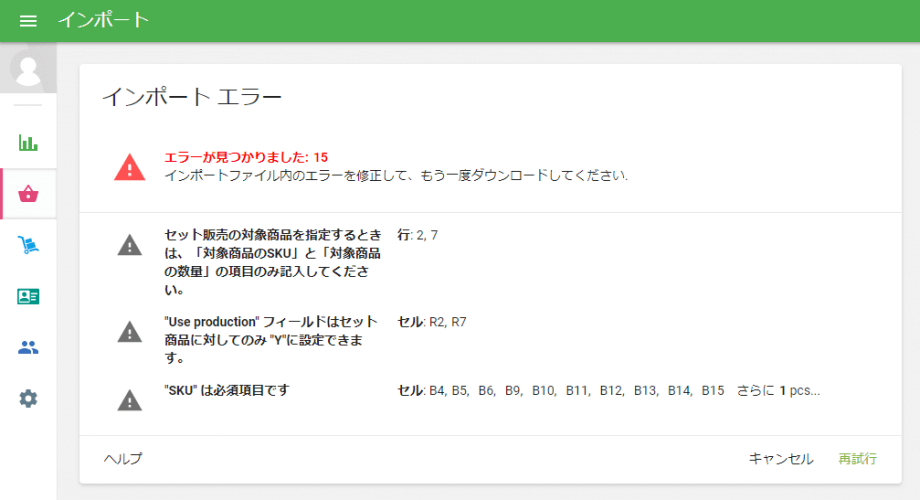
各列の説明
Handle
Handleは、1つの商品に対して1つだけ与えられる名前です。ある1つの商品に複数のバリエーションがある場合、それらに対して同じHandle名が与えられます。
SKU
SKU(Stock Keeping Unit)は、各商品に付与された固有のコードです。 各行に個別に指定して入力してください。 '10001'、 '10002' ...などの形式の数字を使用することをお勧めしますが、重要なことは同じ数字が繰り返されないことです。 また、SKUが40文字を超えないようにしてください。
Name
この欄に商品の名前を入力してください。 40字以内であれば、文字、数字、空白、特殊記号を使用することができます。
Category
また、各商品のカテゴリーを指定してください。 たとえば、「チェリー」/「りんご」/「みかん」の商品を作成する場合、それらを「フルーツ」カテゴリーに入れることがふさわしいでしょう。
Description
この説明欄は主に、Loyverse に接続されたEコマースおよびオンライン注文サービスに使用されます。この項目はバックオフィスにのみ表示され、POSアプリには表示されません。したがって POS アプリで、説明欄のテキストで商品を検索することはできません。この項目は Loyverse API を通じて抽出することもできます。
Cost
ここでは、数字だけを使用して商品の原価を指定してください。通貨単位は使用しません。 セット販売の原価欄には何も入力しないでください。 これは、個々の対象商品の原価の合計として自動的に計算されます。
Price
この欄には、商品の販売予定の価格を入力してください。 「Cost」の欄と同様に、通貨単位のない数字だけを入力します。 販売中に商品価格を指定する場合は、この欄を空白のままにしてください。
Default price
これは、すべての店舗に割り当てられるデフォルトの価格です。ただし、一部の店舗で価格が異なる場合は、その店舗では価格が変更される場合があります。
すべての店舗で同じ価格の場合、CSV ファイルの [Default price](デフォルト価格) 列に入力することで、インポート後に全店舗に同じ価格が反映されます。また、店舗ごとに価格が異なる場合は、CSV ファイルで各店舗での価格を入力する必要があります。
「原価」項目と同様に、通貨記号を含まず数字のみを入力します。販売中に商品価格を指定したい場合は、この項目を空欄のままにしてください。
Available for sale
この欄は「Y」か「N」の一文字のみを入力してください:
商品が販売可能な場合は「Y」(はい)、販売不可能な場合は「N」(いいえ) 。この欄を空白にすると、商品は自動的に販売可能(「Y」)になります。
Sold by weight
商品を重量で販売する場合は、この欄に「Y」と入力し、個数販売の場合は「N」を入力してください。この欄を空白にすると、商品は重量販売に設定されます。
Option 1, 2, 3 name
この部分には、バリエーションの名前が入力されます。バリエーションのない商品の欄は空白にしてください。
Option 1, 2, 3 value
この部分には、バリエーションの値が入力されます。バリエーションのない商品の欄は空白にしてください。
Barcode
バーコードが使用可能な場合は、この欄に商品のバーコード番号を入力してください。
SKU of included item
セット販売には、いくつかの対象商品が含まれます。 ここで選択されたセット販売商品内のすべての対象商品のSKUコードを指定してください。
Quantity of included item
この欄では、ある一つのセット商品の中に含まれる対象商品の数量を指定する必要があります。
たとえば、セット商品「アメリカーノ、ミルク付き」で、0.1Lの「ミルク」を使用するとします。このとき、対象商品中の「ミルク」と同じ行の「対象商品の数量」の欄に値0.1を入力する必要があります。
Use production
ここでは 1 文字のみを入力する必要があります。セット販売の生産機能オプションがオンの場合は「Y」(はい)、オフの場合は「N」(いいえ)です。生産機能はセット商品にのみ適用でき、高度な在庫管理プランの加入者のみが利用できる機能であることにご注意ください。
Supplier
高度な在庫管理を使用する場合の発注書のサプライヤー名。
Purchase cost
高度な在庫管理において発注書を自動入力する場合にデフォルトで使用される商品の購入原価。
Track stock
商品の Track stock(在庫数を追跡)する場合は、欄に「Y」と入力し、追跡しない場合は「N」を入力してください。この欄を空白のままにすると、在庫数の追跡はされません。
In stock
在庫管理をしたい場合は、商品の現在の数量をこの欄に入力します。単位の混同を避けるため、「名前」の欄の商品名のあとに()で囲んで単位を指定することをおすすめします。
たとえば、100 kgのジャガイモが在庫にある場合は、商品名の欄に「ジャガイモ(kg)」、「在庫数」の下に「100」と入力します。「在庫数を管理」オプションを有効にしたのち在庫数量を指定しなかった場合は、在庫数は自動的に0になります。
「在庫管理」オプションを選択し、その時に在庫数を入力しなかった場合、ユニットは自動的にゼロになります。
Low stock
この欄に、低在庫について通知する数量を入力します。
商品の低在庫または欠品の通知は、午前10時に指定されたタイムゾーンでオーナーのEメールに送信されます。
低在庫の商品がない場合、通知は送信されません。
Modifier - "Name of modifier"
その商品に追加オプションを適用させる場合は「Y」、そうでない場合は「N」を入力します。
Tax - "Name of tax"
ここでは、商品がその消費税の課税対象である場合は「Y」、そうでない場合は「N」を入力します。
こちらもご参照ください: