C’est rapide et simple pour ajouter des éléments sur le POS de Loyverse (Android ou iOS) sur votre appareil mobile. Toutefois, si vous faites cela dans le Back Office, vous pouvez avoir accès à plus de fonctionnalités pour l’élément.
Allez dans le menu « Liste d’éléments ».
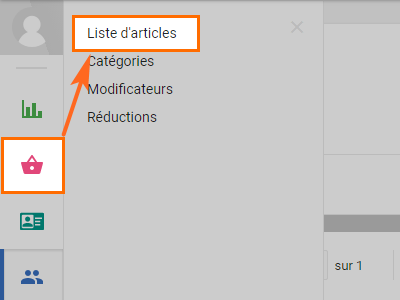
Dans la liste élément, cliquez sur le bouton « Add item ».
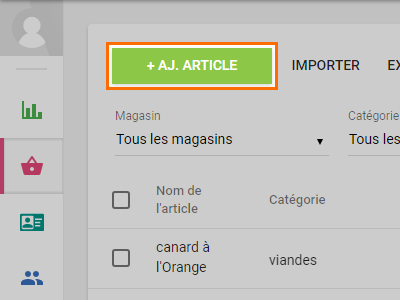
Dans l’écran « Créer article », remplir l’élément « Nom » et choisissez la « catégorie ».
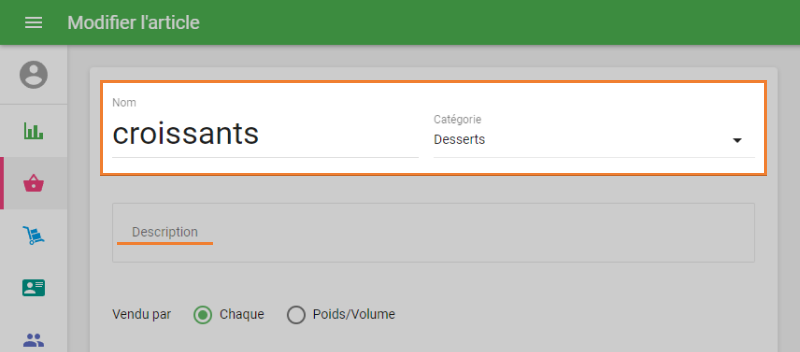
Vous pouvez également remplir le champ Description qui est utilisé principalement pour les services du e-commerce et de commande en ligne connectés à Loyverse. Ce champ peut également être extrait via l'API de Loyverse.
Note : Ce champ n'existe pas dans l'application Loyverse PDV. Il est impossible de rechercher un article dans l'application Loyverse PDV par texte du champ Description.
Si vous désactivez la case à cocher, « l’élément est disponible à la vente » on voit pas dans la liste d’éléments dans Loyverse POS sur appareil mobile. Ceci est habituellement requis pour les composants de l’élément composite.
Si un article est vendu par pièce (bouteille, package, etc.) ou de masse (kilogramme, livre, etc.), il est déterminé par l’option « Vendu ».
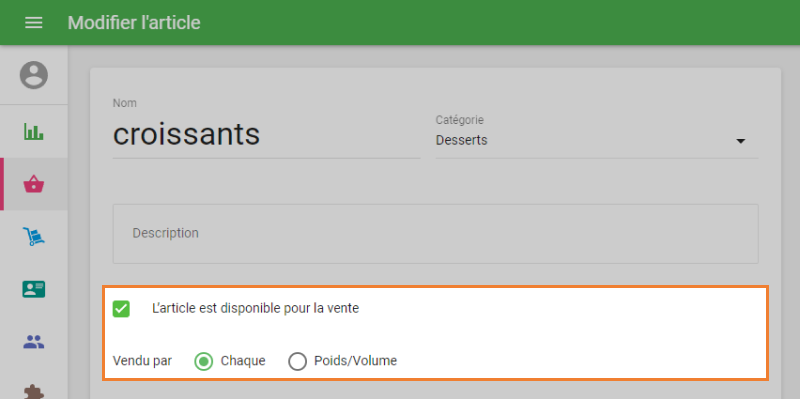
Remplissez le champ « Prix » avec le prix de vente de votre produit. Lorsque vous remplissez le coût, plus tard, vous pouvez obtenir des rapports utiles sur votre bénéfice, marge etc.
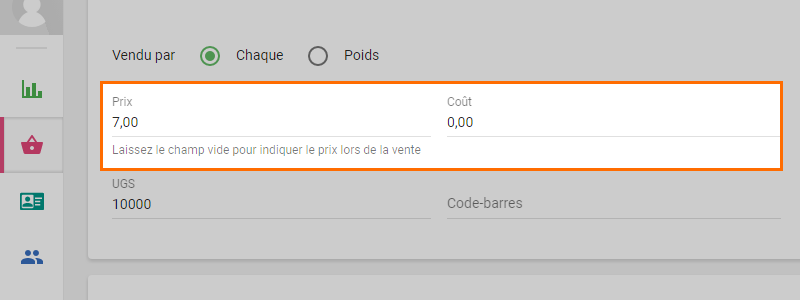
Le champ SKU (Stock Keeping Unit) est obligatoire. Il est renseigné automatiquement. Toutefois, vous pouvez indiquer votre propre SKU. La principale condition est que le nombre ne doit pas être répété dans d’autres articles et ne doit pas dépasser 40 caractères. Vous pouvez utiliser des chiffres et des lettres aussi bien.
Renseignez le code à barres, si nécessaire.
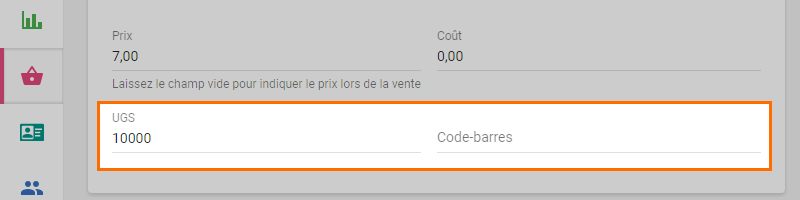
Dans la section de l’inventaire, vous pouvez choisir les options : « Articles Composé » et « stock Track ».
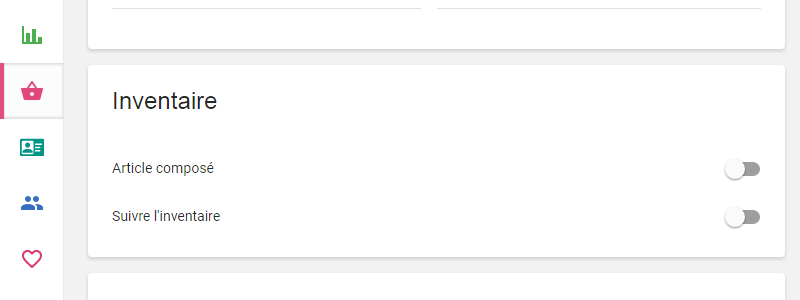
En permettant de « Suivre le stock », vous pouvez ajouter la quantité de votre niveau de stock et la quantité à laquelle vous recevrez la notification stock faible.
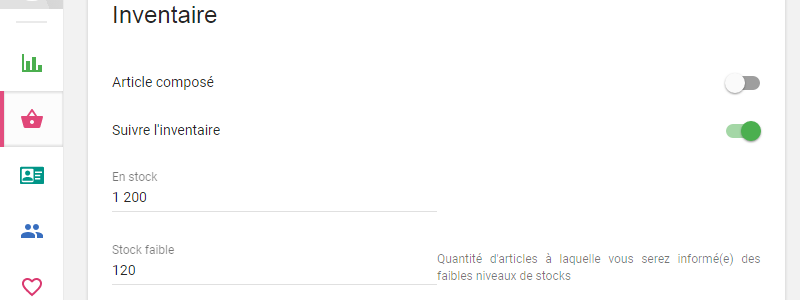
Si vous avez plusieurs banques, vous pouvez gérer les paramètres de l’élément pour chaque magasin, dans la section « Magasins » : changer le prix, la quantité en stock et quantité de stock faible notification.
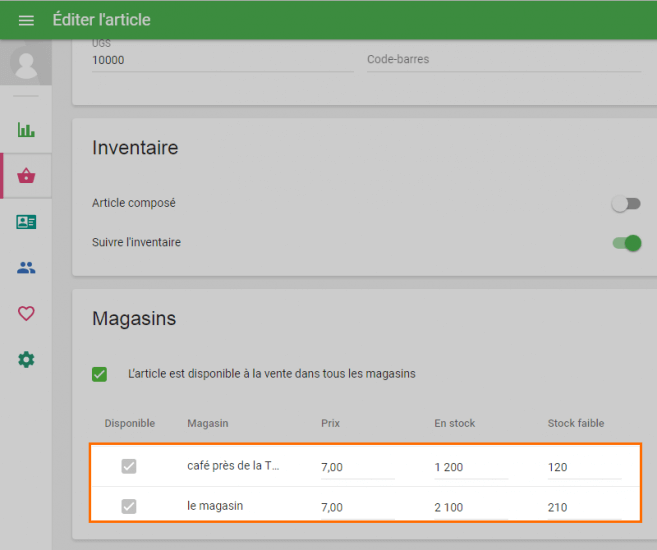
Dans la section « Taxe », vous pouvez choisir les taxes pour votre article.
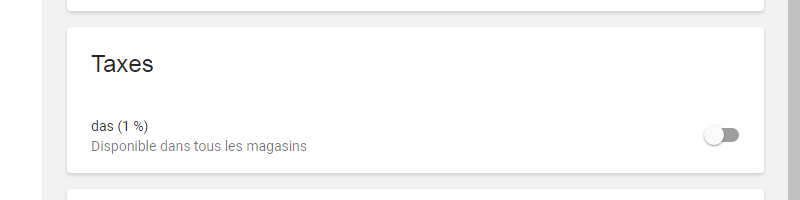
Dans la section « Modificateurs », vous pouvez choisir les modificateurs pour votre article.
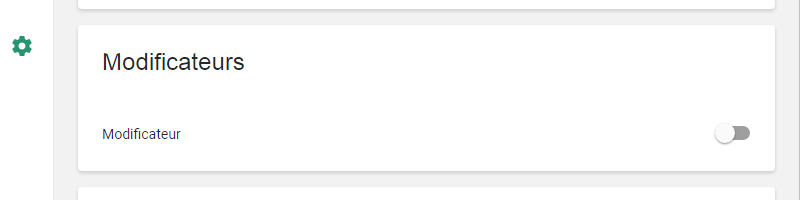
Dans la section « Représentation sur POS », vous pouvez choisir une couleur et la forme de l’icône ou télécharger sa photo.
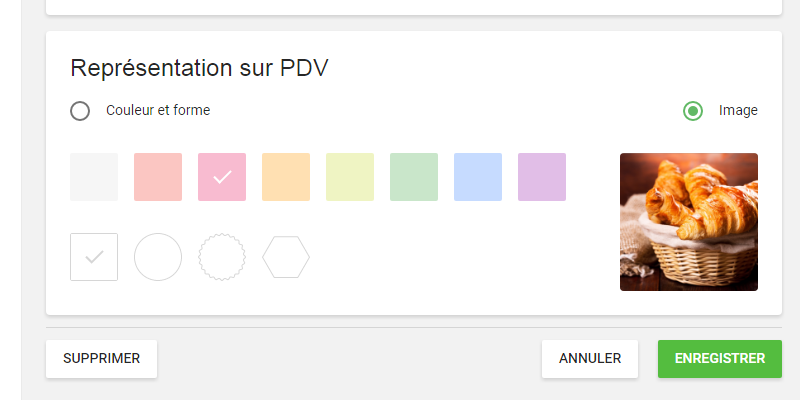
N’oubliez pas d’enregistrer les modifications.
Remarque: Loyverse utilise uniquement des images rectangulaires pour l'aperçu des articles. Si vous téléchargez une image d'une forme différente, vous aurez un écran de dialogue pour recadrer l'image en rectangle. Ajustez le rectangle pour qu'il corresponde à la partie de l'image que vous souhaitez conserver.
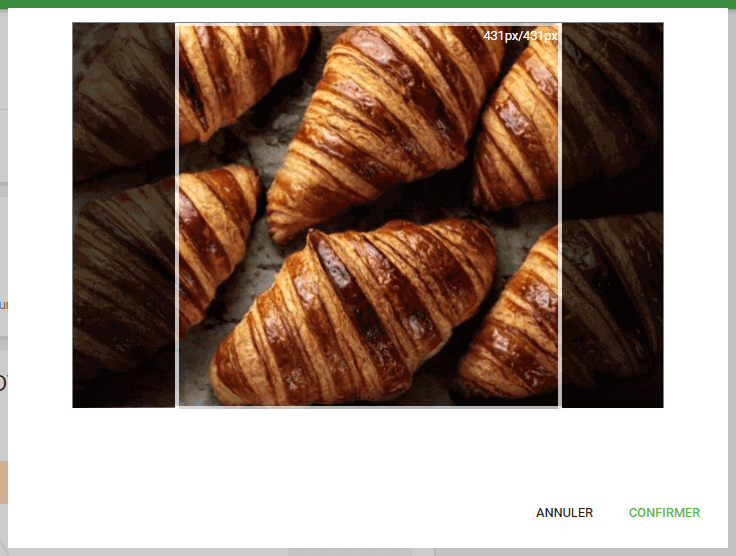
Cliquez sur le bouton « Confirmer ».
Voir également:
Comment ajouter des articles et catégories dans Loyverse POS