Hinzufügung der Artikel
Es ist schnell und einfach, Artikel und Kategorien in den Loyverse POS von Ihrem Smartphone oder Tablet hinzuzufügen.
Sobald Sie eingeloggt sind, drücken Sie die ☰ (Menü) Taste oben links.
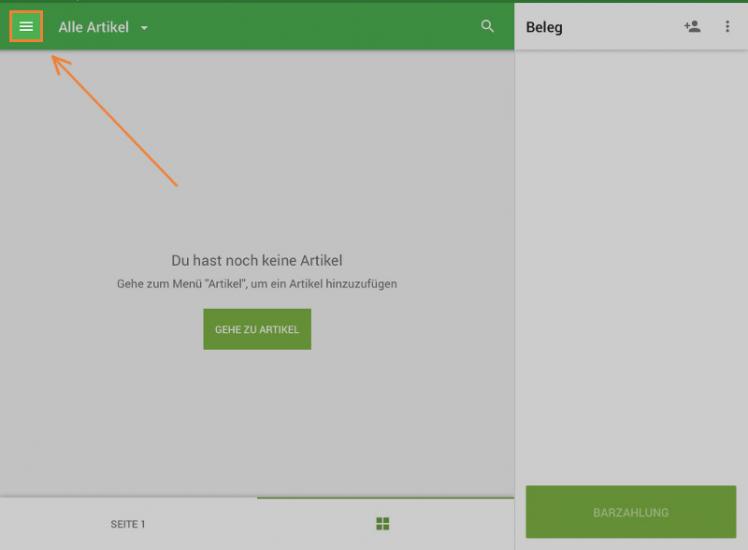
Als nächstes wählen Sie das Menü 'Artikel'.
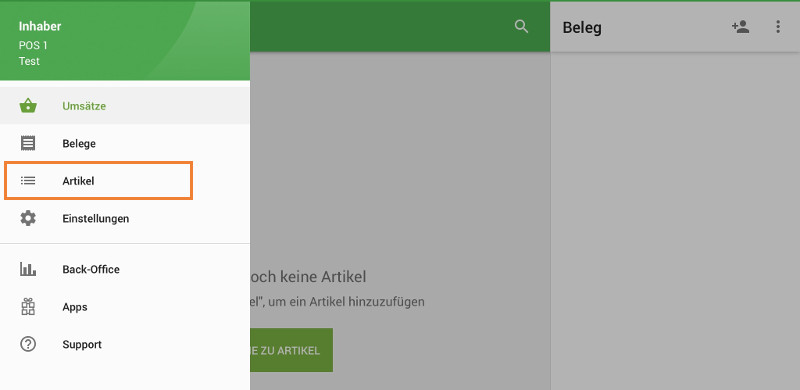
Tippen Sie dann auf die Schaltfläche ⊕ (hinzufügen) in der rechten unteren Ecke.
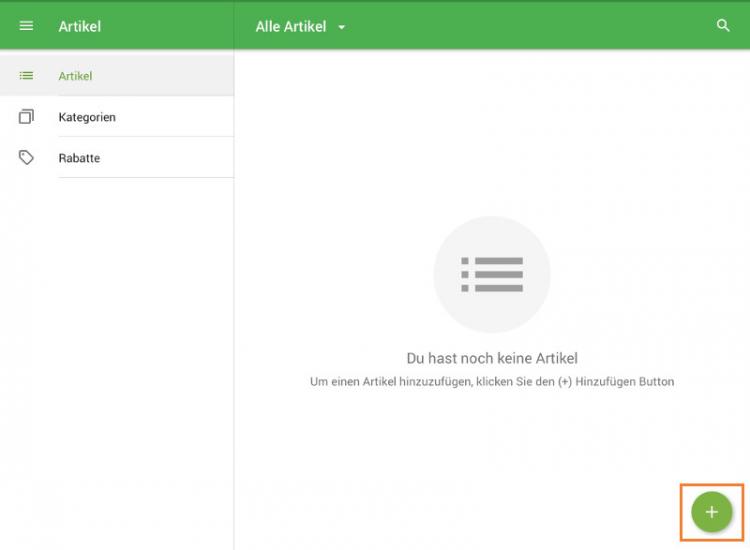
Auf der Seite ´Artikel erstellen´ können Sie den ´Artikelnamen´, ´Preis´, `Kategorie´, auch andere Details wie die Artikelnummer und den Barcode, wenn Sie es brauchen, hinzufügen.
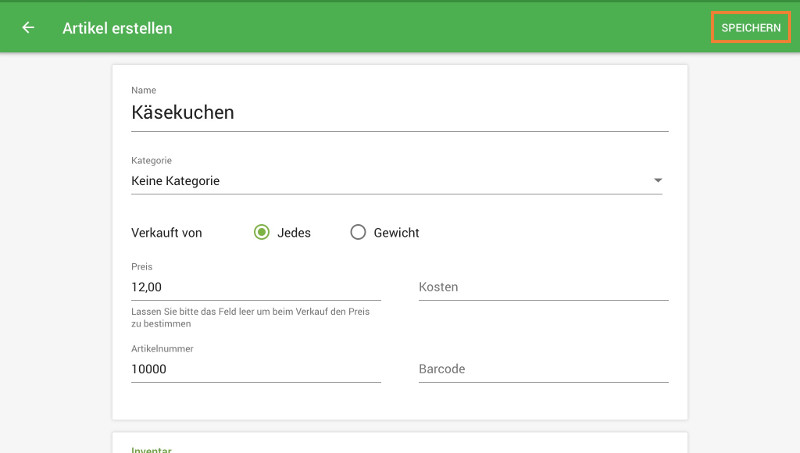
Sie können eine Farbe und Form für das Artikelsymbol auswählen oder ein Bild aufnehmen/hochladen, um es auf dem Verkaufsbildschirm anzuzeigen.
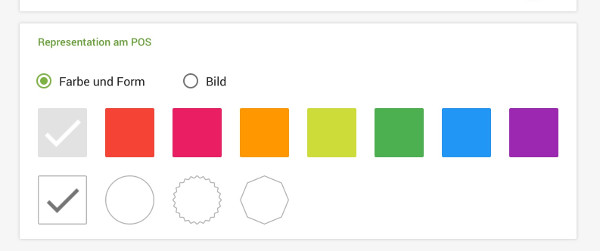
Vergessen Sie nicht, Änderungen zu speichern.
Hinzufügung der Kategorien
Wenn Sie verschiedene Arten von Artikeln verkaufen, ist es einfacher, Ihre Artikel systematisch zu kategorisieren.
Sie können Kategorien hinzufügen, während Sie das Artikel hinzufügen, oder Sie können zur Seite ´Kategorien´ gehen und die folgenden Anweisungen befolgen:
Tippen Sie im ´Artikel´ auf die Schaltfläche ´Kategorien´. Tippen Sie auf die Schaltfläche ⊕ (hinzufügen) in der rechten unteren Ecke.
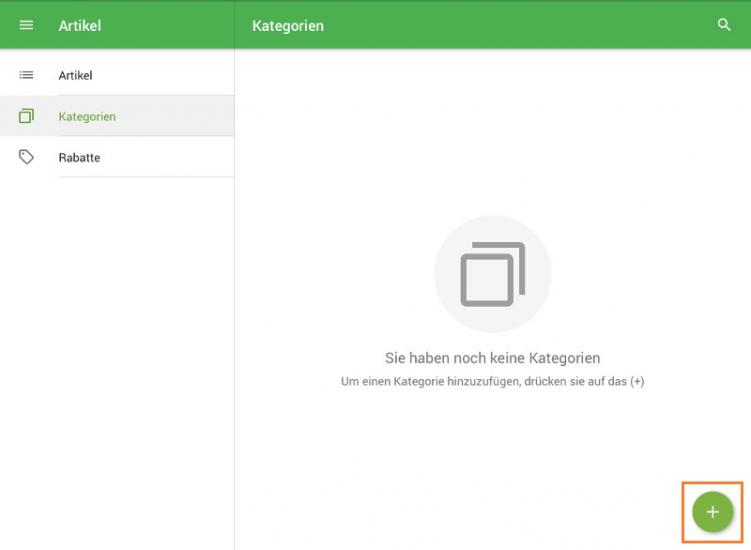
Geben Sie den Kategorienamen an, wählen Sie eine Kategoriefarbe und drücken Sie die Speichertaste.
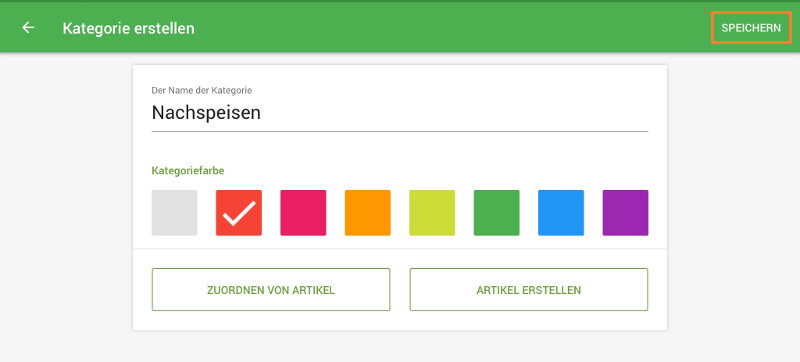
Das war’s - jetzt sind Sie bereit zu verkaufen!
Sie können erweiterte Artikeleinstellungen im Ihren Back Office im Web ändern.
Siehe auch:
Wie schließe ich einen Verkauf ab
So erstellen und verwalten Sie mehrere Geschäfte unter einem Konto