Organice su inventario añadiendo artículos y agrupándolos por categorías, todo ello desde su smartphone o tableta. Sigue estos sencillos pasos para empezar.
1. Abra el menú Artículos
Inicie sesión en la aplicación Loyverse TPV.
Pulse el icono ☰ Menú en la esquina superior izquierda.
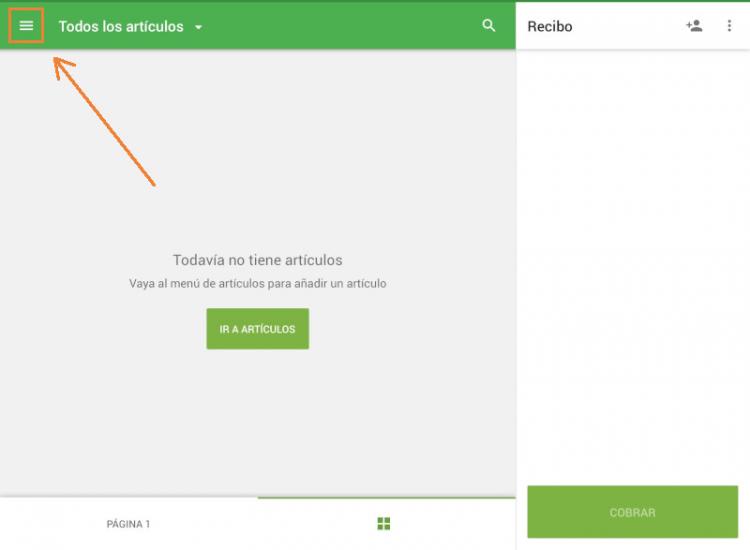
Seleccionar Artículos.
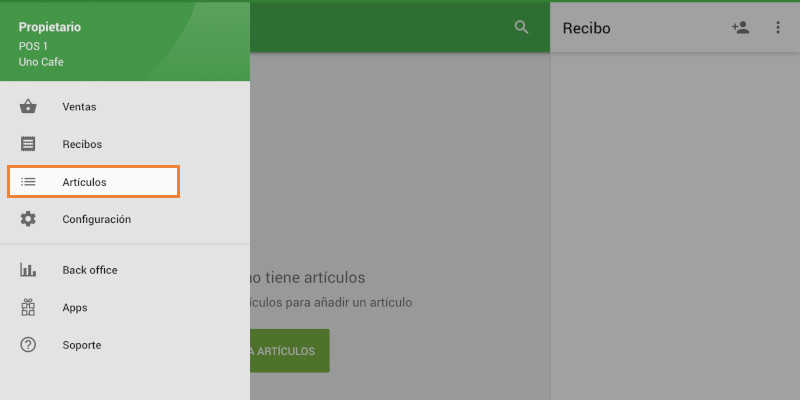
2. Añadir un nuevo artículo
En la pantalla Artículos, pulse el botón ⊕ Añadir (abajo a la derecha).
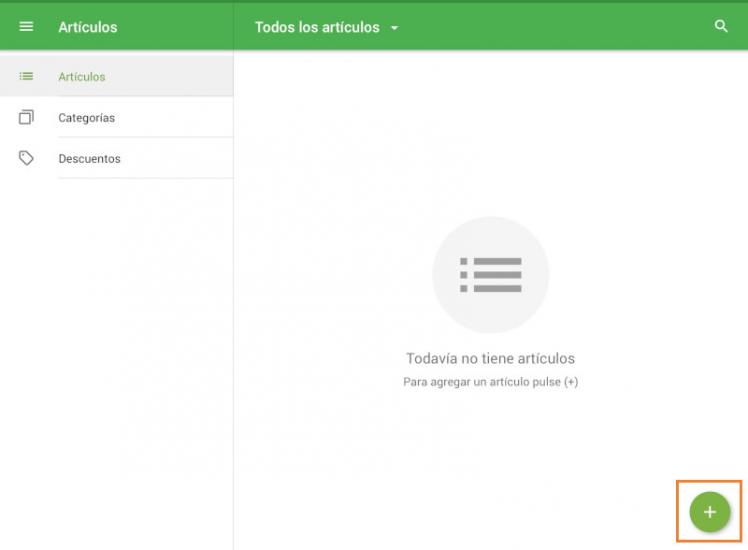
En la página Crear artículo, introduzca:
- Nombre del artículo
- Precio
- Categoría (seleccione una categoría existente, cree una categoría o déjela en blanco para añadirla más tarde)
- REF y Código de barras
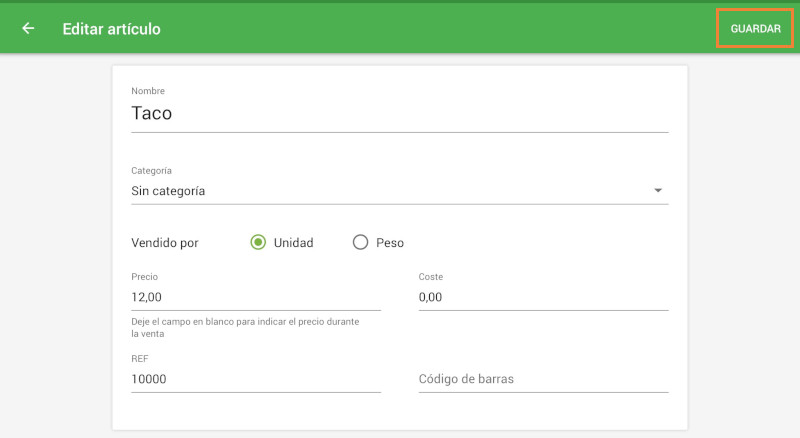
Personaliza la apariencia del artículo:
- Iconos: Color y forma
- Imagen: haz una foto nueva o sube una de tu galería.
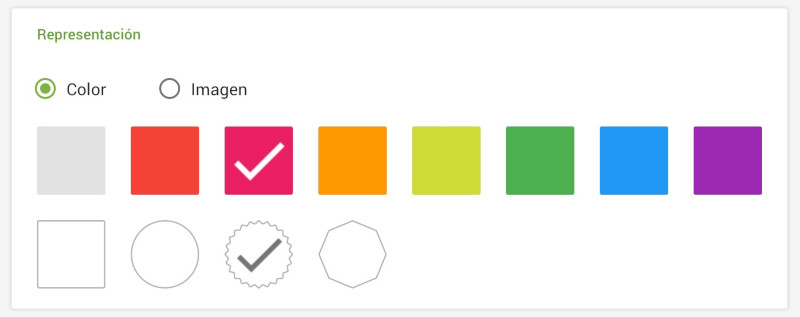
Pulsa Guardar para añadir el artículo a tu inventario.
3. Crear o gestionar categorías
A. Al añadir un artículo
En la página Crear artículo, pulse Categoría > Agregar categoría, introduzca un nombre y, a continuación, pulse Guardar.
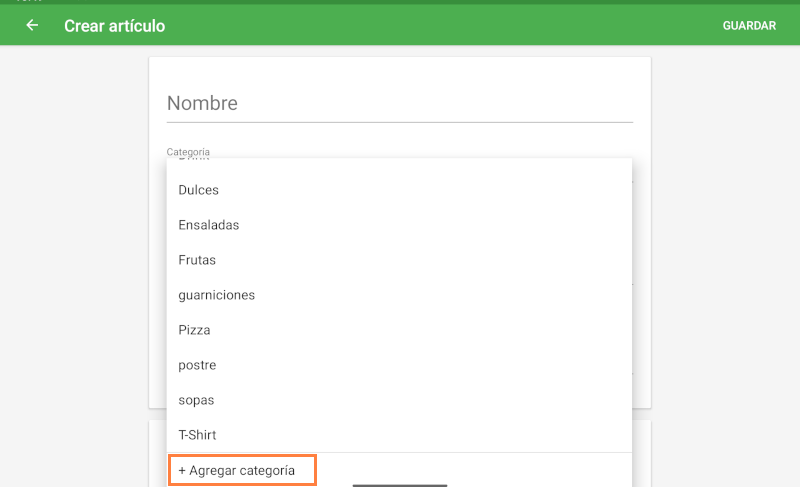
B. En la pantalla Categorías
En el menú Artículos, pulse Categorías.
Pulse el botón ⊕ Añadir (abajo a la derecha).
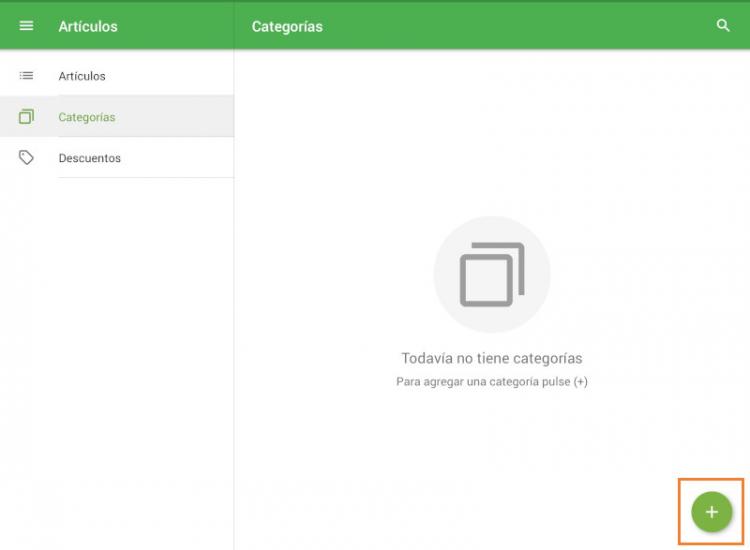
Introduzca:
- Nombre de la categoría
- Color (para facilitar la agrupación visual en la pantalla de ventas)
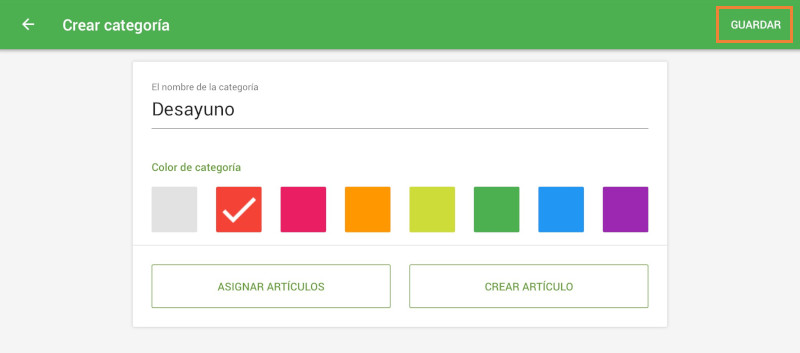
Pulse Guardar.
4. Sincronizar y verificar
Loyverse TPV se sincroniza en tiempo real. Sus nuevos artículos y categorías aparecerán inmediatamente en todos los dispositivos conectados y en el Back Office.
Para editar o eliminar artículos/categorías, pulse el nombre del artículo o categoría en la lista. El botón Eliminar se encuentra en la parte inferior de la página de edición.
5. Configuración avanzada de artículos
Para opciones más avanzadas, como artículos con variantes o artículos compuestos, inicie sesión en su Back Office de Loyverse en la web. Los cambios realizados allí se sincronizarán con su aplicación TPV.
¡Ya está todo listo! Con los artículos y categorías organizados, puedes agilizar tu proceso de venta y gestionar tu inventario de forma más eficaz. ¡Feliz venta!
Ver también:
Visualizar el Stock y el Coste de los Artículos en el TPV
Cómo crear y gestionar varias tiendas bajo una sola cuenta