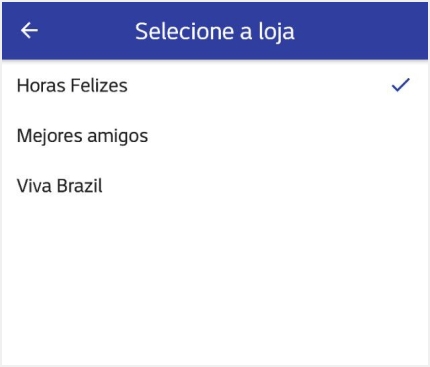Loyverse Dashboard App (Android, iOS) oferece acesso instantâneo aos dados mais valiosos da sua loja. Complementando o aplicativo Loyverse PDV, ele coloca informações importantes em tempo real sobre o seu negócio ao seu alcance, permitindo que você tome decisões importantes imediatamente.
Para começar a usar o Loyverse Dashboard, entre com o mesmo email e senha que você usa para acessar o Back Office do Loyverse PDV.
O que você vê é o gráfico de resumo de vendas de hoje: o número de cupons, o número de vendas líquidas e o tamanho médio do pedido. O gráfico também mostra uma comparação com os dados do dia anterior. Dessa forma, você pode avaliar rapidamente os dois períodos.
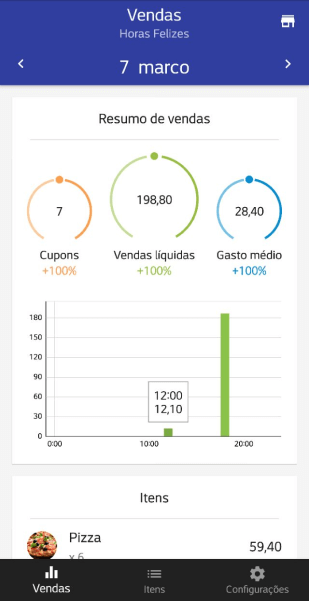
Para mais detalhes, basta clicar no gráfico para visualizar a divisão de vendas.
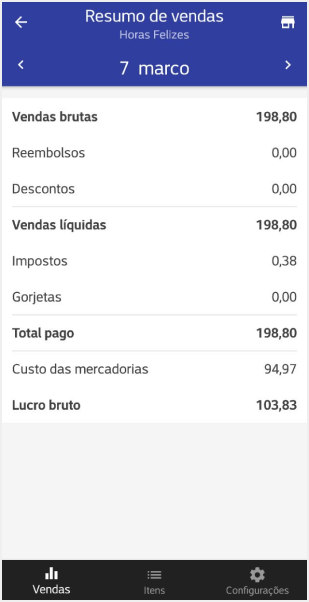
Para voltar à visualização do gráfico, clique na seta "Voltar" ou no ícone "Vendas" no menu inferior.
Você pode navegar para frente e para trás no tempo, clicando nas setas à esquerda e à direita da data.
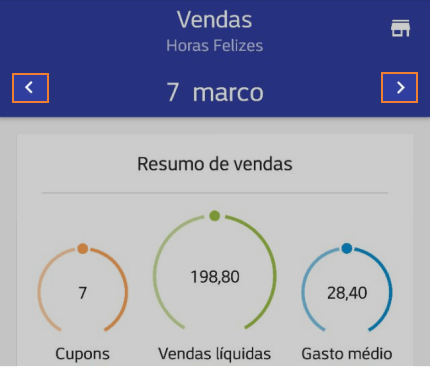
Quando você quiser analisar um período mais longo, clique na data e selecione essa semana, mês ou até mesmo um ano inteiro.
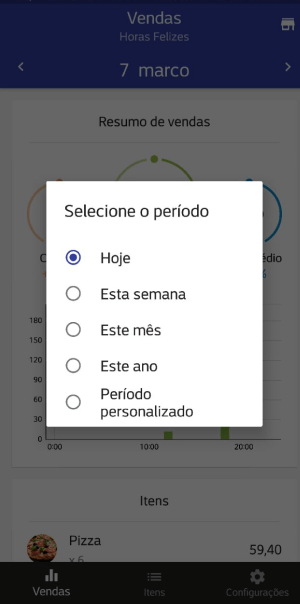
Se você quiser definir um período personalizado, use o calendário e clique nas datas inicial e final.
Dependendo do período de tempo selecionado, o gráfico de barras de vendas mostrará os dados detalhados por uma hora, dia ou mês.
Se você quiser analisar suas vendas em algum período específico de cada dia, clique em “Período personalizado” e desative a opção “Dia todo”.
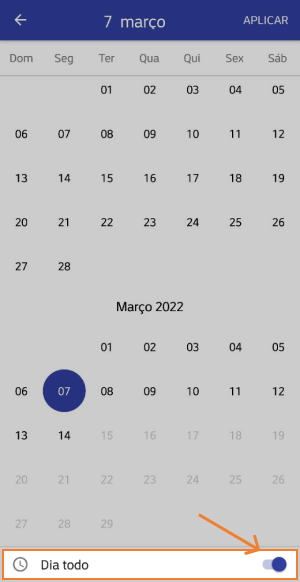
Em seguida, defina os horários de início e término do dia que você precisa.
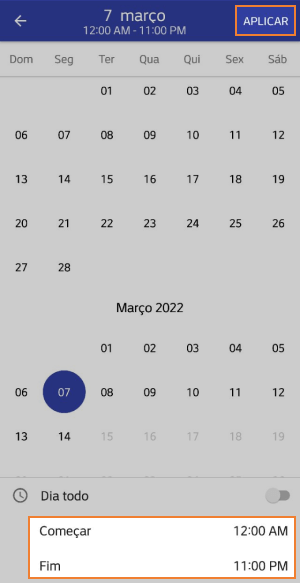
Clique no botão “Aplicar”.
Aperte no gráfico de barras para alterar sua escala ou clique nele para ver os valores exatos das barras selecionadas.
Role para baixo para ver suas vendas por itens, categorias e funcionários.
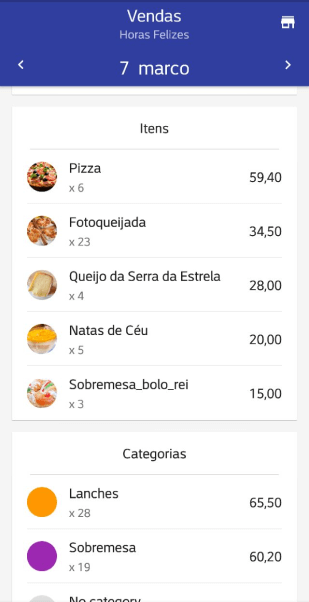
Novamente, se você quiser mais detalhes, clique na tela apropriada para detalhar e na seta para voltar para a tela principal. Em cada exibição detalhada, pode ser conveniente classificar a lista clicando na seta de classificação.
Alertas de estoque
Para continuar vendendo, você precisa garantir que sua loja tenha estoque suficiente. Para verificar o status do estoque, mude para a guia "Itens".
Aqui você vê itens que estão atualmente em estoque, baixo em estoque ou fora de estoque.
O símbolo “-” próximo ao item significa que a opção “Rastrear estoque” para este item está desativada no Back Office.
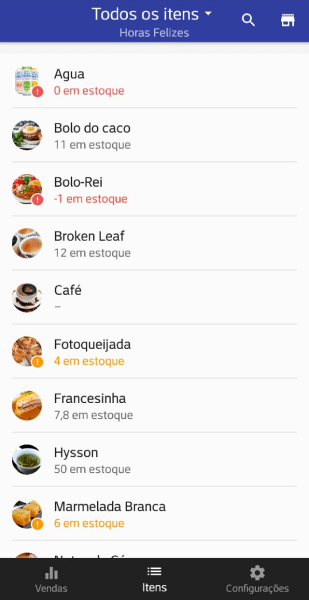
Para refinar a imagem, você pode usar o filtro para ver apenas itens com baixo estoque ou falta de estoque.
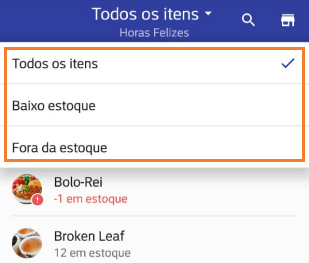
Sempre que uma venda é feita e o estoque é esgotado, você receberá uma notificação por push.
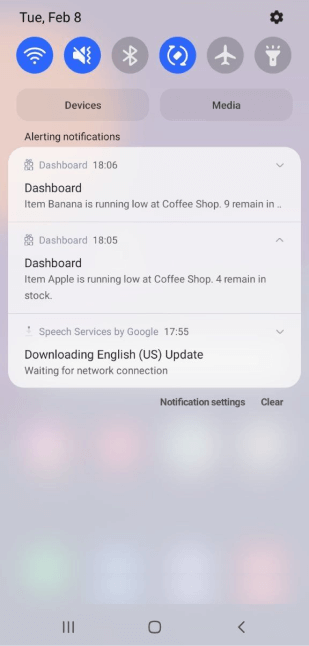
Se você não deseja receber alertas de ações instantâneas, desative esse recurso na guia "Configurações".
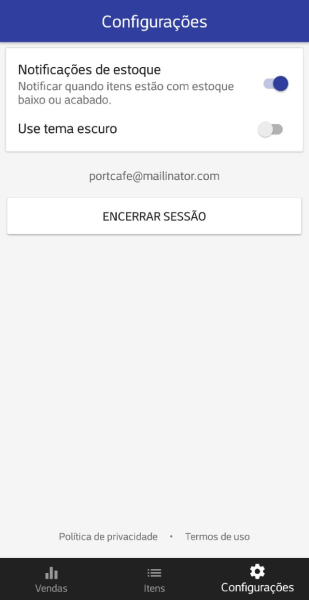
Para usar o tema escuro, ative a opção "Usar tema escuro".
Se você tiver mais de uma loja, verá o nome da loja atual na parte superior da tela principal.
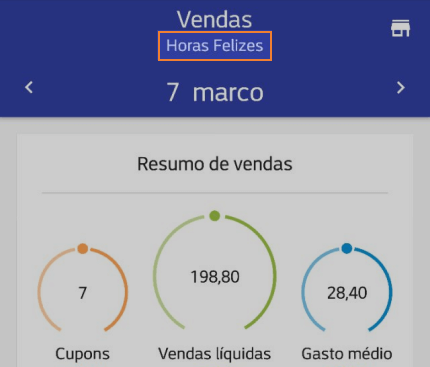
Para ver as informações de uma loja diferente, clique no ícone “Loja” no canto superior direito da tela.
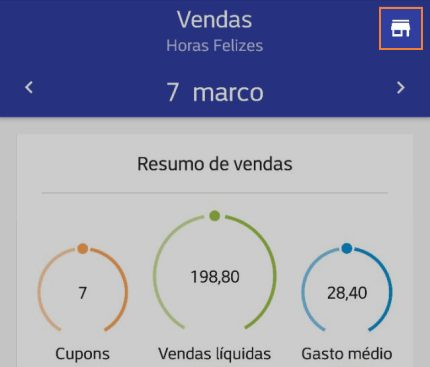
Você verá a lista de todas as suas lojas onde você pode escolher a necessária.