La aplicación Loyverse Dashboard le da acceso instantáneo a la información más valiosa de su negocio. Se complementa a Loyverse TPV para traerle detalles esenciales sobre su tienda al alcance de sus dedos, ayudándole a tomar decisiones importantes.
Para empezar a usar Loyverse Dashboard (Play Market o App Store), inicie sesión con la misma cuenta y contraseña que utiliza en Loyverse TPV Back Office.
Lo primero con lo que se encontrará tras iniciar sesión es un resumen de ventas con datos como el número de recibos, ventas netas y la media del total de los recibos. Y también se le ofrece una comparación directa con los valores del día anterior.
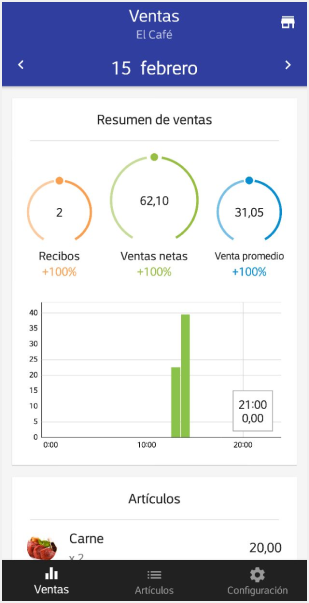
Para ver el informe de ventas desglosado le vasta con pulsar sobre la pantalla.
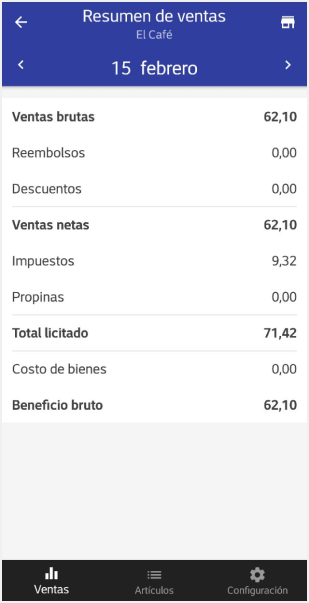
Para volver a la pantalla anterior pulse sobre la flecha de retroceso o sobre el icono de Ventas en el menú inferior.
Puede modificar la fecha nevagando con las flechas de avance o retroceso.
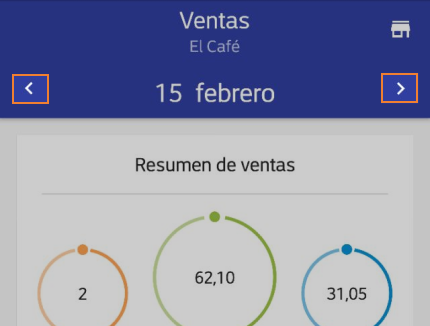
Si desea analizar periodos largos de tiempo pulse sobre el periodo actual y selecione la opción que quiera, ya sea por semana, mes, año o un periodo personalizado.
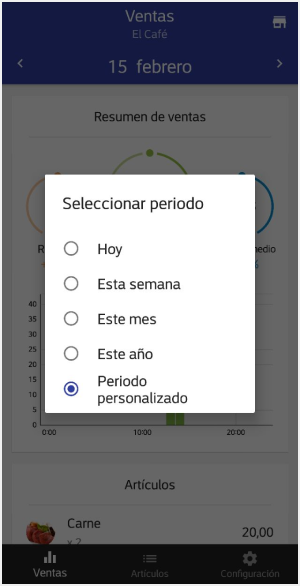
Si desea seleccionar un periodo personalizado, elija las días de inicio y final en el calendario.
Dependiendo del periodo de tiempo seleccionado, la gráfica de ventas le mostrará la información expresada en horas, días o meses.
Si desea analizar sus ventas durante un período en particular durante cada día, haga clic en 'Período personalizado' y desactive la opción 'Todo el día'.
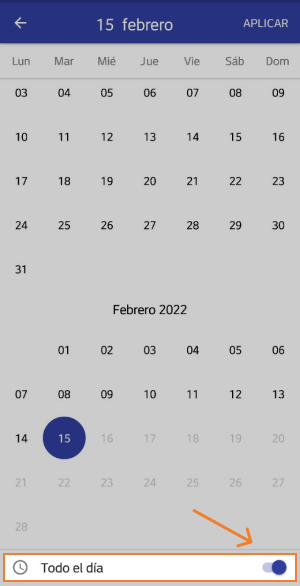
A continuación, establezca las horas de inicio y finalización del día que necesita.
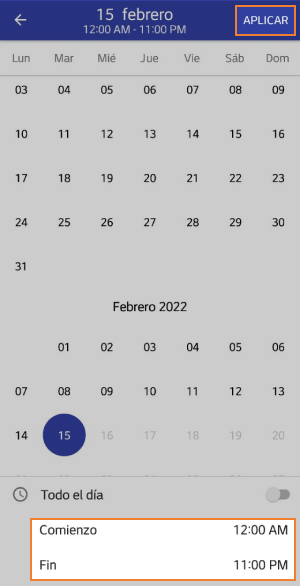
Haga clic en el botón 'Aplicar'.
Pincha sobre la gráfica para cambiar la escala o pulse sobre las barras para visualizar el valor exacto de cada una de ellas.
Deslice la pantalla hacia abajo para ver las ventas por artículo, categorías y empleados.
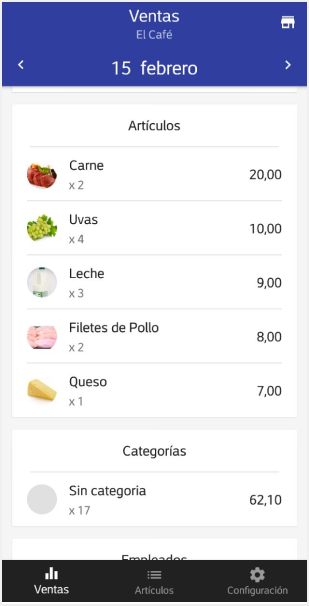
Nuevamente, si desea ver un desglose de cada informe pulse sobre la pantalla en la sección apropiada.
En cada vista detallada, puede ordenar la lista pulsando en las flechas correspondientes.
Alarmas de Stock
Para seguir vendiendo, deberá asegurarse de que su tienda dispone de stock suficiente. Para comprobar el estado del stock, vaya a la sección de artículos.
En esta sección podra ver si sus artículos se encuentran agotados, si el inventario está bajo o si aún le quedan existencias.
El símbolo ' - ' cerca del artículo significa que la opción 'Seguir el Inventario' para este artículo está desactivada desde el Back office.
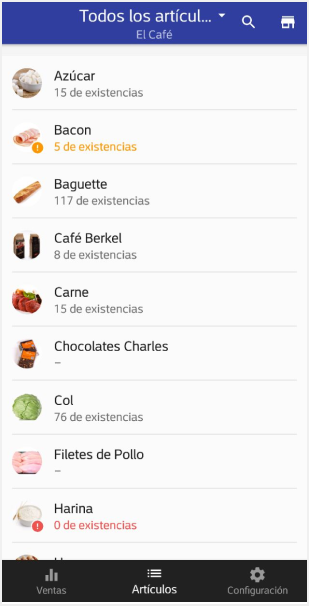
También puede filtrar la lista para ver solo aquellos artículos bajos en existencias o agotados.
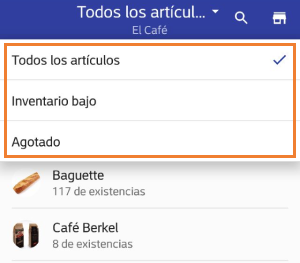
Cada vez que realice una venta y su stock se vea reducido a niveles bajos, recibirá una notificación push en su smartphone.
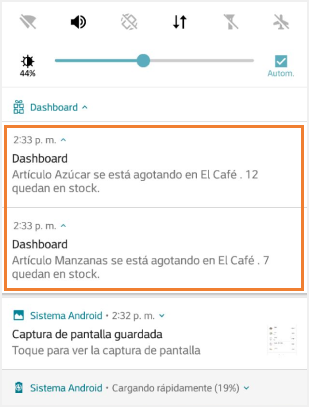
Si no desea recibir las alarmas de stock puede desactivar esta funcion en la pestaña de Configuración.
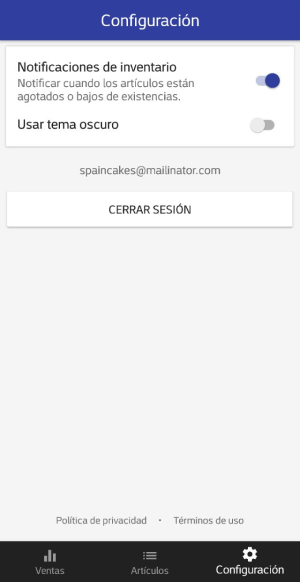
Para usar el tema oscuro, active la opción 'Usar tema oscuro'.
Si tiene más de una tienda, verá el nombre de la tienda actual en la parte superior de la pantalla principal.
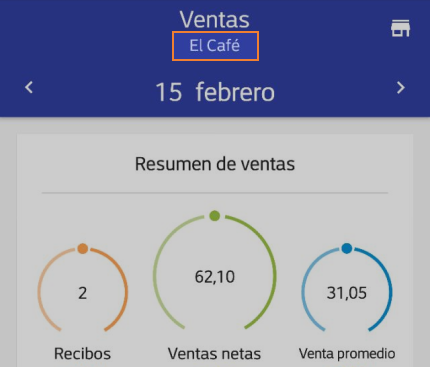
Para ver la información de una tienda diferente, haga clic en el icono 'Tienda' en la parte superior derecha de la pantalla.
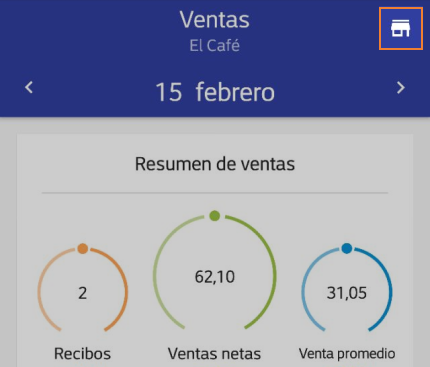
Verá la lista de todas sus tiendas de las cuales puede elegir la que necesite.
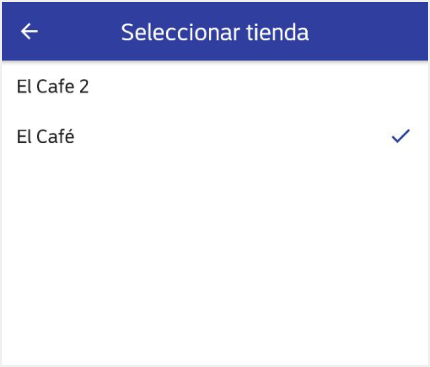
Nota: Los derechos de acceso a "Ver informes de ventas" y/o "Gestionar artículos" en la sección Back Office son necesarios para que el empleado disponga de la sección "Ventas" y/o "Artículos" en la app Loyverse Dashboard.