L'app Loyverse Еableau de bord (Android, iOS) vous donne un accès instantané aux données les plus précieuses de votre magasin. En complétant l’app Loyverse PDV, il met les informations clés en temps réel de votre entreprise à portée de main vous permettant de prendre des décisions importantes immédiatement.
Pour commencer à utiliser le Еableau de bord Loyverse, connectez-vous avec le même email et mot de passe que vous avez utiliser vous permettant d’accéder Loyverse PDV Back-office.
Maintenant ce que vous voyez est le Tableau récapitulatif de vente d’aujourd'hui : le nombre de reçus, le chiffre d’affaires net et la taille moyen du ticket. Le graphique montre également une comparaison aux données de la veille - de cette façon vous pouvez évaluer rapidement les deux périodes.
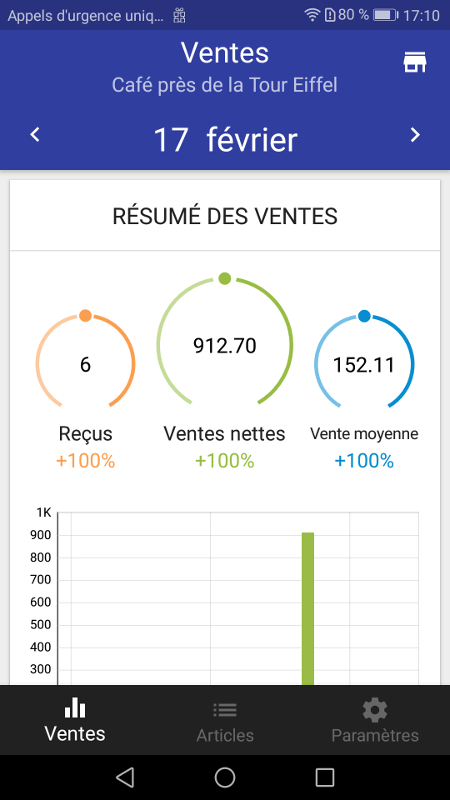
Pour plus de détails tapez sur le graphique pour afficher la répartition des ventes.
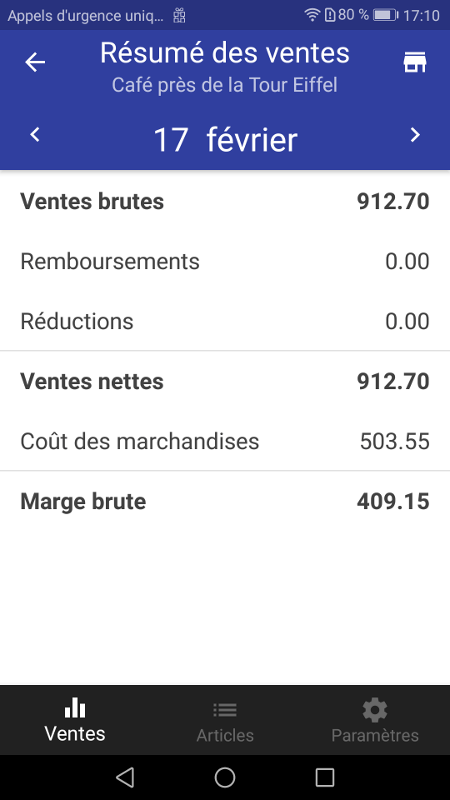
Pour revenir à l’affichage du graphique, tapez sur la flèche de retour ou l’icône de ventes dans le menu du bas.
Vous pouvez naviguer dans le temps en appuyant sur les flèches gauche et droite de la date.
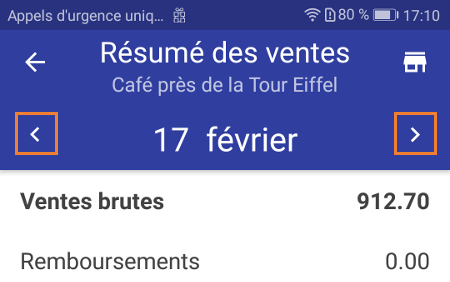
Lorsque vous souhaitez analyser une plus longue période, tapez la date et sélectionnez cette semaine, mois ou même une année entière.
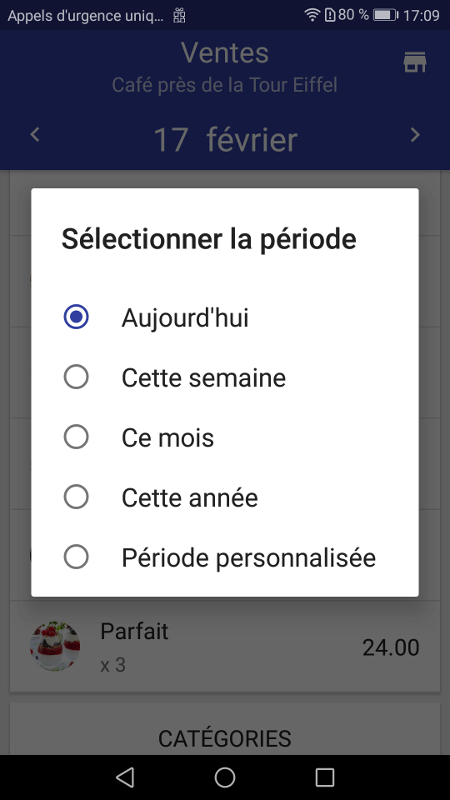
Si vous souhaitez définir une période de temps personnalisé, utilisez le calendrier et appuyez sur le début et la date de fin.
Selon la période de temps sélectionnée, le graphique à barres vente affiche les données réparti par une heure, un jour ou un mois.
Si vous souhaitez analyser vos ventes sur une période particulière de la journée, cliquez sur "Période personnalisée" et désactivez la case "Toute la journée".
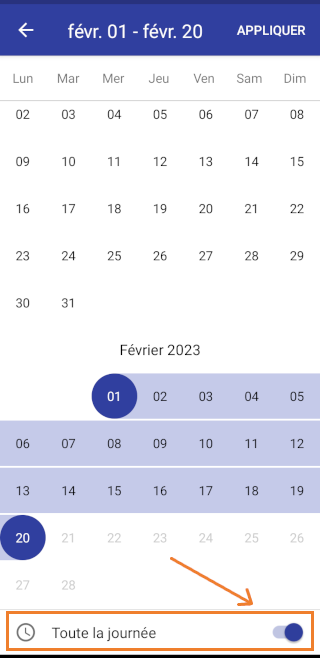
Définissez ensuite les heures de début et de fin de la journée dont vous avez besoin.
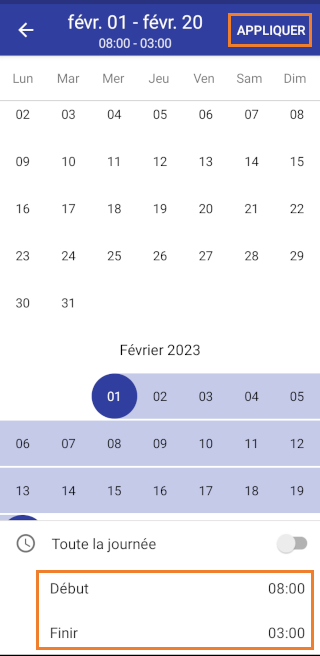
Cliquez sur le bouton "Appliquer".
Pincez le graphique à barres pour changer son échelle ou appuyez dessus pour afficher les valeurs exactes pour les barres sélectionnés.
Faites défiler vers le bas pour afficher vos ventes par Articles, catégories et employés.
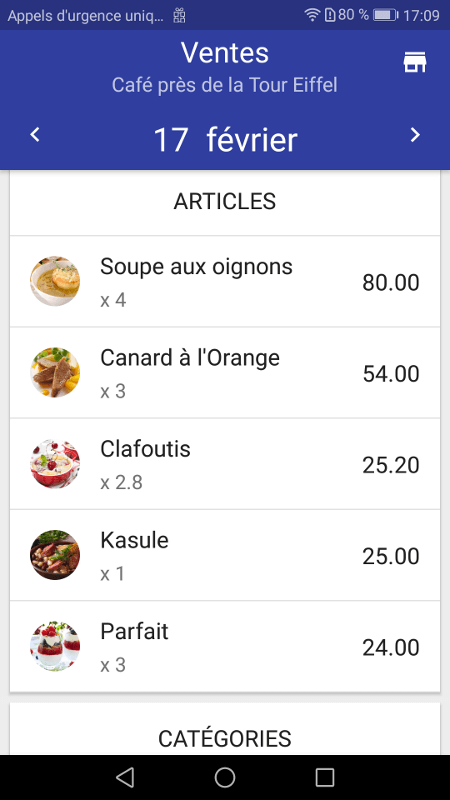
Encore une fois, si vous voulez plus de détails, tapez sur l’écran approprié pour faire un zoom avant et appuyez sur la flèche gauche pour revenir à l’écran principal. Dans chaque mode d’affichage détaillé, il peut être pratique pour trier la liste en cliquant sur la flèche de tri.
Stock d'alertes
Pour continuer à vendre, il faut s’assurer que votre magasin possède un stock suffisant. Pour vérifier l’état du stock, basculez vers l’onglet des articles.
Vous voyez ici les articles qui sont actuellement en stock, stock faible ou en rupture de stock.
Le symbole "-" près de l'article signifie que l'option "Suivi du stock" pour cet article est désactivée dans le Back Office.
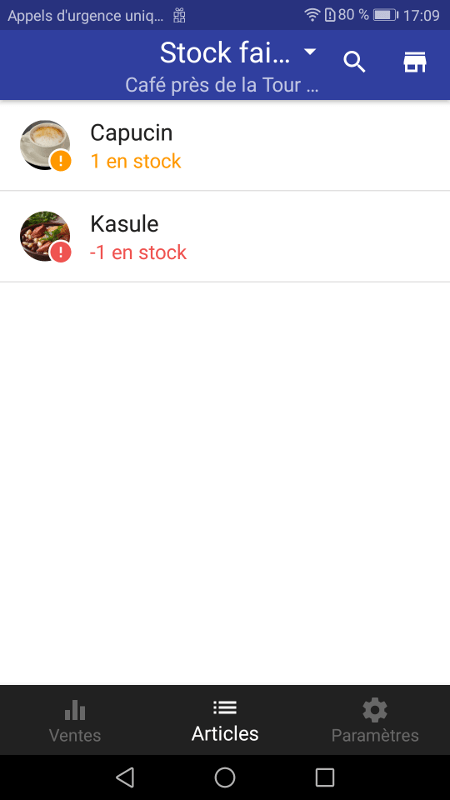
Pour affiner l’image, vous pouvez utiliser le filtre pour afficher seulement les articles stock faible ou en rupture de stock.
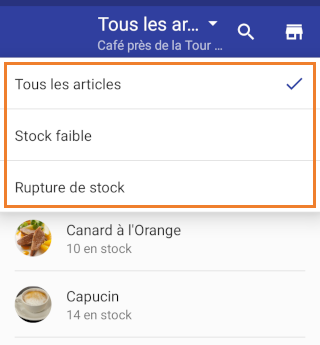
Chaque fois qu’une vente est faite, et le stock est épuisé, vous recevrez une notification push.
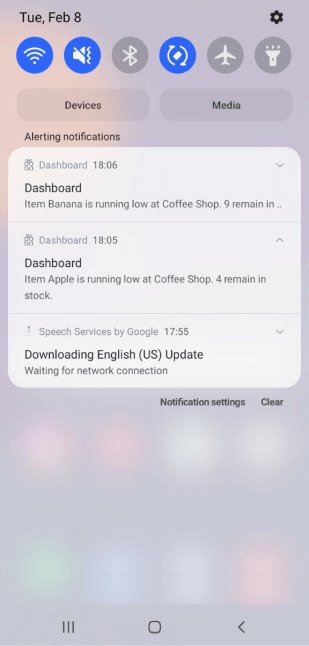
Si vous ne voulez pas recevoir des alertes instantanées de stock, désactiver cette fonctionnalité dans l’onglet Paramètres.
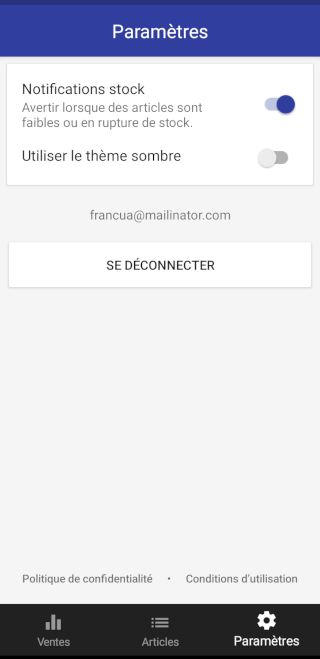
Pour utiliser le thème sombre, activez le bouton "Utiliser le thème sombre".
Si vous avez plus d'un commerce, vous verrez le nom du commerce actuel en haut de l'écran principal.
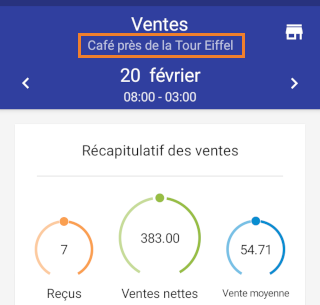
Pour voir les informations d'un autre commerce, cliquez sur l'icône "Commerce" en haut à droite de l'écran.
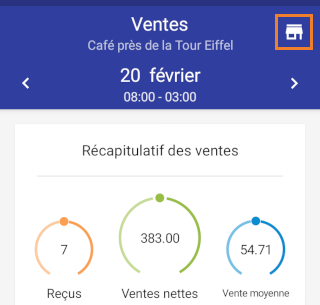
Vous verrez la liste de tous vos commerces, dans laquelle vous pourrez choisir celui dont vous avez besoin.
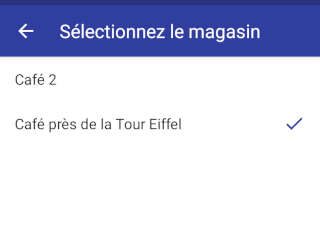
Note: Les droits d'accès à "Voir les rapports de ventes" et/ou "Gérer les articles" dans la section Back Office sont nécessaires pour que l'employé puisse avoir la section "Ventes" et/ou la section "Articles" dans l'application Loyverse Dashboard.