Aplikacja Loyverse Dashboard (Android, iOS) daje Ci natychmiastowy dostęp do najcenniejszych danych w Twoim sklepie. Uzupełniając aplikację Loyverse POS, udostępnia kluczowe informacje o Twojej firmie w czasie rzeczywistym, umożliwiając Ci natychmiastowe podejmowanie ważnych decyzji.
Aby rozpocząć korzystanie z Loyverse Dashboard, zaloguj się, używając tego samego adresu e-mail i hasła, których używasz do uzyskania dostępu do Panelu Administracyjnego Loyverse POS.
To, co zobaczysz od razu, to wykres podsumowujący dzisiejszą sprzedaż: liczba paragonów, wartość sprzedaży netto i średnia wielkość paragonu. Wykres pokazuje również porównanie z danymi z poprzedniego dnia - w ten sposób można szybko ocenić te dwa okresy.
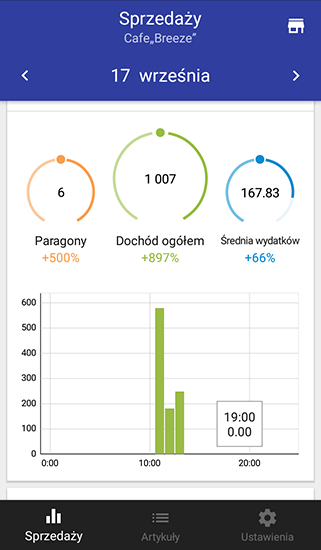
Aby poznać więcej szczegółów wystarczy dotknąć wykresu i wyświetli się podział sprzedaży.
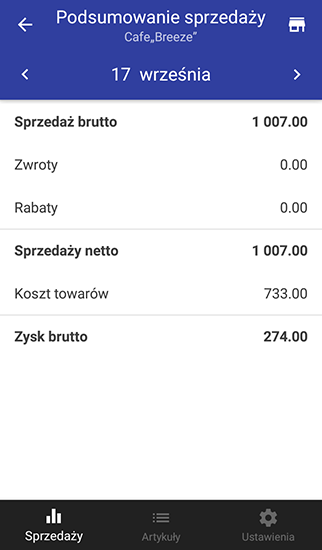
Aby powrócić do wykresu, dotknij strzałki Wstecz lub ikonkę Sprzedaż w dolnym menu.
Możesz poruszać się w czasie w przód i w tył, dotykając strzałek w lewo i w prawo od daty.
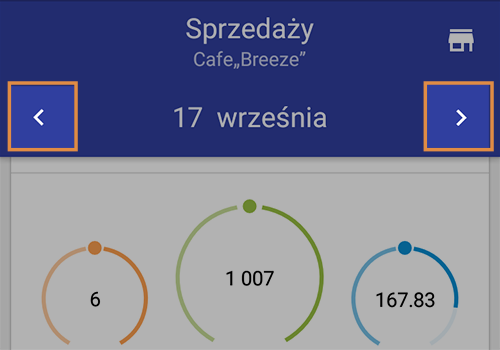
Jeśli chcesz analizować dłuższy okres, wybierz datę i zaznacz tydzień, miesiąc lub nawet cały rok.
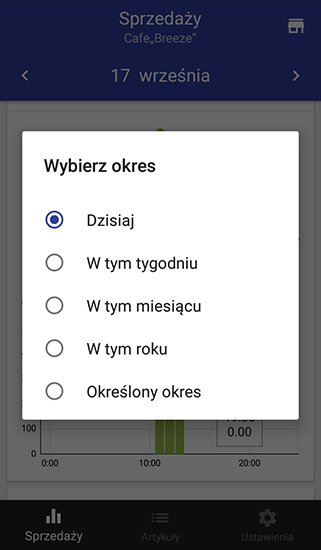
Jeśli chcesz ustawić inny przedział czasowy, użyj kalendarza i zaznacz datę początkową i końcową.
W zależności od wybranego okresu, słupkowy wykres sprzedaży pokaże dane w podziale według godziny, dnia lub miesięca.
Zwiń wykres słupkowy, aby zmienić jego skalę lub dotknij go, aby zobaczyć dokładne wartości dla wybranych słupków.
Jeśli chcesz analizować sprzedaż w określonym przedziale czasu każdego dnia, kliknij „Określony okres” i wyłącz przełącznik „Cały dzień”.
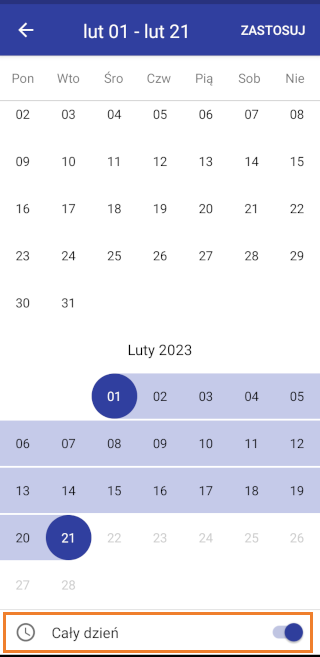
Następnie ustaw godziny rozpoczęcia i zakończenia dnia.
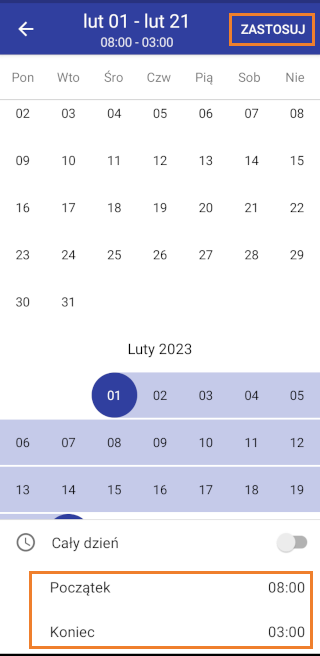
Kliknij przycisk „Zastosuj”.
Zwiń wykres słupkowy, aby zmienić jego skalę lub dotknij go, aby zobaczyć dokładne wartości dla wybranych słupków.
Przewiń w dół, aby wyświetlić sprzedaż według artykułów, kategorii i pracowników.
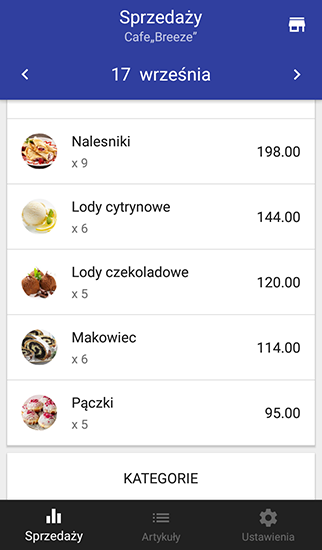
Znowu ż, jeśli chcesz uzyskać więcej szczegółów, dotknij odpowiedniego ekranu, aby przejść w dół, i dotknij strzałki wstecz, aby powrócić do strony głównej. W każdym przeglądzie szczegółowym, wygodne może być sortowanie listy przez dotknięcie strzałki sortowania.
Ostrzeżenia o niskim stanie zapasów
Aby kontynuować sprzedaż, musisz upewnić się, że Twój sklep posiada wystarczającą ilość zapasów. Aby sprawdzić stan zapasów, przejdź do zakładki Artykuły.
Tutaj możesz zobaczyć artykuły, które są obecnie W magazynie, O niskim stanie zapasów w lub Brak na stanie.
Symbol „-” obok pozycji oznacza, że opcja „Śledź zapasy” dla tej pozycji jest wyłączona w panelu administracyjnym.
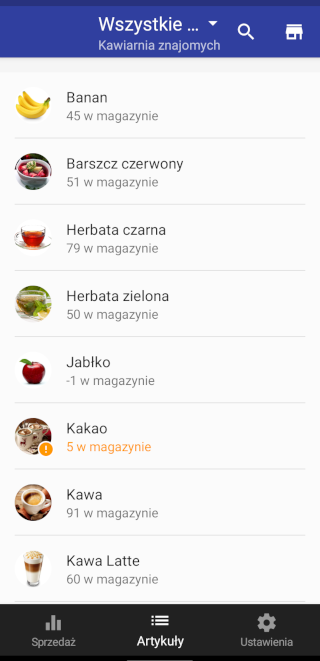
Aby zawęzić obszar, możesz użyć filtru, aby zobaczyć tylko artykuły o niskim stanie zapasów lub artykuły niedostępne.
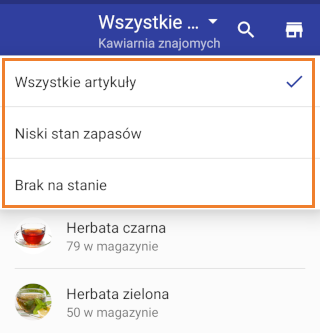
Zawsze otrzymasz powiadomienie, gdy podczas sprzedaż zapasy zostaną wyczerpane.
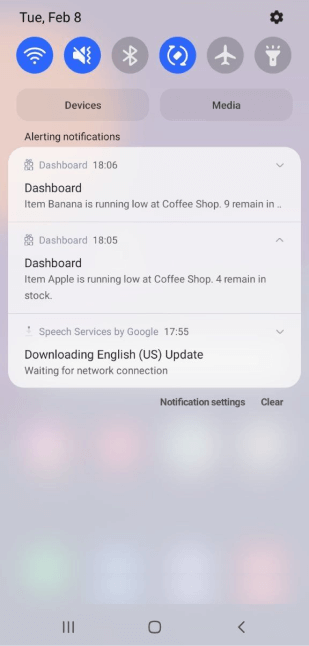
Jeśli nie chcesz otrzymywać natychmiastowych powiadomień o stanie magazynowym, wyłącz tą funkcję w zakładce Ustawienia.
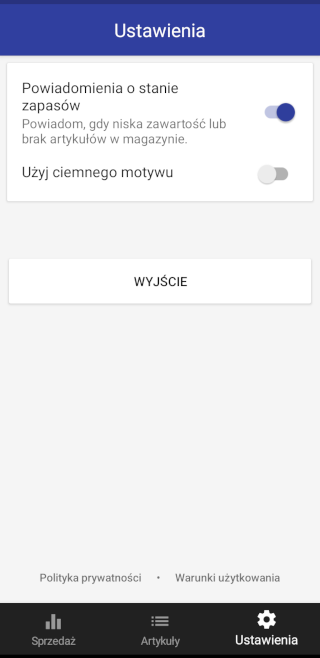
Aby użyć ciemnego motywu, włącz opcję „Użyj ciemnego motywu”.
Jeśli masz więcej niż jeden sklep, na górze ekranu głównego zobaczysz nazwę bieżącego sklepu.
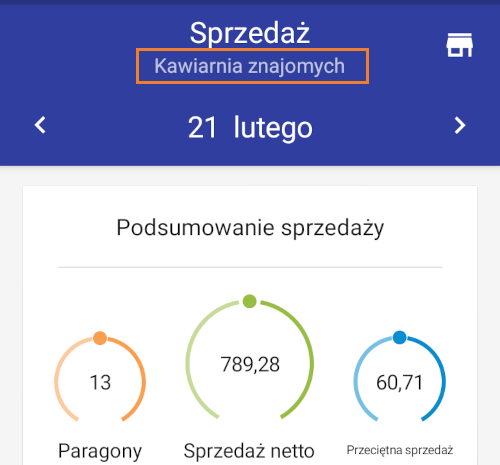
Aby zobaczyć informacje z innego sklepu, kliknij ikonę „Sklep” w prawym górnym rogu ekranu.
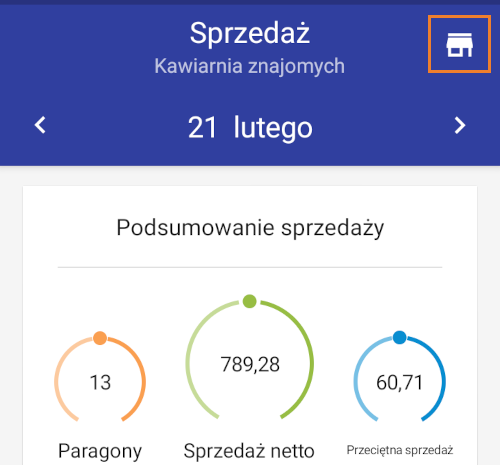
Zobaczysz listę wszystkich swoich sklepów, z której możesz wybrać ten, którego potrzebujesz.
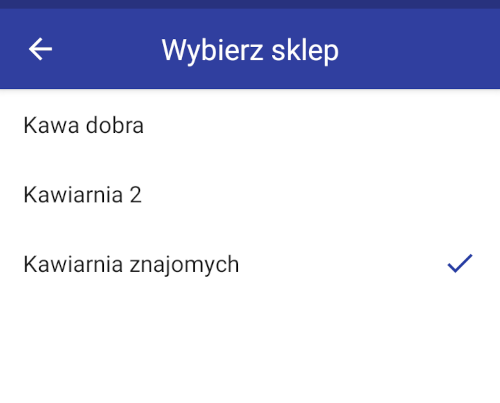
Uwaga: Aby pracownik mógł mieć dostęp do sekcji „Sprzedaż” i/lub sekcji „Artykuły” w aplikacji Loyverse Dashboard, potrzebne są uprawnienia dostępu do „Wyświetlania raportów sprzedaży” i/lub „Zarządzania artykułami” w sekcji Panel Administracyjny.