Loyverse Dashboard App (Android, iOS) gives you instant access to your store's most valuable data. Complementing the Loyverse POS app, it puts key real-time information about your business at your fingertips allowing you to make important decisions immediately.
To start using POS Dashboard, sign in with the same email and password you use to access Loyverse POS Back Office.
What you see right away is today’s sales summary chart: the number of receipts, net sales figure, and the average ticket size. The chart also shows a comparison to the previous day’s data - this way you can quickly evaluate the two periods.
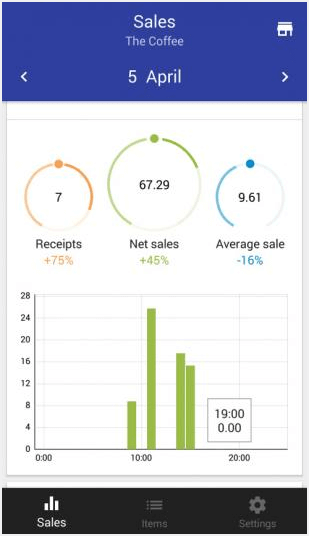
For more details just tap the chart to view sales breakdown.
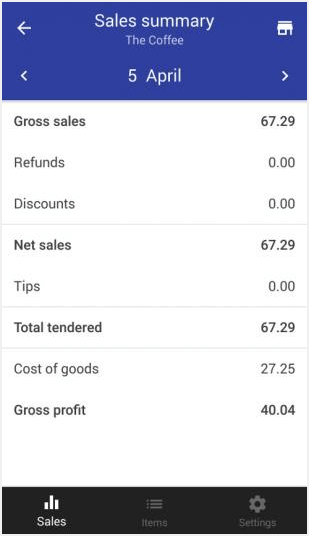
To return to the chart view, tap the Back arrow or Sales icon in the bottom menu.
You can navigate back and forth in time by tapping the arrows left and right of the date.
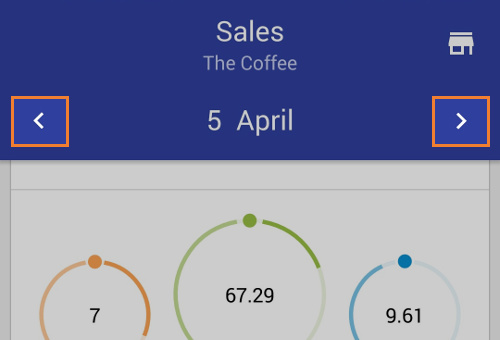
When you’d like to analyze a longer period, tap the date and select this week, month, or even an entire year.
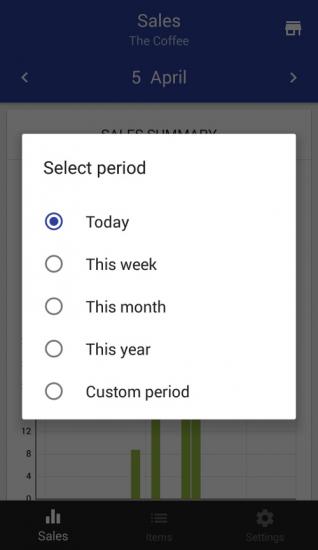
If you want to set a custom time period, use the calendar and tap the beginning and ending dates.
Depending on the selected time period, the sales bar chart will show data broken down by an hour, day, or month.
If you want to analyze your sales for some particular period during each day, click “Custom period” and turn off the toggle “All day”.
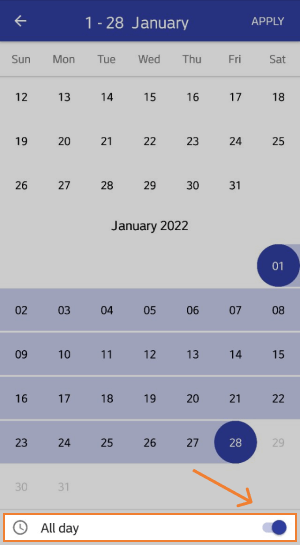
Then set the start and end times of the day you need.
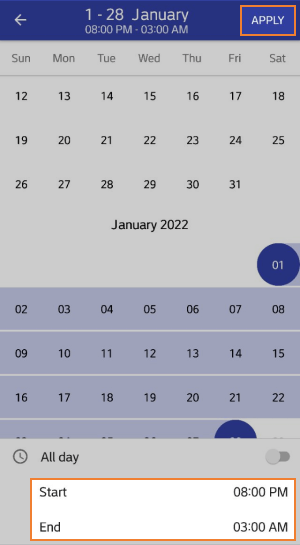
Click the “Apply” button.
Pinch the bar chart to change its scale or tap it to see the exact values for selected bars.
Scroll down to view your sales by items, categories, and employees.
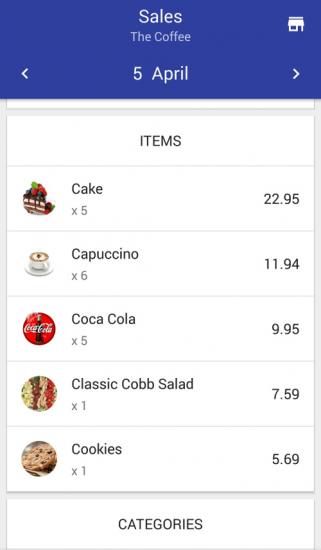
Again, if you want more details, tap the appropriate screen to drill down and tap the back arrow to return to the main screen. In each detailed view, it may be convenient to sort the list by tapping the sort arrow.
Stock Alerts
To keep on selling, you have to make sure your store carries sufficient stock. To check the stock status, switch to the Items tab.
Here you see items that are currently in stock, low on stock (yellow), or out of stock (red).
The symbol “-” near item means that the “Track stock” option for this item is off in the Back office.
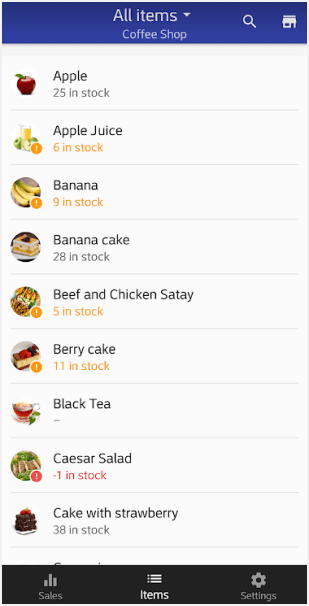
To refine the picture, you can use the filter to see only low-stock or out-of-stock items.
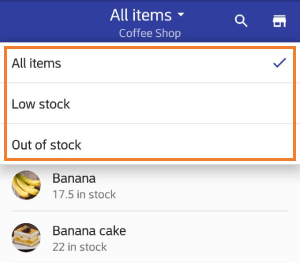
Whenever a sale is made, and the stock gets depleted, you will receive a push notification.
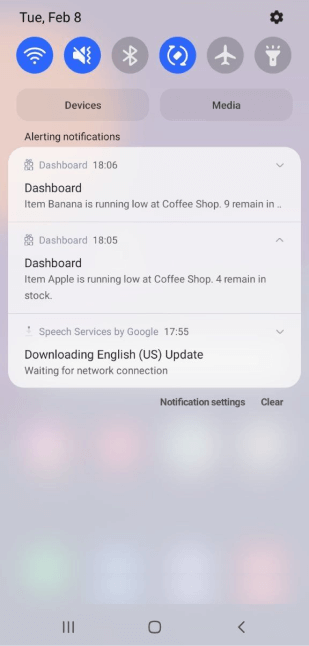
If you don’t like to receive instant stock alerts, turn this feature off in the Settings tab.
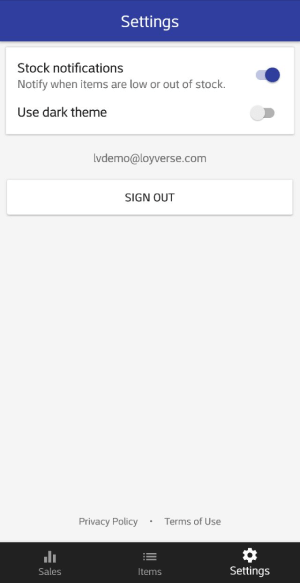
In order to use the dark theme, turn the “Use dark theme” toggle on.
If you have more than one store you will see the name of the current store at the top of the main screen.
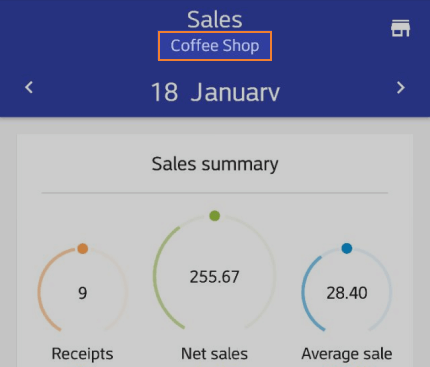
In order to see the information from a different store, click the “Store” icon at the top right of the screen.
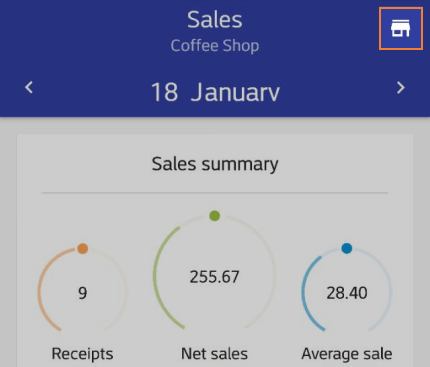
You will see the list of all your stores from which you can choose the needed one.
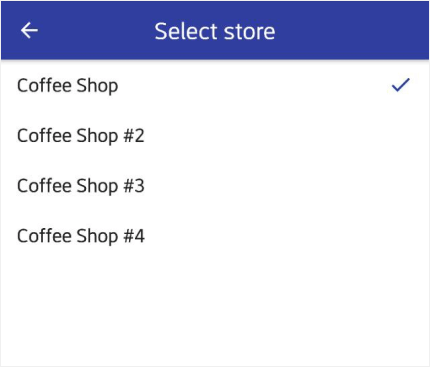
Note: Access rights to "View sales reports" and/or "Manage items" in the Back Office section are needed for the employee to have the "Sales" section and/or "Items" section in the Loyverse Dashboard app.