The owner can give employees different access rights to the POS app (Play Market or App Store) and the Back Office. To do this, you can set up the users’ roles.
Enter the Back Office and open the 'Access rights' section in the Employee menu.
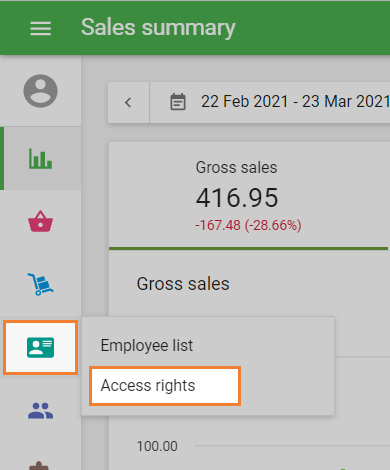
You can see the user roles. By default, there are four preset roles: Owner, Administrator, Manager, and Cashier. You can create a new role by clicking on the ‘+ Add role’ button.
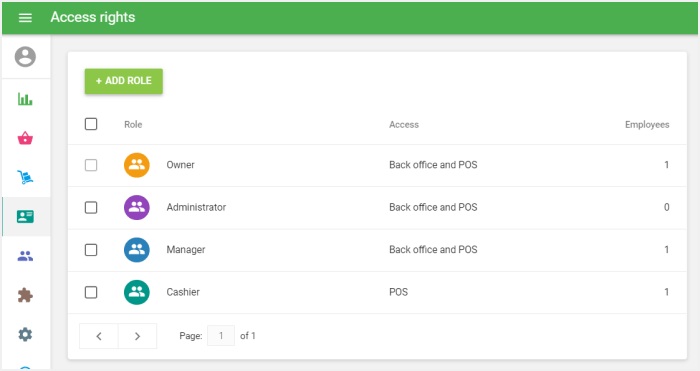
The owner has all the possible rights, which cannot be changed. All other groups can be edited.
You can assign a role to the employee during creation or change the role of existing employees.
There are two blocks of access rights: POS and Back office.
POS access rights
You can create a new role by clicking the ‘+ Add role’.
Fill in the Name field of a new role. Note that there cannot be two roles with the same name.
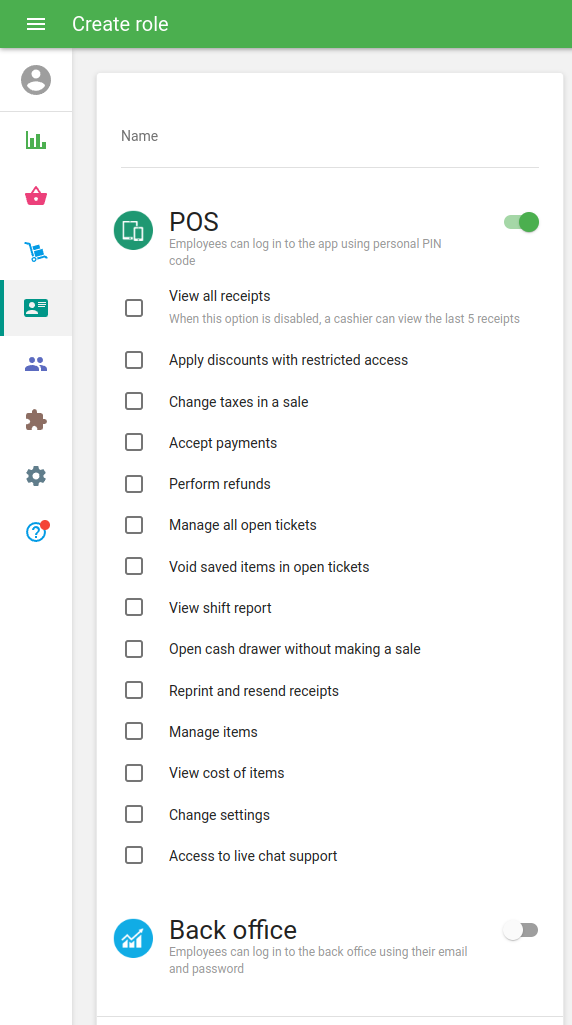
You can assign the access rights to the role using the checkbox.
View all receipts
When this option is disabled, the employee can only view the 5 most recent receipts. You can use this access restriction to forbid your employees to see and make refunds for older receipts. See details in Receipts List in the POS.
Apply discounts with restricted access
When this option is disabled, the employee does not have the right to use the restricted discounts. See details in How to Create and Configure Discounts.
Change taxes in a sale
When this option is disabled, the employee cannot change taxes, applied to the items during a sale.
Accept payments
When this option is disabled, the employee can not charge the ticket and accept payments.
Perform returns
When this option is disabled, the employee cannot make refunds. Such an employee would not have the ‘Refund’ button in the edit receipt window in the Receipts section of the POS. See detail in How to Issue a Refund on Loyverse POS
Manage all open tickets
If enabled, the employee can view and edit open tickets created by other employees.
Void saved items in open tickets
Deselect if you want to forbid your employees from deleting saved open tickets or deleting items from them. See details in Open tickets
View shift report
You can select whether the employee can see the shift report with the expected amount of cash or not, during and when closing shift. See details in Shift Management in Loyverse POS
Open cash drawer without making a sale
If enabled, the employee will have the ‘Open cash drawer’ button in the menu at the Sale screen of POS. See details in How to Connect a Cash Drawer
Reprint and resend receipts
If enabled, the employee can reprint receipts and resend them via email
Manage items
If enabled, the employee can add and edit items and categories in the POS. See details in How to Add Items in the Loyverse Back Office
View cost of items
It gives employees the right to see the Cost (or Average cost) field in the item’s card.
Change settings
Employees with this right can access the Settings at the POS, where it is possible to connect printers, CDS, and KDS.
Access to live chat support
Employees with this right can access chat support.
When an employee tries to access a function on the POS that they do not have access to, the PIN panel will be opened with the request to enter the PIN. After entering the PIN code of an employee who has access to the function, a one-time access is granted to the employee who does not have access to the function.
Back Office access rights
If you want to give the user role access to the Back Office, switch on the Back Office in the form. After that, you will see the list of access rights to the Back Office.
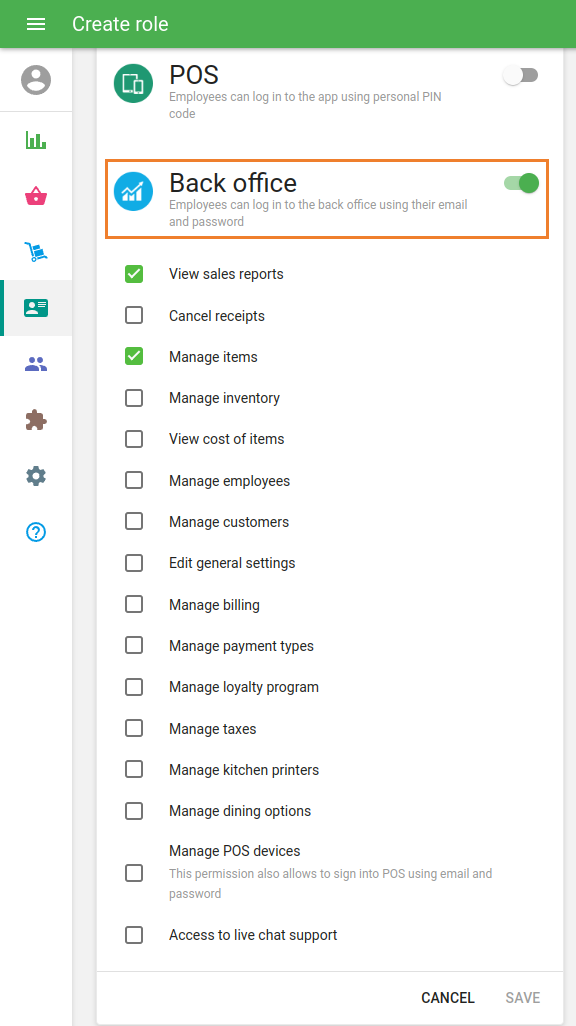
Active checkbox opens access to the corresponding section of the Back Office.
View sales reports
Gives employees the right to access the Reports menu
Cancel receipts
Gives employees the right to access the Cancel receipts functionality in the Receipts section in Reports
Manage items
Gives employees the right to access the Items menu and receive low stock notifications.
Manage inventory
If the Advanced Inventory subscription is activated, it gives employees the right to access the Advanced Inventory menu.
View cost of items
Gives employees the right to see the Cost field in the item’s card as well as all other parameters, related to the Cost of item value across the Back office, such as: Gross Profit, Cost of goods, Margin, …etc.
Manage employees
Gives employees the right to access the Employees menu.
Manage customers
Gives employees the right to access the Customers menu. See details in How to Work with Customer Base in the Back office
Edit general settings
Gives employees the right to access the Features section in Settings. See details in Setting Up Your Shop in Loyverse Back Office
Manage billing
Gives employees the right to access the Billing & subscription section. See details in How to Use Add-on Services of Loyverse POS
Manage payment types
Gives employees the right to access the Payment types section. See details in Configuring Payment Types in Loyverse POS
Manage loyalty program
Gives employees the right to access the Loyalty section in Settings. See details in How to Set Up a Customer Loyalty Program
Manage taxes
Gives employees the right to access the Taxes section in Settings. See details in How to Configure Taxes in the Back Office
Manage kitchen printers
Gives employees the right to access the Kitchen printers section in Settings. See details in Using Kitchen Printers with Loyverse POS
Manage dining options
Gives employees the right to access the Dining options section in Settings. See details in Dining Options
Manage POS devices
Gives employees the right to access the POS devices section in Settings.
This permission also allows them to sign in to POS using email and password. See details in How to Give Employees Access to Login into Loyverse POS through E-mail
Access to live chat support
Gives employees the right to access the live chat support
See also: