Die Loyverse Dashboard App (Android oder iOS) gibt Ihnen sofortigen Zugriff auf die wichtigsten Daten Ihres Geschäfts. Als Ergänzung zur Loyverse POS App stellt sie Ihnen wichtige Echtzeit-Informationen über Ihr Geschäft zur Verfügung, damit Sie sofort wichtige Entscheidungen treffen können.
Um Loyverse Dashboard zu nutzen, melden Sie sich mit derselben E-Mail und demselben Passwort an, das Sie für den Zugang zum Loyverse POS Backoffice verwenden.
Was Sie sofort sehen, ist die Übersichtsgrafik für den heutigen Tag: die Anzahl der Belege, der Nettoumsatz und die durchschnittliche Größe der Belege. Das Diagramm zeigt auch einen Vergleich mit den Daten des Vortags - so können Sie die beiden Zeiträume schnell auswerten.
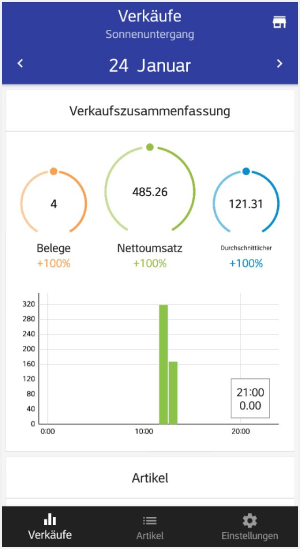
Für weitere Einzelheiten tippen Sie einfach auf das Diagramm, um die Aufschlüsselung der Verkäufe einzusehen.
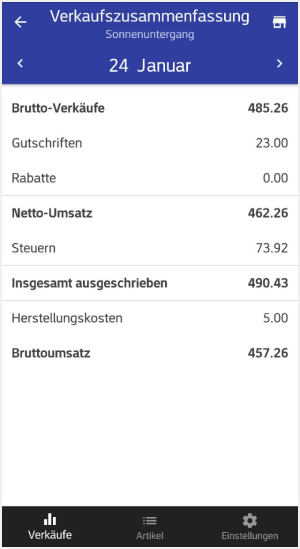
Um zur Diagrammansicht zurückzukehren, tippen Sie auf den Zurück-Pfeil oder das Verkaufssymbol im unteren Menü.
Sie können in der Zeit zurück und vorwärts navigieren, indem Sie auf die Pfeile links und rechts vom Datum tippen.
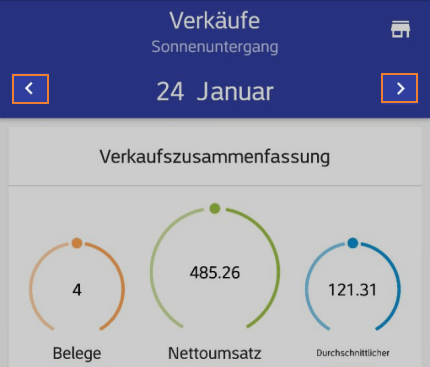
Wenn Sie einen längeren Zeitraum analysieren möchten, tippen Sie auf das Datum und wählen Sie diese Woche, diesen Monat oder sogar ein ganzes Jahr aus.
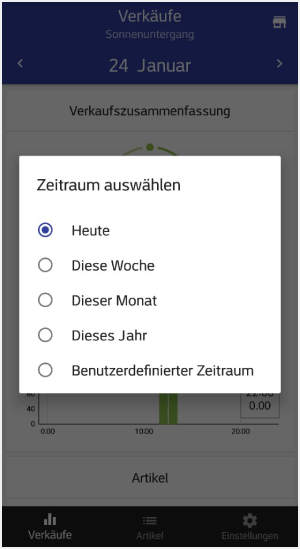
Wenn Sie einen benutzerdefinierten Zeitraum festlegen möchten, verwenden Sie den Kalender und tippen Sie auf das Anfangs- und Enddatum.
Je nach ausgewähltem Zeitraum zeigt das Umsatz-Balkendiagramm Daten aufgeschlüsselt nach Stunde, Tag oder Monat.
Wenn Sie Ihre Verkäufe für einen bestimmten Zeitraum an jedem Tag analysieren möchten, klicken Sie auf "Benutzerdefinierter Zeitraum" und deaktivieren Sie den Schalter "Ganztägig".
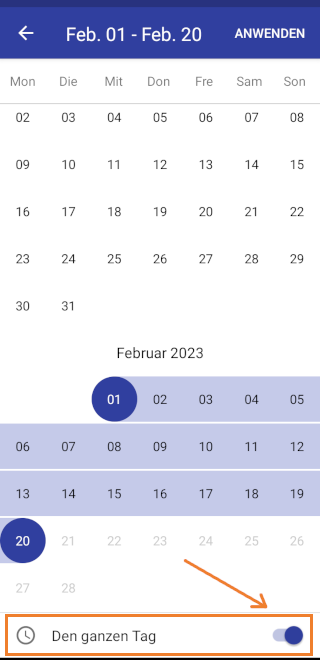
Legen Sie dann die Start- und Endzeit des gewünschten Tages fest.
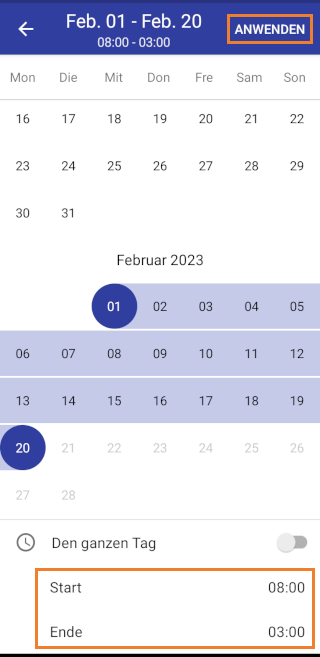
Klicken Sie auf die Schaltfläche "Anwenden".
Drücken Sie auf das Balkendiagramm, um seine Skala zu ändern, oder tippen Sie darauf, um die genauen Werte für ausgewählte Balken anzuzeigen.
Scrollen Sie nach unten, um Ihre Umsätze nach Artikeln, Kategorien und Mitarbeitern anzuzeigen.
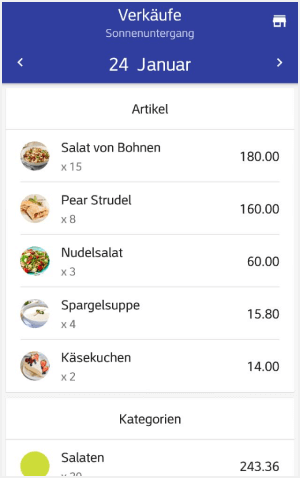
Auch hier gilt: Wenn Sie weitere Einzelheiten erfahren möchten, tippen Sie auf den entsprechenden Bildschirm, um nach unten zu gehen, und tippen Sie auf den Zurück-Pfeil, um zum Hauptbildschirm zurückzukehren. In jeder Detailansicht kann es sinnvoll sein, die Liste durch Tippen auf den Sortierpfeil zu sortieren.
Bestandsbenachrichtigungen
Um weiter verkaufen zu können, müssen Sie sicherstellen, dass Ihr Geschäft über einen ausreichenden Lagerbestand verfügt. Um den Lagerbestand zu prüfen, wechseln Sie zur Registerkarte Artikel.
Hier sehen Sie Artikel, die derzeit vorrätig, knapp oder nicht vorrätig sind.
Das Symbol "-" neben dem Artikel bedeutet, dass die Option "Lagerbestand verfolgen" für diesen Artikel im Backoffice deaktiviert ist.
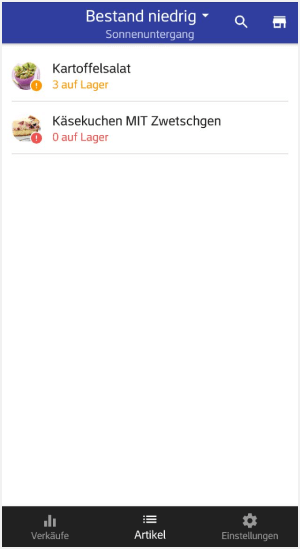
Um das Bild zu verfeinern, können Sie den Filter verwenden, um nur Artikel anzuzeigen, die nur noch wenig oder gar nicht mehr vorrätig sind.
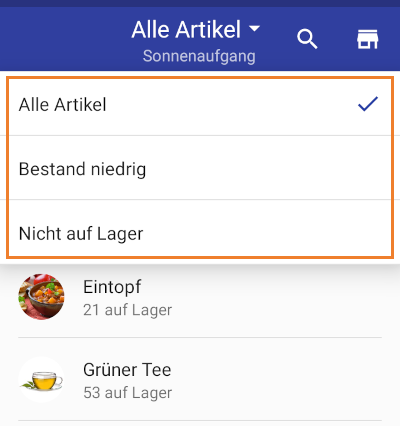
Wann immer ein Verkauf stattfindet und der Vorrat aufgebraucht ist, erhalten Sie eine Push-Benachrichtigung.
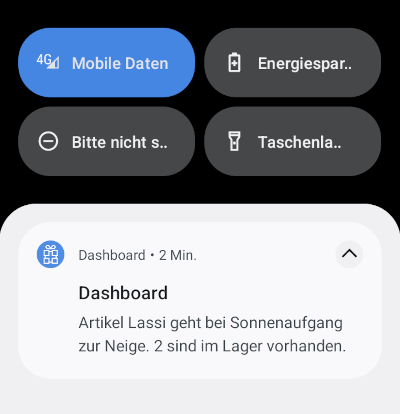
Wenn Sie keine sofortigen Aktienwarnungen erhalten möchten, deaktivieren Sie diese Funktion auf der Registerkarte Einstellungen.
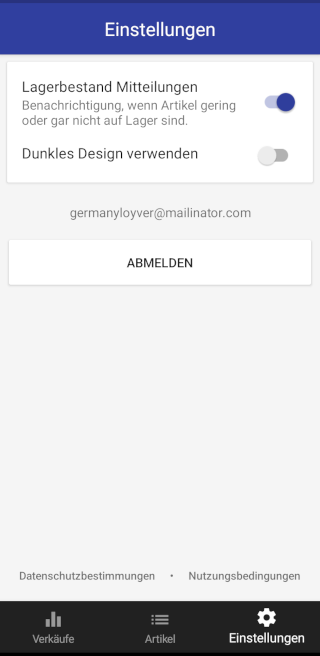
Um das dunkle Thema zu verwenden, schalten Sie den Schalter "Dunkles Design verwenden" ein.
Wenn Sie mehr als eine Filiale haben, sehen Sie den Namen der aktuellen Filiale oben auf dem Hauptbildschirm.
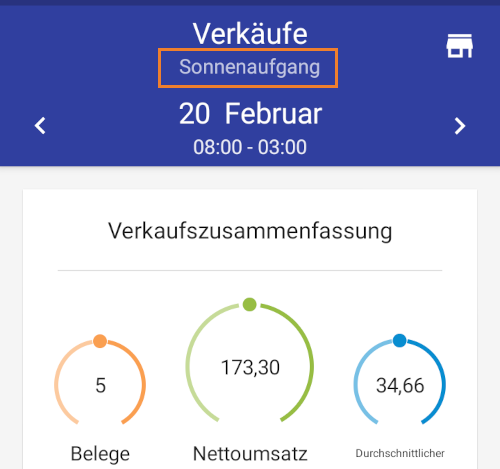
Um die Informationen einer anderen Filiale zu sehen, klicken Sie auf das Symbol "Filiale" oben rechts auf dem Bildschirm.
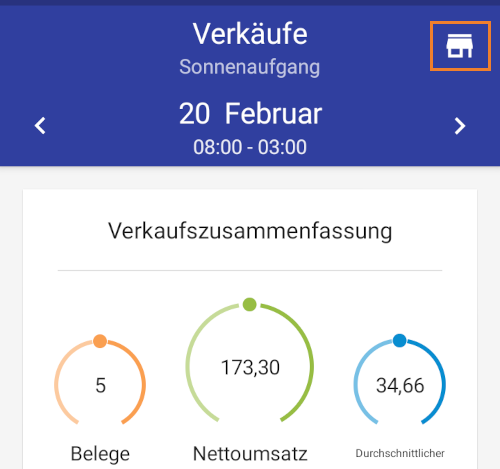
Sie sehen dann eine Liste aller Ihrer Geschäfte, aus der Sie das gewünschte auswählen können.
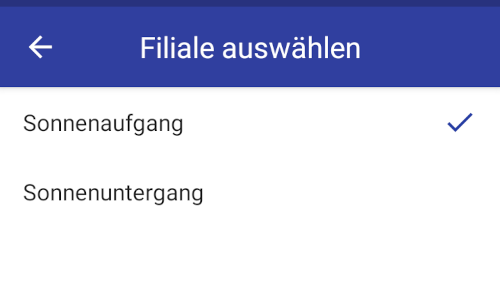
Hinweis: Zugriffsrechte für „Verkaufsberichte anzeigen“ und/oder „Artikel verwalten“ im Backoffice-Bereich sind erforderlich, damit der Mitarbeiter über den Abschnitt „Verkäufe“ und/oder „Artikel“ in der Loyverse Dashboard-App verfügt.