Loyverse POS-Händler können Kreditkartenzahlungen über SumUp akzeptieren und stehen Kunden in 30+ Ländern zur Verfügung: Australien, Österreich, Belgien, Brasilien, Bulgarien, Chile, Zypern, Tschechische Republik, Dänemark, Estland, Finnland, Griechenland, Ungarn, Irland, Italien, Kolumbien, Lettland, Litauen, Luxemburg, Malta, Norwegen, Peru, Polen, Portugal, Puerto Rico, Rumänien, Slowakei, Slowenien, Spanien, Schweden, Schweiz, Niederlande, Vereinigtes Königreich, USA.
Bevor einen Kartenleser anzuschließen, müssen Sie in SumUp ein Konto erstellen und das Gerät empfangen.
Die Integration mit Loyverse POS funktioniert auf den Kartenlesern SumUp Air 1E000, Solo und Solo+Printer.
1. Anschließen des Kartenterminals
1.1. Anlegen einer Zahlungsart
Melden Sie sich im Back Office an, klicken Sie auf das Menü "Einstellungen" und dann auf "Zahlungsarten". Klicken Sie auf die Schaltfläche "Zahlungsart hinzufügen", um eine neue Zahlungsart hinzuzufügen.
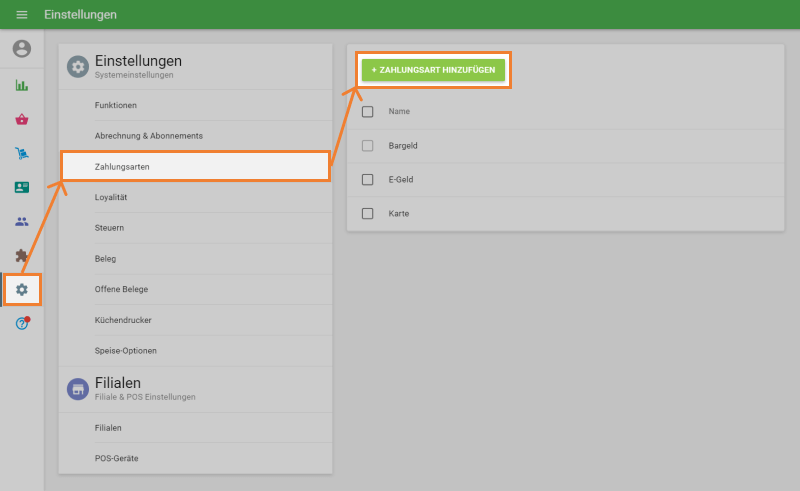
Wählen Sie im Fenster Zahlungsart hinzufügen aus der Dropdown-Liste eine Zahlungsart "SumUp" aus und tippen Sie auf die Schaltfläche "Konto verbinden".
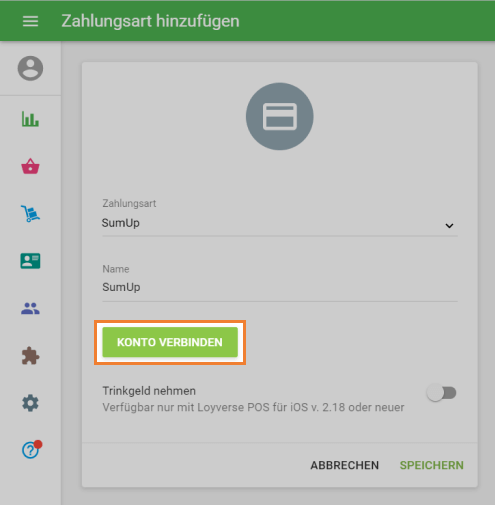
Geben Sie E-Mail und Passwort von Ihrem SumUp-Konto ein.
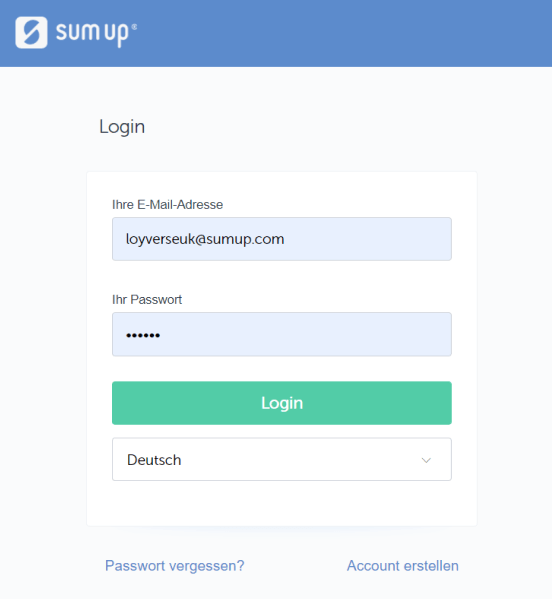
Akzeptieren Sie die Anfrage nach Berechtigungen, indem Sie auf die Schaltfläche "Genehmigen" klicken.
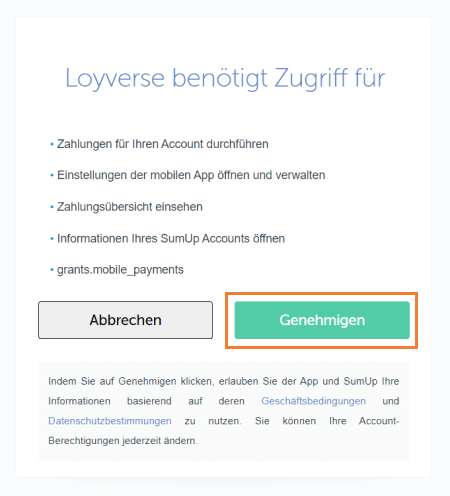
Sie werden die Nachricht über das verbundene Konto sehen, klicken Sie auf die Schaltfläche "Speichern".
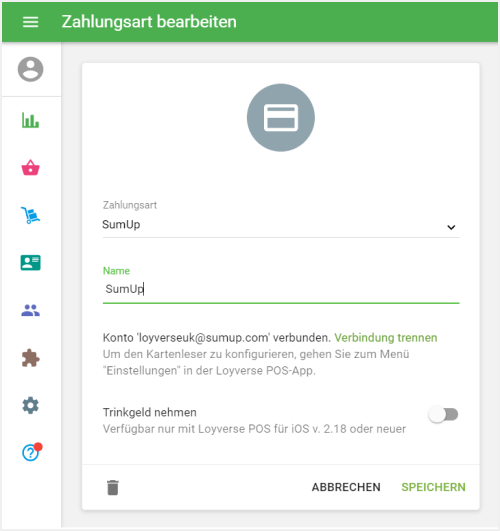
Denken Sie beim Kartenleser SumUp Solo daran, die Bluetooth-Verbindung in den Geräteeinstellungen einzuschalten.
1.2. Verbindung mit iOS-Geräten
Starten Sie dann Loyverse POS und gehen Sie zu Einstellungen > Zahlungsarten.
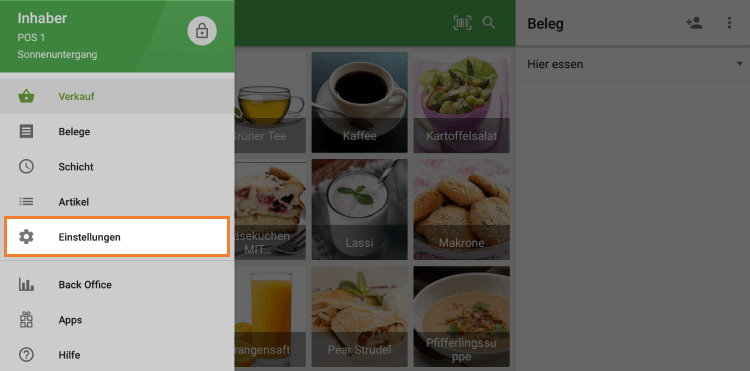
Tippen Sie auf die Schaltfläche "SumUp" für die Kontoeinstellungen.
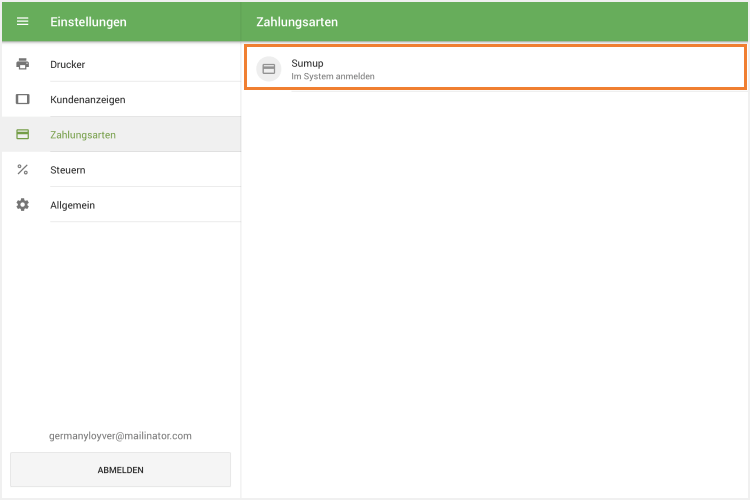
Wählen Sie im Bildschirm „Zahlungsmethoden“ zur Einrichtung Ihr Kartenlesegerät aus.
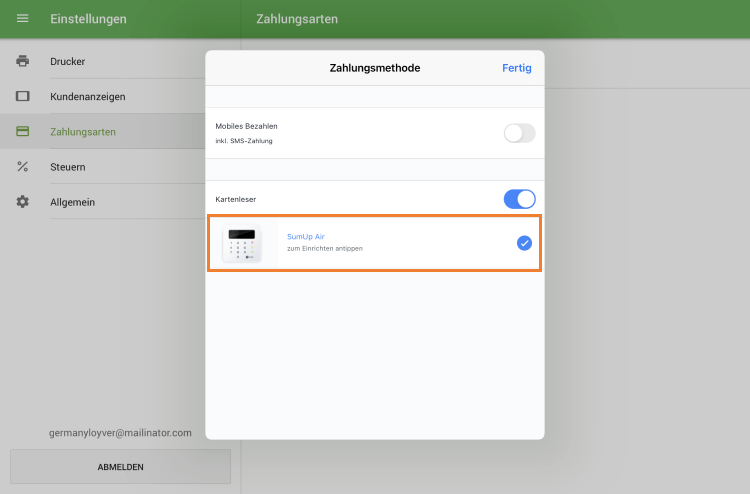
Die Anwendung wird nun nach SumUp-Kartenlesern suchen.
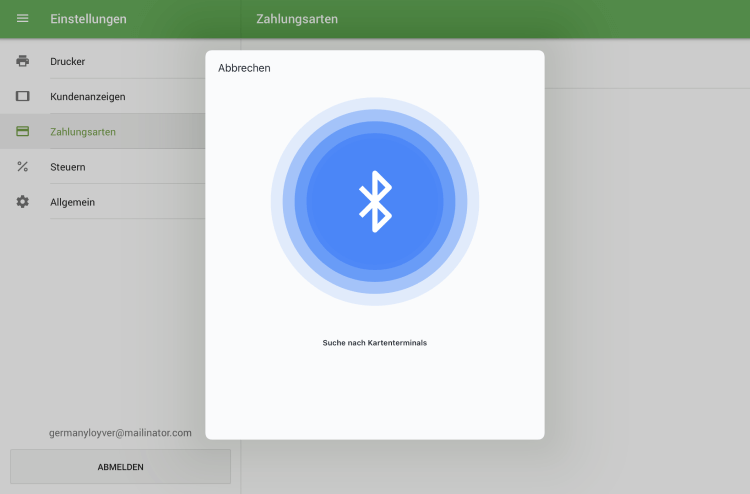
Die Anwendung wird die letzten drei Ziffern des gefundenen Geräts anzeigen. Tippen Sie auf die Schaltfläche "Verbinden".
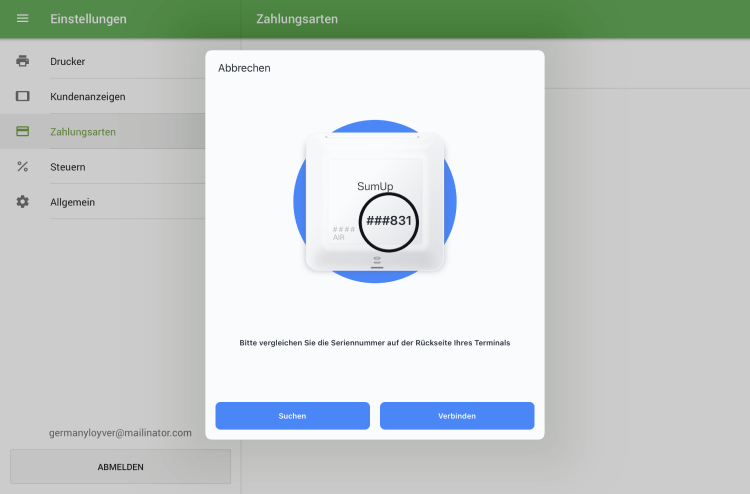
Die Anwendung wird Sie bitten, die Kopplungsanforderung an Ihrem Kartenleser zu bestätigen, indem Sie auf die Schaltfläche "OK" klicken.
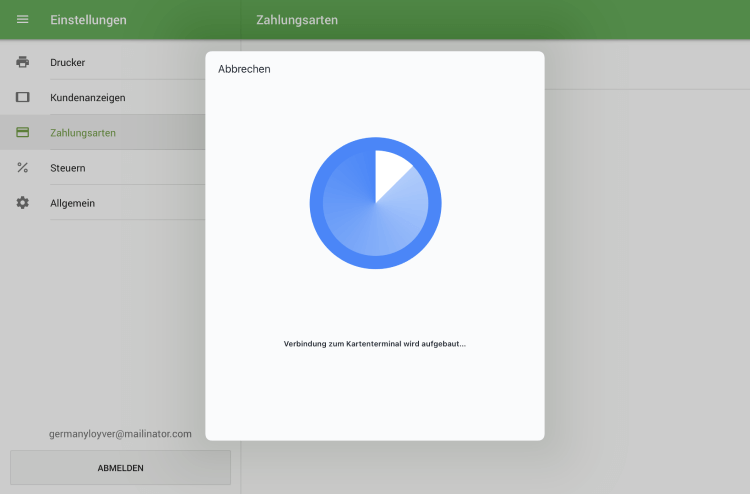
Nachdem Sie die Anfrage abgeschlossen haben, sehen Sie Informationen, dass der Kartenleser angeschlossen ist. Tippen Sie auf die Schaltfläche "Fertig".
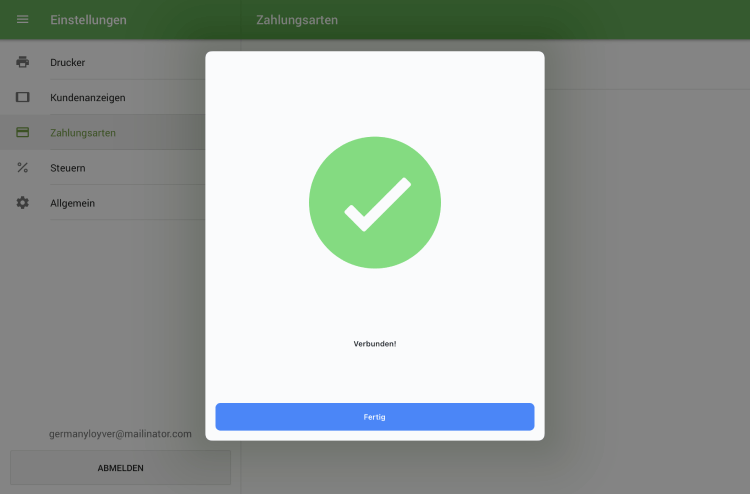
Jetzt sind Sie bereit, Kartenzahlungen zu akzeptieren.
1.3. Verbindung mit Android-Geräten
Um den SumUp-Kartenleser mit Android-Geräten zu verbinden, machen Sie einen Testverkauf und wählen Sie die Zahlungsart SumUp.
Sie werden eine Einladung zum Herunterladen der Sumup-App sehen. Tippen Sie auf die Schaltfläche "App herunterladen".
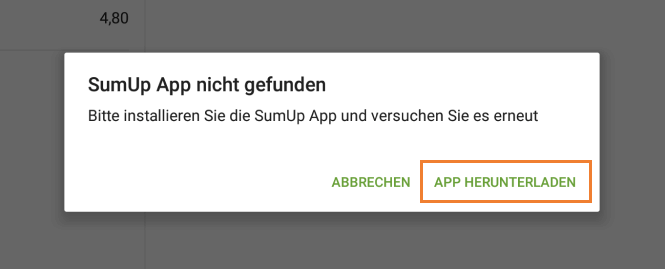
Sie werden zu Google Play zur SumUp-App weitergeleitet. Installieren Sie die App auf Ihrem Gerät und starten Sie sie. Hinweis: Um die SumUp App auf Android-Geräten nutzen zu können, benötigen Sie ein Betriebssystem mit Android 10.0 oder höher.
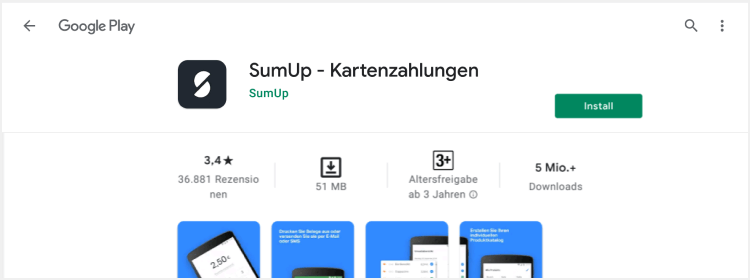
Sie werden den Begrüßungsbildschirm der SumUp App sehen. Tippen Sie auf die Schaltfläche "Jetzt Starten".
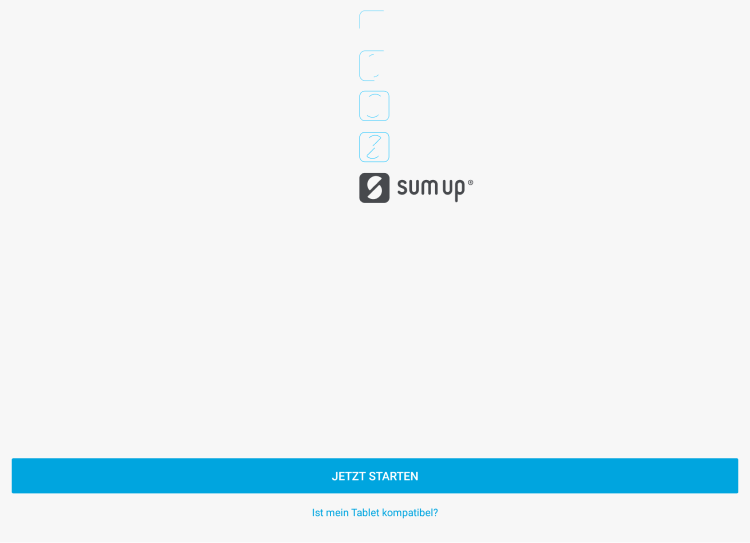
Geben Sie E-Mail Adresse und Passwort von Ihrem SumUp-Konto ein.
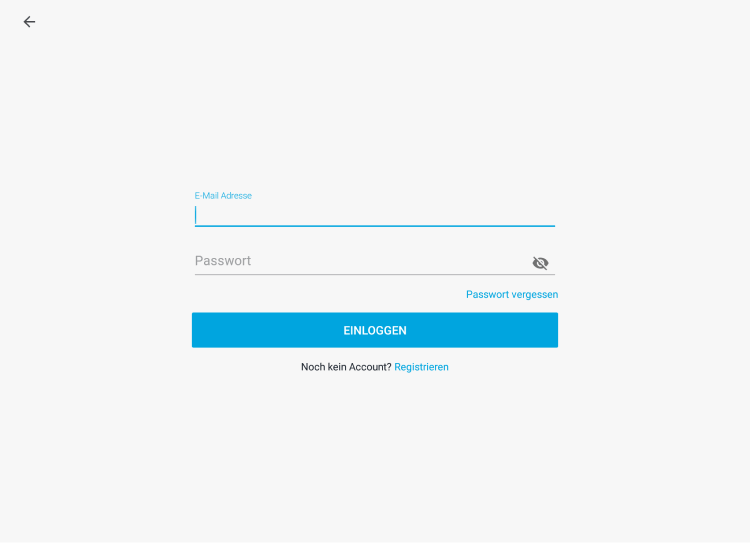
Sie werden eine Einladung sehen, die Zahlung über die SumUp-App durchzuführen.
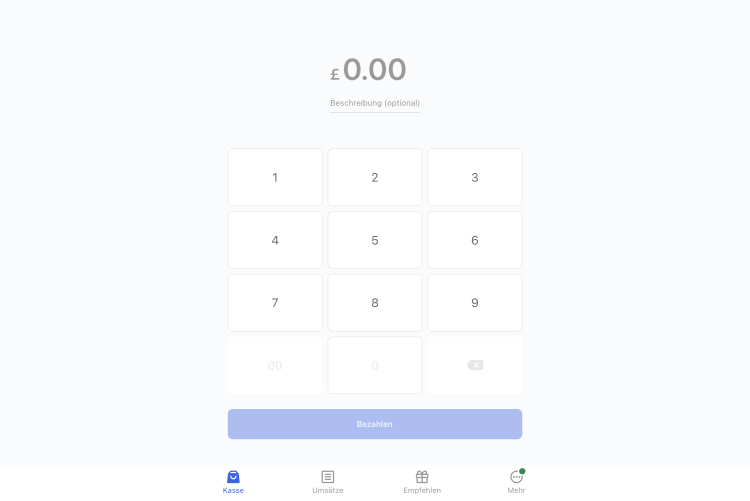
Jetzt können Sie diese App schließen und Zahlungen über Loyverse POS annehmen.
Hinweis: SumUp funktioniert nur mit mobilen Geräten, die die Geolokalisierung aktiviert haben.
2. Verarbeitung von Zahlungen
Bezahlung
Fügen Sie Artikel zum Beleg hinzu und klicken Sie auf "Bezahlen".
Wählen Sie die Zahlungsart SumUp.
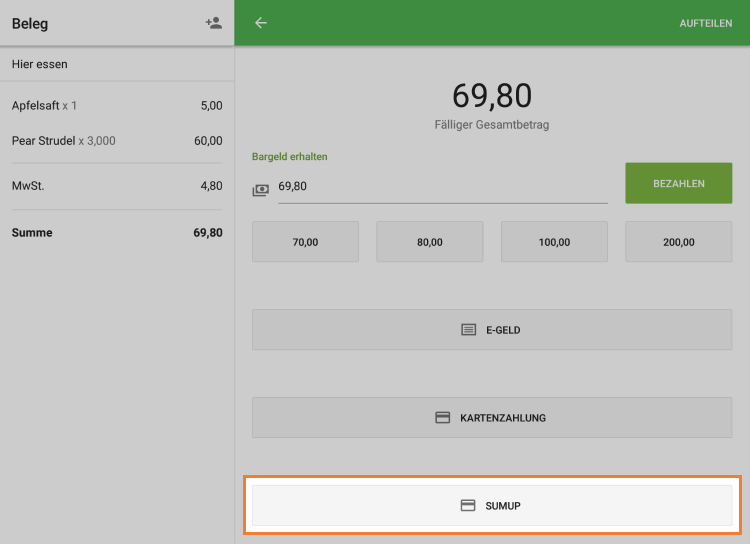
Loyverse POS wird auf eine Antwort des Kartenlesers warten, und Sie werden eine Einladung zum Tippen, Einstecken oder Durchziehen der Karte auf dem Kartenleser sehen.
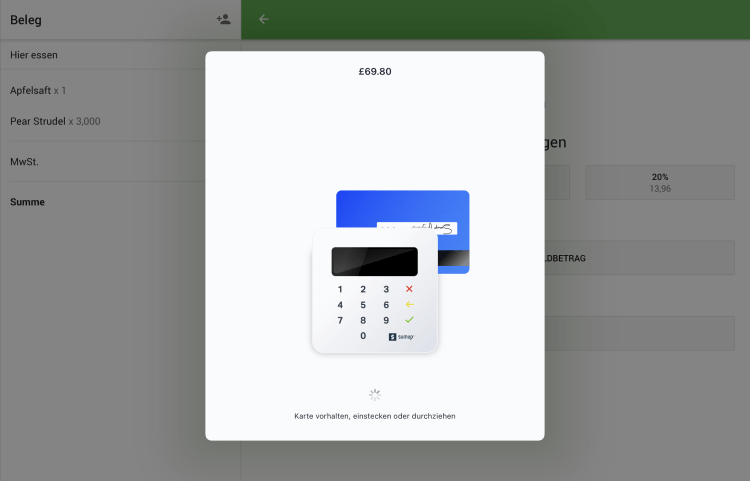
Tippen, stecken oder streichen Sie die Kundenkarte auf den Kartenleser. Wenn die Karte die Pin-Eingabe benötigt, geben Sie den Kartenleser dazu an einen Kunden weiter. Wenn eine Karte unterschrieben werden muss, lassen Sie den Kunden auf dem Bildschirm des iPad unterschreiben.
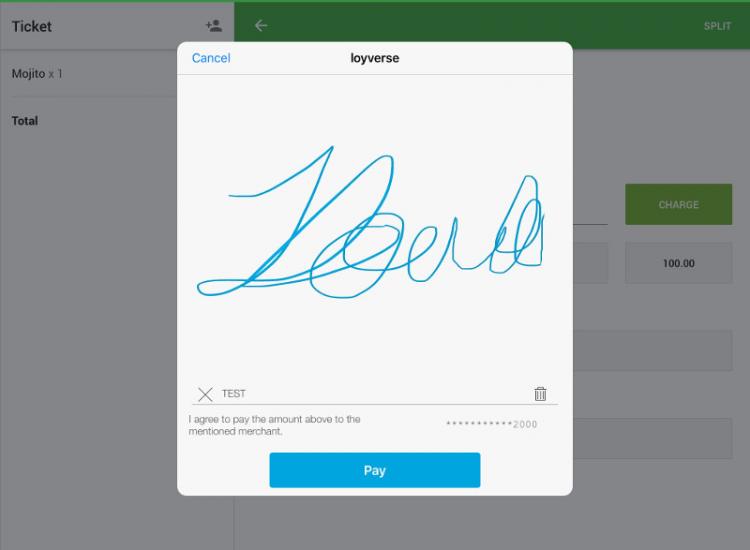
Tippen Sie auf die Schaltfläche "Bezahlen".
Wenn die Transaktion erfolgreich ist, zeigt Loyverse POS den Bildschirm mit "Summe bezahlt" an.
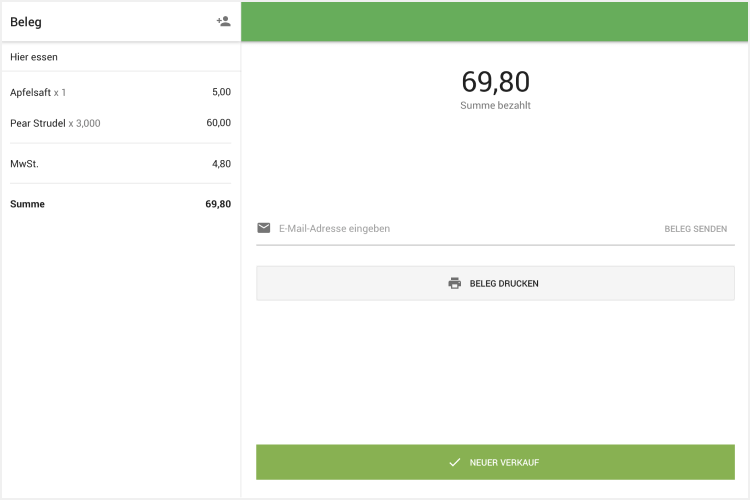
Im Falle eines Transaktionsfehlers zeigt Loyverse POS eine Fehlermeldung an.
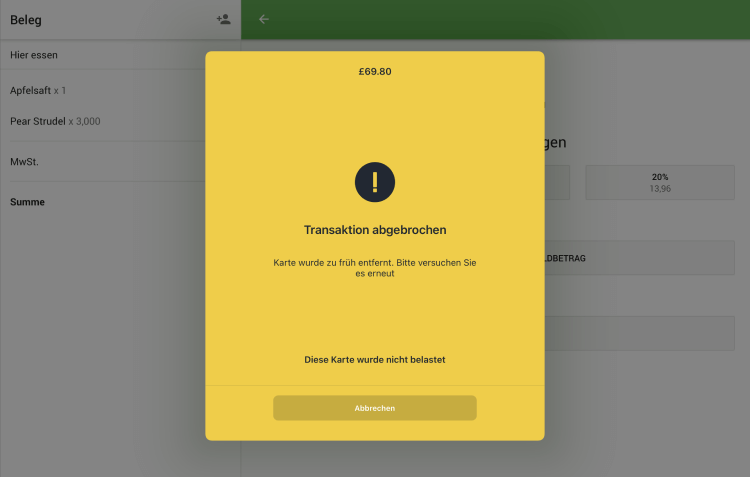
Tippen Sie auf die Schaltfläche "Abbrechen", und Sie kehren zur Auswahl des Bildschirms für die Zahlungsart zurück. Sie können den Kunden bitten, eine andere Zahlungsart (z. B. "Bargeld") zu wählen oder eine andere Karte auszuprobieren.
Rückerstattung
Sie können nur den gesamten Betrag der Kartentransaktion zurückerstatten. Der Kartenleser wird nicht für den Rückerstattungsprozess verwendet.
Gehen Sie bei Loyverse POS zum Menü "Belege" und tippen Sie auf den gewünschten Beleg.
Tippen Sie auf die Schaltfläche "Rückerstattung".
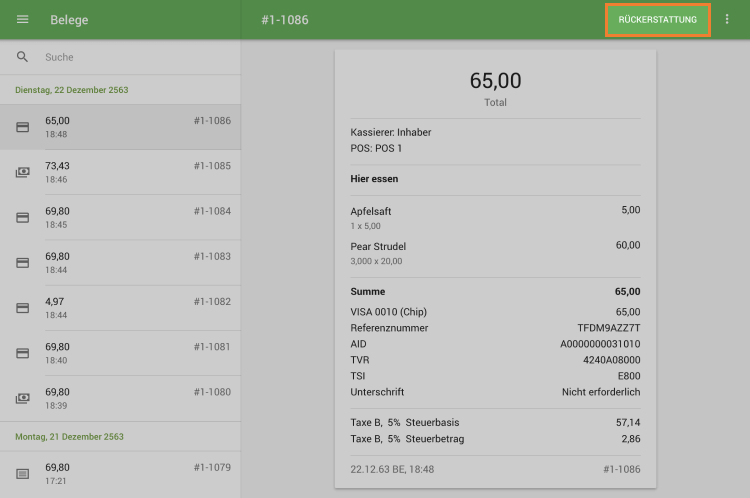
Wählen Sie alle Positionen der Kartenzahlung vom linken Beleg aus, um sie in die rechte Liste "Rückerstattungsbeleg" zu verschieben, und tippen Sie auf die Schaltfläche "Rückerstattung".
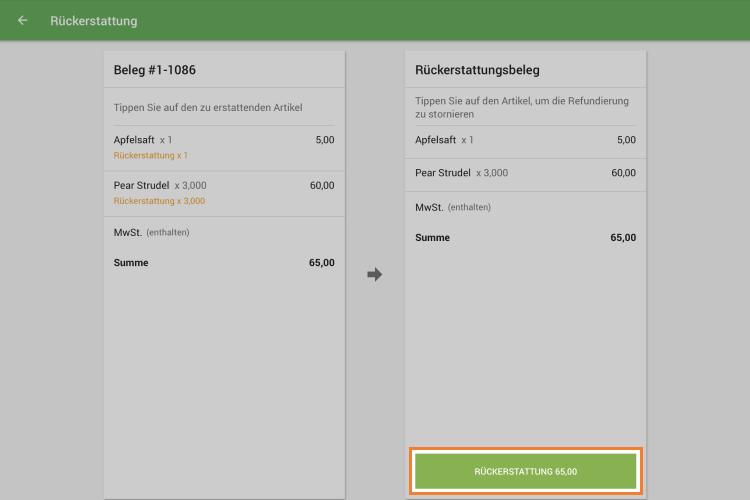
3. Berichte
Sie können die Gesamtzahl der mit der Zahlungsart SumUp durchgeführten Transaktionen einsehen. Wählen Sie in dem Back Office den Bericht "Umsatz nach Zahlungsart".
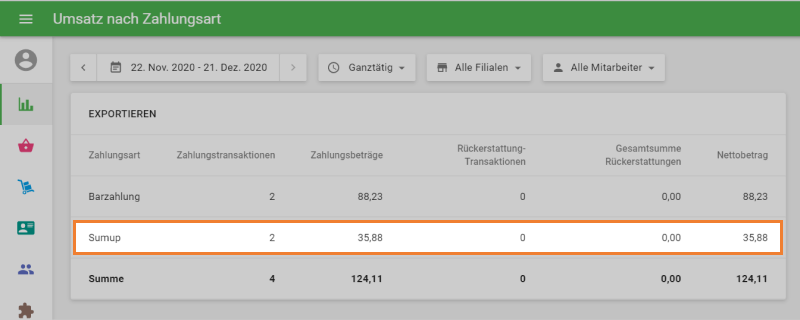
Siehe auch: