Les commerçants Loyverse PDV peuvent accepter les paiements par carte de crédit via SumUp et sont disponibles pour les clients dans 30+ pays : Australie, Autriche, Belgique, Brésil, Bulgarie, Chili, Chypre, Colombie, République tchèque, Danemark, Estonie, Finlande, Grèce, Hongrie, Irlande, Italie, Lettonie, Lituanie, Luxembourg, Malte, Norvège, Pérou, Pologne, Portugal, Roumanie, Slovaquie, Slovénie, Espagne Suède, Suisse, Pays-Bas, Royaume-Uni, états-Unis.
Avant de connecter un lecteur de carte, vous devez créer un compte SumUp et recevoir l’appareil.
L'intégration avec Loyverse PDV fonctionne avec les lecteurs de cartes SumUp Air 1E000, Solo et Solo+Printer.
1. Connecter le lecteur de carte
1.1 Créer un mode de paiement
Se connecter dans le Back Office, cliquez sur le menu «Paramètres», puis «Modes de paiement». Cliquez sur le bouton «Ajouter le mode de paiement» pour ajouter un nouveau mode de paiement.
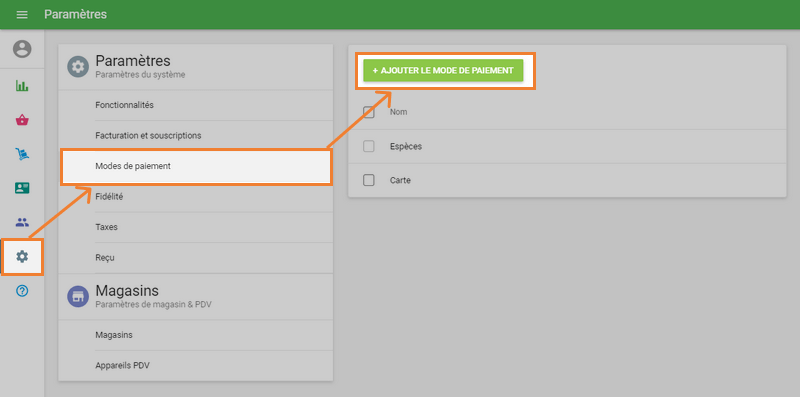
Dans la fenêtre Ajouter des Mode de paiement, sélectionnez un mode de paiement «SumUp» dans la liste déroulante et appuyez sur le bouton «Connecter le compte».
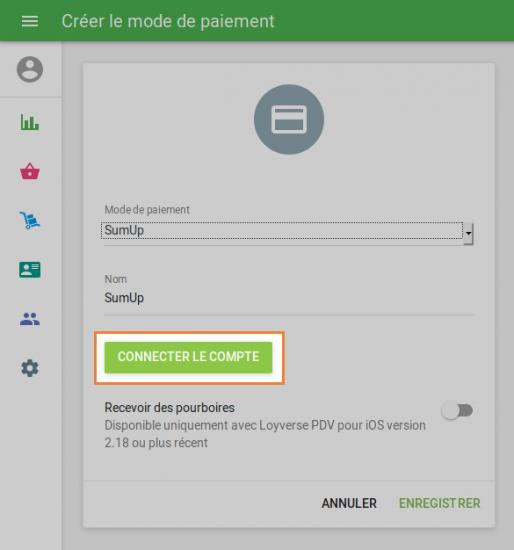
Entrez l’adresse mail et le mot de passe de votre compte SumUp.
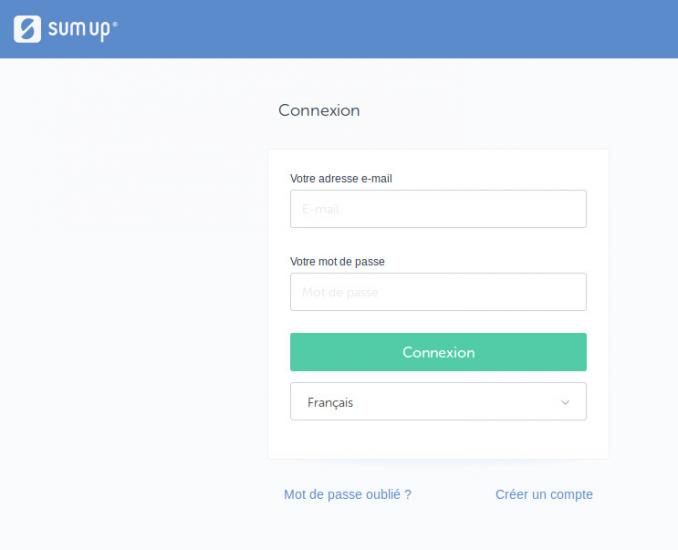
Accepter la demande d’autorisation en cliquant sur le bouton «autoriser».
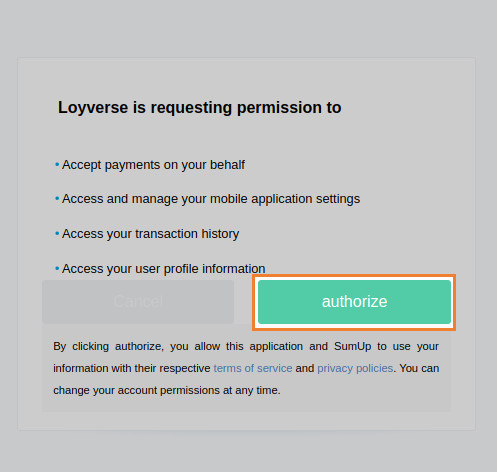
Vous verrez le message compte connecté, cliquez sur bouton «enregistrer».
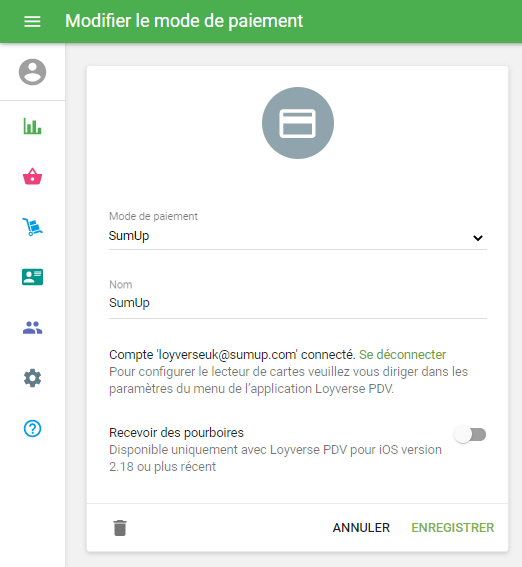
Pour le lecteur de cartes SumUp Solo et Solo+Printer, n'oubliez pas d'activer la connexion Bluetooth dans les paramètres de l'appareil.
1.2 Connexion avec les appareils iOS
Puis lancer Loyverse PDV et allez dans Paramètres > Modes de paiement.
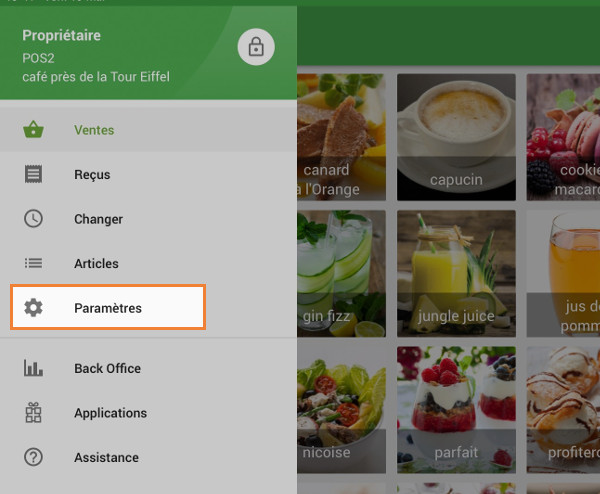
Pour accéder au paramètre du compte, cliquez sur le bouton "Sumup".
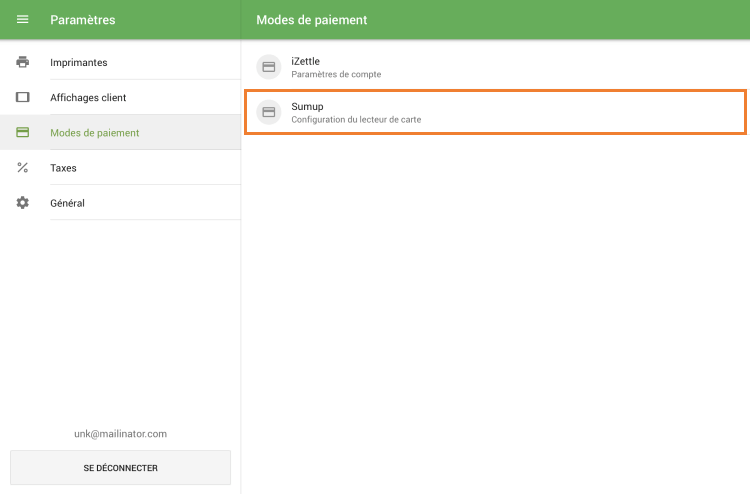
Dans l'écran "Moyens de paiement", sélectionnez votre lecteur de carte, à configurer
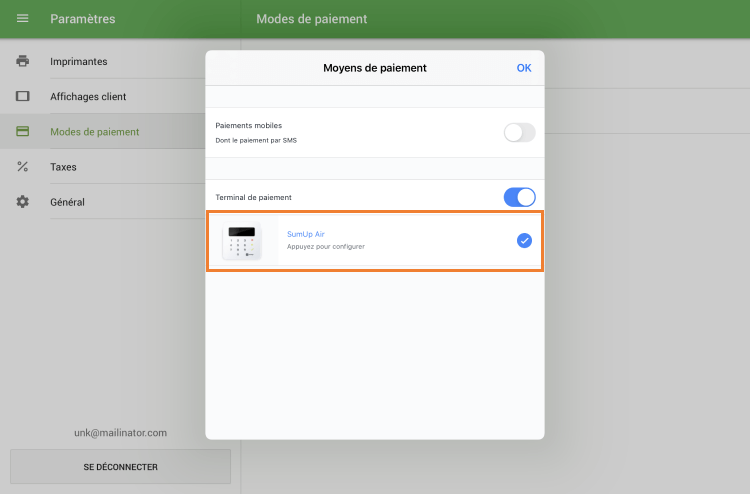
L’application démarrera la recherche de lecteurs de cartes SumUp.
L’application affiche les trois derniers chiffres du périphérique trouvé. Appuyez sur le bouton «Connecter».
L’application vous demandera de confirmer la demande de couplage sur votre lecteur de carte en appuyant sur le bouton «OK».
Après avoir rempli la demande, vous pourrez voir des informations que le lecteur est connecté. Appuyez sur le bouton «Valider».
Vous êtes maintenant prêt à accepter les paiements par carte.
1.3. Connexion avec des appareils Android
Pour connecter le lecteur de carte SumUp aux appareils Android, effectuez un test de vente et sélectionnez Sumup mode de paiement.
Vous verrez une invitation à télécharger l'application Sumup. Tapez sur le bouton "Téléchargez l'app".
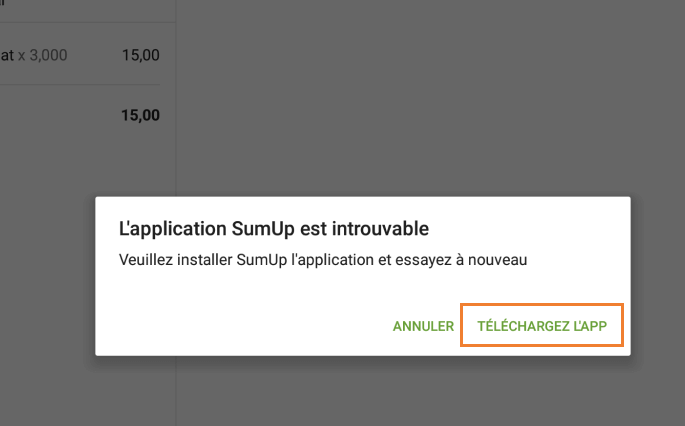
Vous serez redirigé vers Google Play pour accéder à l'application SumUp. Installer l'application sur votre appareil et démarrez-la.
Remarque: Pour utiliser l'application SumUp sur les appareils Android ,le système d'exploitation requis est Android 8.0 ou supérieur.
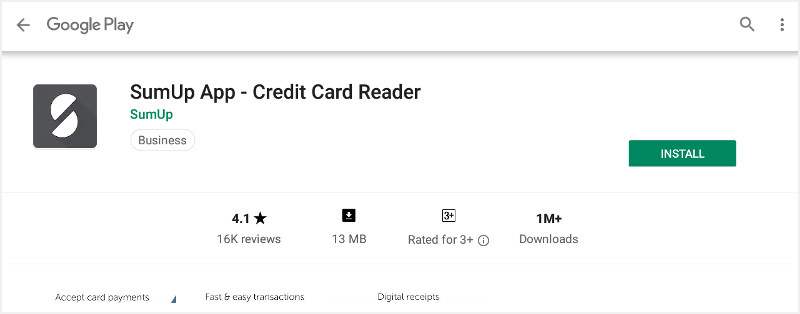
Vous verrez le message compte connecté, cliquez sur bouton « Démarrer ».
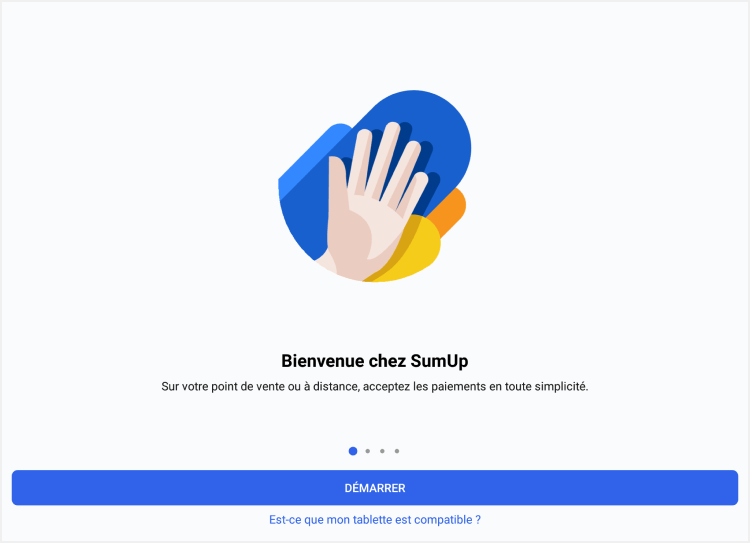
Saisissez votre email et mot de passe depuis votre compte Sumup.
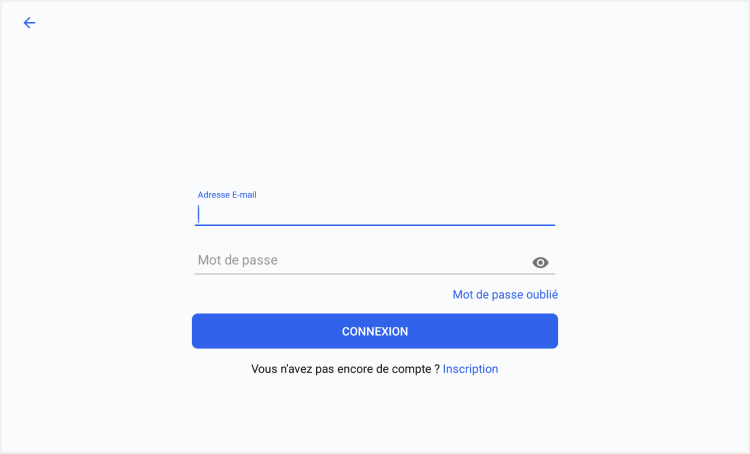
Vous serez une invitation pour effectuer le paiement via l'application SumUp.
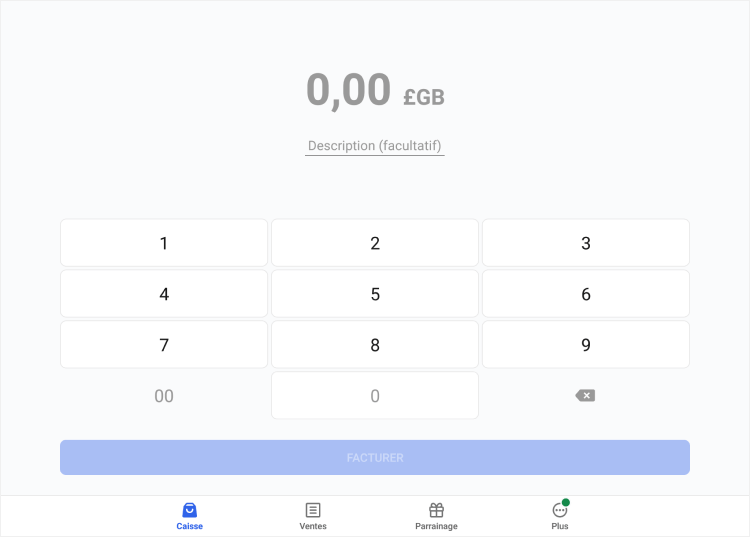
Vous pouvez maintenant fermer l'application et aller a l'acceptation des paiements via Loyverse PDV.
Remarque : SumUp fonctionne uniquement avec les appareils mobiles qui ont activé la géolocalisation.
2. Traitement des paiements
Paiement
Ajouter des articles au ticket et cliquez "Payer".
Choisissez le mode de paiement SumUp.
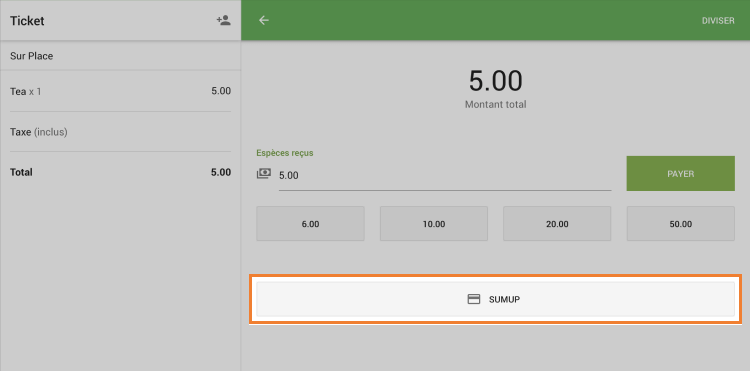
Loyverse PDV attendra pour une réponse du lecteur de carte, et vous verrez une invitation à insérer ou glisser la carte sur le lecteur de carte.
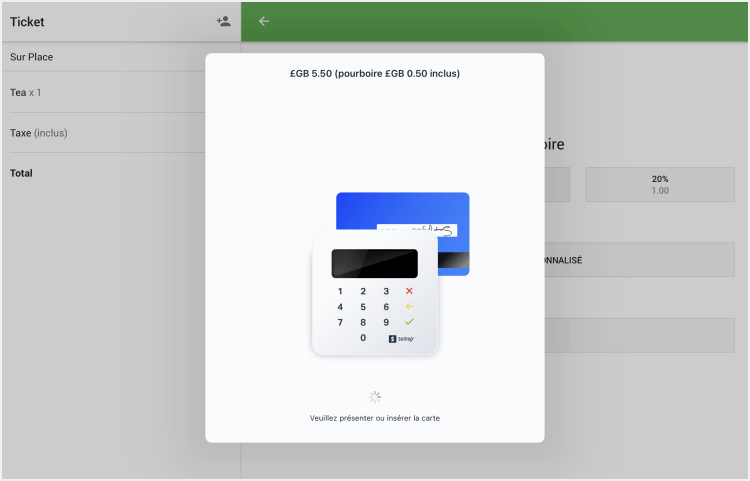
Insérer ou glisser la carte du client sur le lecteur de carte. Si la carte a besoin de l’entrée du pin, donner le lecteur de carte aux client. Si une carte a besoin d'une signature, laisser le client signer sur l’écran de l’iPad.
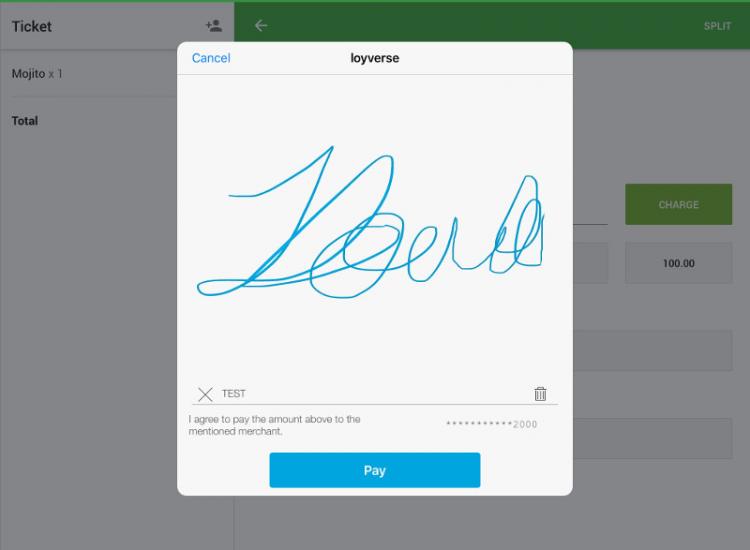
Appuyez sur le bouton «Payer».
Si la transaction est réussie, PDV Loyverse écran affichera «Total payé».

En cas d’erreur dans la transaction PDV Loyverse affichera un message d’erreur.
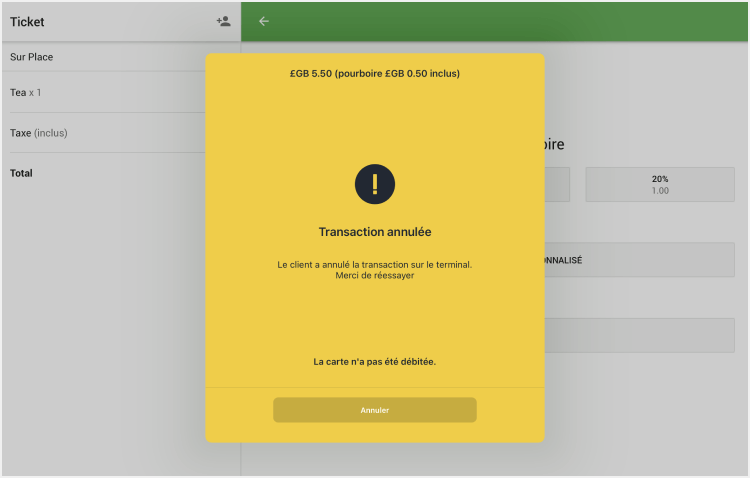
Appuyez sur le bouton « Rejeter », et vous serez ramené à la sélection d’écran mode de paiement. Vous pouvez demander au client de choisir un autre mode de paiement (par exemple «en argent») ou essayez une autre carte.
Remboursement
Vous pouvez seulement rembourser la totalité du montant de la transaction par carte. Le lecteur de carte n’est pas utilisé dans le processus de remboursement.
Loyverse PDV aller au menu « Reçus » et appuyez sur reçu nécessaire.
Appuyez sur bouton «Remboursement».
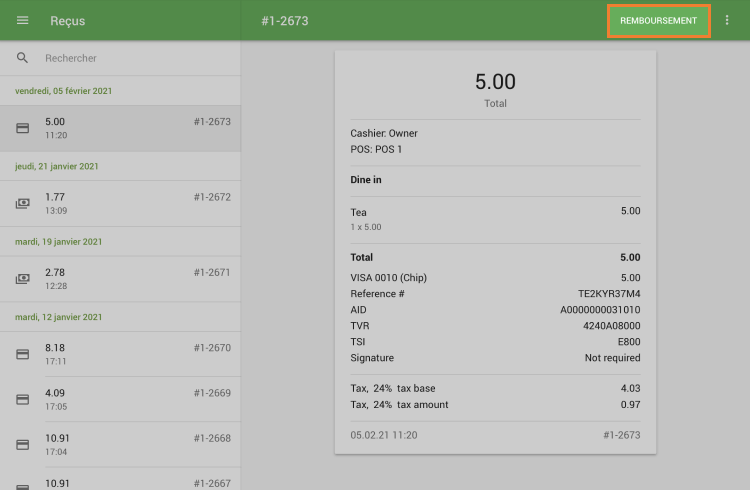
Sélectionnez tous les éléments du paiement par carte à partir du ticket de gauche pour les déplacer vers la liste'Remboursement du reçu' située à droite et appuyez sur le bouton 'Remboursement'.
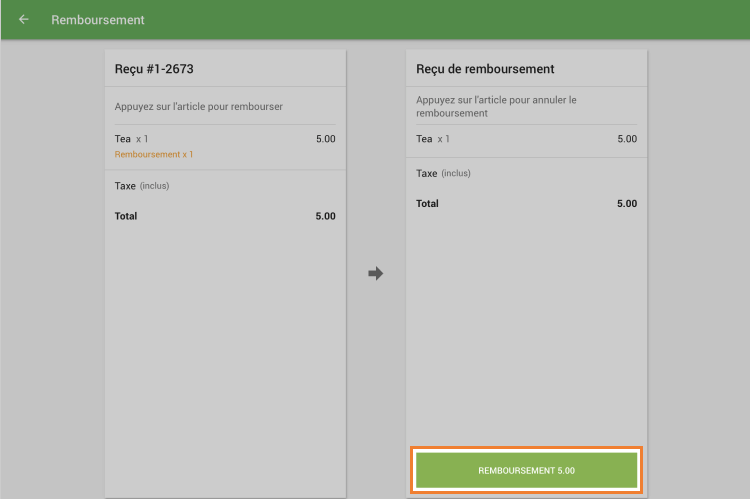
3.Rapports
Vous pouvez afficher le nombre total des transactions effectuées avec le mode de paiement SumUp. Dans le Back-office, sélectionnez le rapport « Ventes par mode de paiement ».
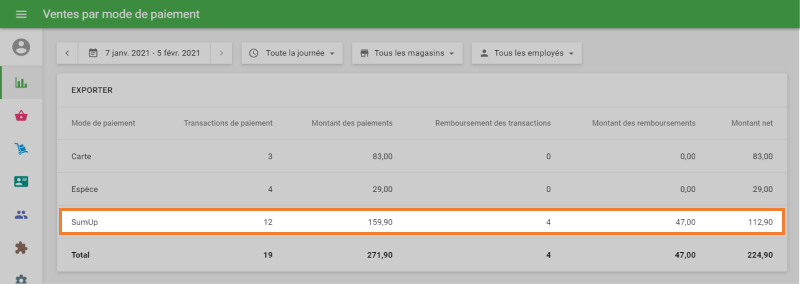
Voir également: